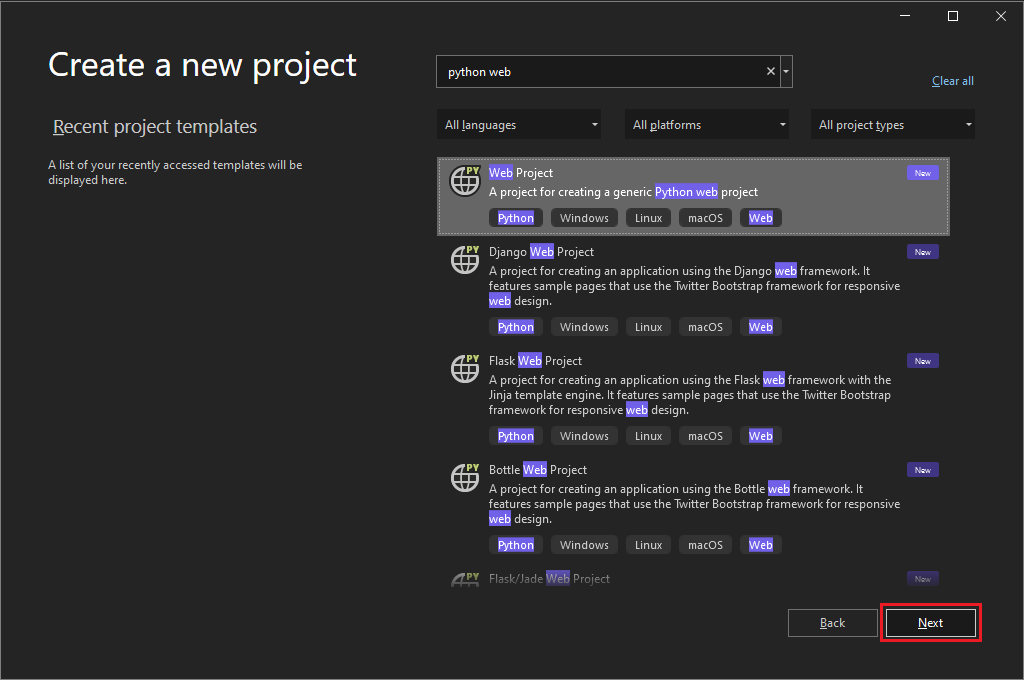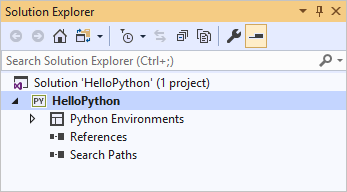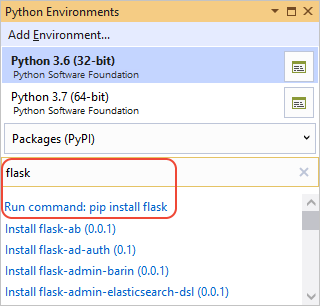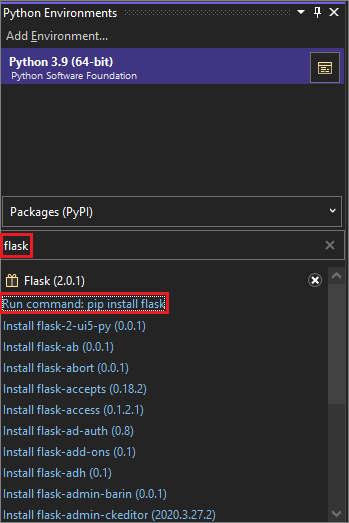Início rápido: criar o aplicativo Web com Visual Studio
Neste guia de início rápido, você cria um aplicativo Web em Python com base na estrutura Flask no Visual Studio. Crie o projeto por meio de etapas simples para ajudarão a saber mais sobre os recursos básicos do Visual Studio. Explore como criar itens de projeto, adicionar código e executar aplicativos.
Se você precisar instalar o Visual Studio, acesse a página de downloads do Visual Studio para instalá-lo gratuitamente. No instalador, selecione a carga de trabalho de Desenvolvimento de Python.
Se você precisar instalar o Visual Studio, acesse a página de downloads do Visual Studio para instalá-lo gratuitamente. No Instalador do Visual Studio, selecione a carga de trabalho de desenvolvimento do Python e, em detalhes da instalação, selecione Suporte web do Python.
Criar o projeto
As seguintes etapas criam um projeto vazio que serve como um contêiner para o aplicativo.
Abra o Visual Studio. Na tela inicial, selecione Criar um novo projeto.
Na caixa de diálogo Criar um novo projeto, insira Web Python na caixa de pesquisa. Na lista de resultados, selecione Projeto Web e selecione Avançar.
Se você não vir os modelos de projeto Python, execute o instalador do Visual Studio. No instalador, selecione Mais>Modificar, selecione a carga de trabalho de desenvolvimento Python e escolha Modificar.
Se você não visualizar os modelos de projeto Web do Python, selecione Ferramentas>Obter Ferramentas e Recursos para executar o Instalador do Visual Studio. No instalador, selecione a carga de trabalho de Desenvolvimento de Python. Em Detalhes da instalação, selecione Suporte à Web Python e, em seguida, Modificar.
Na caixa de diálogo Configurar seu novo projeto, insira HelloPython para Nome do projeto, especifique um Local do projeto e selecione Criar.
O novo projeto é aberto no Gerenciador de Soluções. O Nome da solução é definido automaticamente para corresponder ao Nome do projeto. O novo projeto está vazio porque não contém nenhum arquivo.
Projetos e soluções no Visual Studio
Existem vantagens de criar um projeto no Visual Studio para um aplicativo do Python. Os aplicativos Python normalmente são definidos usando apenas pastas e arquivos, mas essa estrutura simples pode se tornar cara conforme o aumento dos aplicativos. Os aplicativos podem envolver arquivos gerados automaticamente, JavaScript para aplicativos Web e outros componentes. Um projeto do Visual Studio ajuda a gerenciar essa complexidade.
O projeto é identificado com um arquivo .pyproj, que identifica todos os arquivos de origem e de conteúdo associados ao seu projeto. O arquivo .pyproj contém informações de build de cada arquivo, mantém as informações para integração com sistemas de controle do código-fonte e ajuda a organizar a aplicação em componentes lógicos.
Uma solução do Visual Studio é um contêiner que ajuda você a gerenciar um ou mais projetos relacionados como um grupo. O Visual Studio mostra suas soluções no Gerenciador de Soluções. A solução armazena as configurações que não são específicas de um projeto. Os projetos em uma solução também podem fazer referência uns aos outros. Por exemplo, a execução de um projeto de aplicativo Python pode criar automaticamente um segundo projeto, como uma extensão C++ usada no aplicativo Python.
Instalar a biblioteca Flask
Aplicativos Web em Python quase sempre usam uma das muitas bibliotecas Python disponíveis para lidar com detalhes de baixo nível como o roteamento de solicitações da Web e formatação de respostas. O Visual Studio oferece muitos modelos para aplicativos Web. Você cria um projeto a partir de um desses modelos posteriormente neste Guia de início rápido.
Use as etapas a seguir para instalar a biblioteca Flask no ambiente global padrão que o Visual Studio usa para este projeto.
Expanda o nó Ambiente do Python no projeto para ver o ambiente padrão para o projeto.
Clique com o botão direito do mouse no ambiente e selecione Gerenciar Pacotes do Python. Esse comando abre a janela Ambientes de Python na guia Pacotes (PyPI).
Insira flask no campo de pesquisa.
Se o comando Flask aparecer abaixo da caixa de pesquisa, o Flask já está presente no sistema. Siga para a próxima etapa.
Se o comando Flask não aparecer abaixo da caixa de pesquisa, selecione Executar comando: pip install flask.
Um prompt de elevação aparece se a pasta de pacotes de ambiente global estiver em uma área protegida como C:\Arquivos de Programas. Aceite as solicitações de privilégios de administrador. Você pode observar a janela Saída do Visual Studio para progresso.
Depois de instalar o Flask, a biblioteca aparece no ambiente no Gerenciador de Soluções. Agora você pode usar comandos Flask em seu código Python.
Observação
Em vez de instalar as bibliotecas no ambiente global, os desenvolvedores geralmente criam um ambiente virtual no qual instalar bibliotecas para um projeto específico. Modelos do Visual Studio geralmente oferecem essa opção, conforme descrito em Início Rápido: criar um projeto de Python usando um modelo.
Para obter mais informações sobre outros pacotes Python disponíveis, consulte o Índice de pacotes Python.
Adicionar um arquivo de código
Agora você está pronto para adicionar algum código Python para implementar um aplicativo Web mínimo.
Clique com o botão direito do mouse no projeto no Gerenciador de Soluções e selecione Adicionar>Novo Item.
Na caixa de diálogo Adicionar Novo Item, selecione a opção de arquivo Python Vazio.
Insira o nome de arquivo app.py e selecione Adicionar. O Visual Studio abre o arquivo automaticamente em uma janela do editor.
Copie o código a seguir e cole no arquivo
app.py:from flask import Flask # Create an instance of the Flask class that is the WSGI application. # The first argument is the name of the application module or package, # typically __name__ when using a single module. app = Flask(__name__) # Flask route decorators map / and /hello to the hello function. # To add other resources, create functions that generate the page contents # and add decorators to define the appropriate resource locators for them. @app.route('/') @app.route('/hello') def hello(): # Render the page return "Hello Python!" if __name__ == '__main__': # Run the app server on localhost:4449 app.run('localhost', 4449)
A caixa de diálogo Adicionar Novo item exibe muitos outros tipos de arquivos que você pode adicionar ao projeto do Python, como uma classe do Python, um pacote do Python, um teste de unidade do Python ou arquivos web.config. Em geral, esses modelos de item são uma ótima forma de criar rapidamente arquivos com código clichê útil.
Para obter mais informações sobre o Flask, consulte o Guia de início rápido do Flask.
Executar o aplicativo
Para executar o aplicativo Web, siga estas etapas:
No Gerenciador de Soluções, clique com o botão direito do mouse no arquivo
app.pye selecione Definir como arquivo de inicialização. Esse comando identifica o arquivo de código para iniciar em Python ao executar o aplicativo.Clique com o botão direito do mouse no projeto no Gerenciador de Soluções e selecione Propriedades.
Na caixa de diálogo Propriedades, na guia Depurar, defina a propriedade Número da Porta como
4449. Essa definição garante que o Visual Studio inicie um navegador comlocalhost:4449para corresponder aos argumentosapp.runno código.No Visual Studio, selecione Depurar>Iniciar sem depuração ou Ctrl+F5 para salvar as alterações nos arquivos e executar o aplicativo.
Uma janela de comando é aberta e exibe a mensagem **Executando no https://
localhost:4449**. Uma janela do navegador é abertalocalhost:4449e exibe a mensagem Olá, Python!. A solicitaçãoGETtambém aparece na janela de comando com um status200.Se um navegador não for aberto automaticamente, abra o navegador de sua preferência e vá até
localhost:4449.Caso apareça somente o shell interativo do Python na janela de comando ou se essa janela piscar brevemente na tela, verifique se o arquivo
app.pyestá definido como arquivo de inicialização.Na janela do navegador, vá até
localhost:4449/hellopara testar se o decorador do recurso/hellotambém funciona.Mais uma vez, a solicitação
GETaparece na janela de comando com um status de200.Experimente algumas outras URLs para verificar se mostram os códigos de status
404na janela de comando.Feche a janela de comando para interromper o aplicativo e, em seguida, a janela do navegador.
Iniciar com ou sem depurar
Você pode executar seu aplicativo com ou sem depuração habilitada. Estas são as diferenças entre estas opções:
O comando Iniciar depuração executa o aplicativo no contexto do depurador do Visual Studio. Com o depurador, é possível definir pontos de interrupção, examinar variáveis e executar seu código linha por linha. Os aplicativos podem ser executados mais lentamente no depurador devido aos vários ganchos permitidos pela depuração.
Use o comando Iniciar sem depuração para executar o aplicativo diretamente sem contexto de depuração, semelhante à execução do aplicativo a partir da linha de comando. Esse comando também inicia automaticamente um navegador e abre o URL especificado na guia Propriedades>Depuração do projeto.