Nota
O acesso a esta página requer autorização. Pode tentar iniciar sessão ou alterar os diretórios.
O acesso a esta página requer autorização. Pode tentar alterar os diretórios.
A guia HTML da Caixa de Ferramentas fornece componentes que são úteis em páginas da Web e formulários da Web. Para exibir essa guia, primeiro abra um documento para edição no designer HTML. No menu Exibir , clique em Caixa de Ferramentas e, em seguida, clique na guia HTML da Caixa de Ferramentas.
Para criar uma instância de uma ferramenta na guia HTML , clique duas vezes na ferramenta para adicioná-la ao documento no ponto de inserção atual ou selecione a ferramenta e arraste-a para a posição desejada na superfície de edição.
Elementos da IU
As ferramentas a seguir estão disponíveis por padrão na guia HTML.
Ponteiro

Esta ferramenta é selecionada por padrão quando qualquer guia Caixa de Ferramentas é aberta. Não pode ser eliminado. O ponteiro permite arrastar objetos para a superfície do modo Design, redimensioná-los e reposicioná-los na página ou formulário. Para obter mais informações, consulte Toolbox.
Entrada (botão)

Insere um input elemento de type="button". Para alterar o texto exibido, edite a name propriedade. Por padrão, id="Button1" é inserido para o primeiro botão, id="Button2" para o segundo e assim por diante.
Quando você arrasta Entrada (Botão) para a superfície do modo Design, uma marcação HTML como a seguinte é inserida no documento:
<input id="Button1" type="button" value="Button" name="Button1">
Entrada (Reset)

Insere um input elemento de type="reset". Para alterar o texto exibido, edite a name propriedade. Por padrão, id="Reset1" é inserido para o primeiro botão de redefinição, id="Reset2" para o segundo e assim por diante.
Quando você arrasta Entrada (Redefinição) para a superfície do modo Design, uma marcação HTML como a seguinte é inserida no documento:
<input id="Reset1" type="reset" value="Reset" name="Reset1">
Entrada (Enviar)

Insere um input elemento de type="submit". Para alterar o texto exibido, edite a name propriedade. Por padrão, id="Submit1" é inserido para o primeiro botão de envio, id="Submit2" para o segundo e assim por diante.
Quando você arrasta Entrada (Enviar) para a superfície do modo Design, uma marcação HTML como a seguinte é inserida no documento:
<input id="Submit1" type="submit" value="Submit" name="Submit1">
Entrada (Texto)
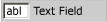
Insere um input elemento de type="text" no documento. Para alterar o texto padrão exibido, edite o value atributo. Por padrão, id="Text1" é inserido para o primeiro campo de texto, id="Text2" para o segundo e assim por diante.
Quando você arrasta Entrada (Texto) para a superfície do modo Design, uma marcação HTML como a seguinte é inserida no documento:
<input id="Text1" TYPE="text" value="Text Field" name="Text1">
Importante
É recomendável que você valide todas as entradas do usuário. Para obter mais informações, consulte Validando a entrada do usuário em sites ASP.NET páginas da Web (Razor).
Entrada (Arquivo)

Insere um input elemento de type="file" no documento. Por padrão, id="File1" é inserido para o primeiro campo de arquivo, id="File2" para o segundo e assim por diante.
Quando você arrasta Entrada (Arquivo) para a superfície do modo Design, uma marcação HTML como a seguinte é inserida no documento:
<input id="File1" type="file" name="File1">
Importante
É recomendável que você valide todas as entradas do usuário. Para obter mais informações, consulte Validando a entrada do usuário em sites ASP.NET páginas da Web (Razor).
Input (Senha)

Insere um input elemento de type="password". Por padrão, id="Password1" é inserido para o primeiro campo de senha, id="Password2" para o segundo e assim por diante.
Quando você arrasta Entrada (Senha) para a superfície do modo Design, uma marcação HTML como a seguinte é inserida no documento:
<input id="Password1" type="password" name="Password1">
Importante
Se seu aplicativo transmite nomes de usuário e senhas, você deve configurar seu site para usar Secure Sockets Layer (SSL) para criptografar a transmissão. Para obter mais informações, consulte Protegendo conexões. Além disso, é recomendável que você valide todas as entradas do usuário. Para obter mais informações, consulte Validando a entrada do usuário em sites ASP.NET páginas da Web (Razor).
Entrada (caixa de seleção)

Insere um input elemento de type="checkbox". Para alterar o texto exibido, edite a name propriedade. Por padrão, id="Checkbox1" é inserido para a primeira caixa de seleção, id="Checkbox2" para a segunda e assim por diante.
Quando você arrasta Entrada (caixa de seleção) para a superfície do modo Design, uma marcação HTML como a seguinte é inserida no documento:
<input id="Checkbox1" type="checkbox" name="Checkbox1">
Entrada (Rádio)

Insere um input elemento de type="radio". Para alterar o texto exibido, edite a name propriedade. Por padrão, id="Radio1" é inserido para o primeiro botão de opção, id="Radio2" para o segundo e assim por diante.
Quando você arrasta Entrada (Rádio) para a superfície do modo Design, uma marcação HTML como a seguinte é inserida no documento:
<input id="Radio1" type="radio" name="Radio1">
Entrada (oculta)

Insere um input elemento de type="hidden". Por padrão, id="Hidden1" é inserido para o primeiro campo oculto, id="Hidden2" para o segundo e assim por diante.
Quando você arrasta Entrada (Oculto) para a superfície do modo Design, uma marcação HTML como a seguinte é inserida no documento:
<input id="Hidden1" type="hidden" name="Hidden1">
Área de texto

Insere um textarea elemento . Você pode redimensionar a área de texto ou usar suas barras de rolagem para exibir o texto que se estende além da área de exibição. Para alterar o texto padrão exibido, edite o value atributo. Por padrão, id="textarea1" é inserida a primeira área de texto, id=" textarea 2" para a segunda e assim por diante.
Quando você arrasta Textarea para a superfície do modo Design, uma marcação HTML como a seguinte é inserida no documento:
<textarea id=" textarea 1 name=" textarea 1" rows=2 cols=20></textarea>
Importante
É recomendável que você valide todas as entradas do usuário. Para obter mais informações, consulte Validando a entrada do usuário em sites ASP.NET páginas da Web (Razor).
Tabela

Insere um table elemento .
Quando você arrasta Tabela para a superfície do modo Design, uma marcação HTML como a seguinte é inserida no documento:
<table cellspacing="1" width="75%" border=1> <tr><td></td></tr></table>
Imagem

Insere um img elemento . Edite este elemento para especificar seu src e seu alt texto.
Quando você arrasta Imagem para a superfície do modo Design, uma marcação HTML como a seguinte é inserida no documento:
<img alt="" src="">
Selecionar

Insere um elemento suspenso select (sem um size atributo). Por padrão, id="select1" é inserido para a primeira caixa de listagem, id="select2" para a segunda e assim por diante.
Quando você arrasta Selecionar para a superfície do modo Design, uma marcação HTML como a seguinte é inserida no documento:
<select id="select1" name="select1"><option selected></option></select>
Você pode criar um elemento de várias linhas select aumentando o valor da propriedade size.
Regra horizontal

Insere um hr elemento . Para aumentar a espessura da linha, edite o size atributo.
Quando você arrasta a Regra Horizontal para a superfície do modo Design, uma marcação HTML como a seguinte é inserida no documento:
<hr width="100%" size=1>
Div

Insere um div elemento que inclui um ms_positioning="FlowLayout" atributo. Com exceção da largura e altura, este item é idêntico a um Painel de Layout de Fluxo. Para formatar o texto contido no div elemento , adicione um class="stylename" atributo à tag de abertura.
Quando você arrasta Div para a superfície do modo Design, uma marcação HTML como a seguinte é inserida no documento:
<div ms_positioning="FlowLayout" style="width: 70px; position: relative; height: 15px">Label</div>