Adicione suas contas do GitHub às suas chaves do Visual Studio
Neste artigo, você aprenderá a adicionar sua conta pública do GitHub ou do GitHub Enterprise às suas chaves do Visual Studio. Depois de adicionar a sua conta, você pode acompanhar suas alterações de código nos repositórios do GitHub, diretamente do Visual Studio. Você também pode criar e usar Ações do GitHub para automação de implantação.
Adicionando contas públicas do GitHub
Você pode adicionar sua conta pública do GitHub a qualquer momento, depois de entrar no Visual Studio com uma conta da Microsoft, uma conta corporativa ou uma conta de estudante.
Neste artigo, você aprenderá a adicionar sua conta pública do GitHub ou do GitHub Enterprise às suas chaves do Visual Studio. Depois de adicionar sua conta, você pode usar Copilot do GitHub e controlar suas alterações de código nos repositórios do GitHub, diretamente do Visual Studio. Você também pode criar e usar Ações do GitHub para automação de implantação.
Adicionando contas públicas do GitHub
Você pode adicionar sua conta pública do GitHub na primeira inicialização ou mais tarde, sem precisar entrar no Visual Studio com uma conta da Microsoft, uma conta corporativa ou uma conta de estudante. Você pode adicionar várias contas do GitHub ao IDE. A primeira conta adicionada torna-se a conta ativa, mas pode mudar a conta ativa para outra a qualquer momento. Adicionar várias contas do GitHub afeta os cenários de Copilot e controle de versão, bem como as experiências gerais de autenticação do GitHub no Visual Studio.
Se você tiver Copilot do GitHub instalado, poderá adicionar uma conta do GitHub com uma assinatura do Copilot selecionando Entrar para usar o Copilot no ícone de status do GitHub Copilot ou Inscreva-se no Copilot Free na janela de bate-papo, mesmo que você não tenha conectado ao Visual Studio com uma conta da Microsoft, conta de trabalho, ou conta de escola.
Adicionar uma conta do GitHub na primeira inicialização
Com o Visual Studio 17.13, agora você pode entrar com uma conta do GitHub quando iniciar o Visual Studio pela primeira vez.

Se optar por não iniciar sessão com o GitHub na primeira vez, pode adicionar a sua conta do GitHub mais tarde, utilizando o cartão de perfil ou a caixa de diálogo de Definições de Conta do seguinte modo.
Adicione uma conta do GitHub a partir do cartão de perfil
Selecione o link Entrar no canto superior direito do ambiente do Visual Studio e entre com uma conta da Microsoft, conta profissional ou conta de escola ou uma conta do GitHub.

Em seguida, siga estas instruções para adicionar sua conta do GitHub.
Selecione o ícone com o nome do seu perfil no canto superior direito do ambiente do Visual Studio, selecione do GitHub se ainda não tiver entrado ou Adicionar outra contae, em seguida, selecione do GitHub.
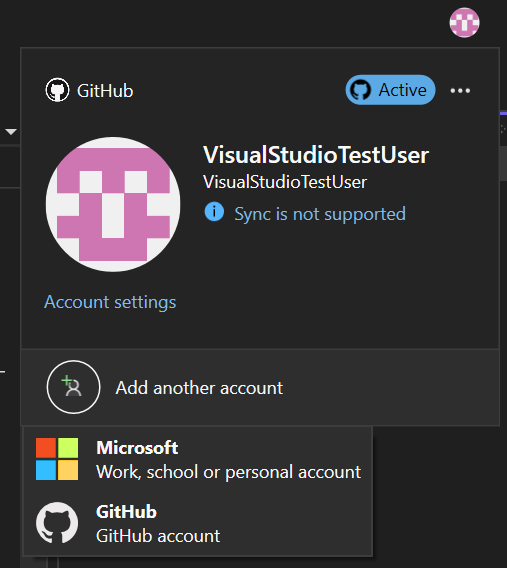
Você será redirecionado para o navegador, onde poderá fazer login com suas credenciais do GitHub. Depois de entrar, você terá uma janela de sucesso no navegador e poderá retornar ao Visual Studio.
A conta do GitHub que você adicionou agora estará presente no seu cartão de perfil. Tenha em atenção que a conta com a qual iniciou sessão primeiro é a conta Ative.

Adicionar uma conta do GitHub a partir da caixa de diálogo de Configurações da Conta
Abra a caixa de diálogo Configurações da Conta indo para Ficheiro>Configurações da Conta....
No submenu Todas as contas, selecione + Adicionar para adicionar uma conta e selecione GitHub.
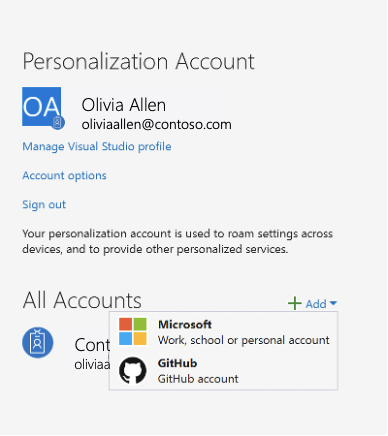
Você será redirecionado para o navegador, onde poderá fazer login com suas credenciais do GitHub. Depois de entrar, você terá uma janela de sucesso no navegador e poderá retornar ao Visual Studio.
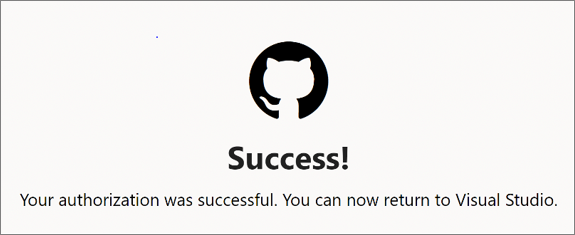 do navegador
do navegador
Sua conta do GitHub agora estará presente no submenu Todas as contas.
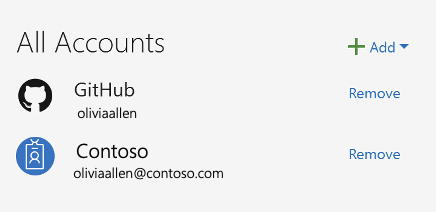
Abra a caixa de diálogo Configurações da Conta indo para Ficheiro>Configurações da Conta....
No submenu Todas as Contas, selecione + Adicionar para adicionar uma conta e, em seguida, selecione GitHub.

Você será redirecionado para o navegador, onde poderá fazer login com suas credenciais do GitHub. Depois de entrar, você terá uma janela de sucesso no navegador e poderá retornar ao Visual Studio.
Sua conta do GitHub agora estará presente no submenu Todas as contas. Esta conta torna-se a conta Ative.

Mudar a conta ativa
Você pode alternar a conta ativa para outra conta do GitHub conectada no cartão de perfil ou na caixa de diálogo de Configurações da Conta .
Alterar usando cartão de perfil
Selecione o link Entrar no canto superior direito do IDE, depois selecione ... para a conta que pretende definir como a nova conta ativa e, em seguida, selecione Definir como conta ativa.

Alternar usando as Configurações de Conta
Abra de opções Conta clicando em ... para a conta que pretende tornar a nova conta ativa e, em seguida, selecione Definir como conta ativa.

Habilitar contas corporativas do GitHub
Por padrão, o Visual Studio só tem contas públicas do GitHub habilitadas. Use as etapas a seguir para adicionar uma conta do GitHub Enterprise Server ou uma conta associada a .ghe.com endpoints.
Para habilitar as contas empresariais do GitHub, vá para Ferramentas>Opções e procure as opções Contas.
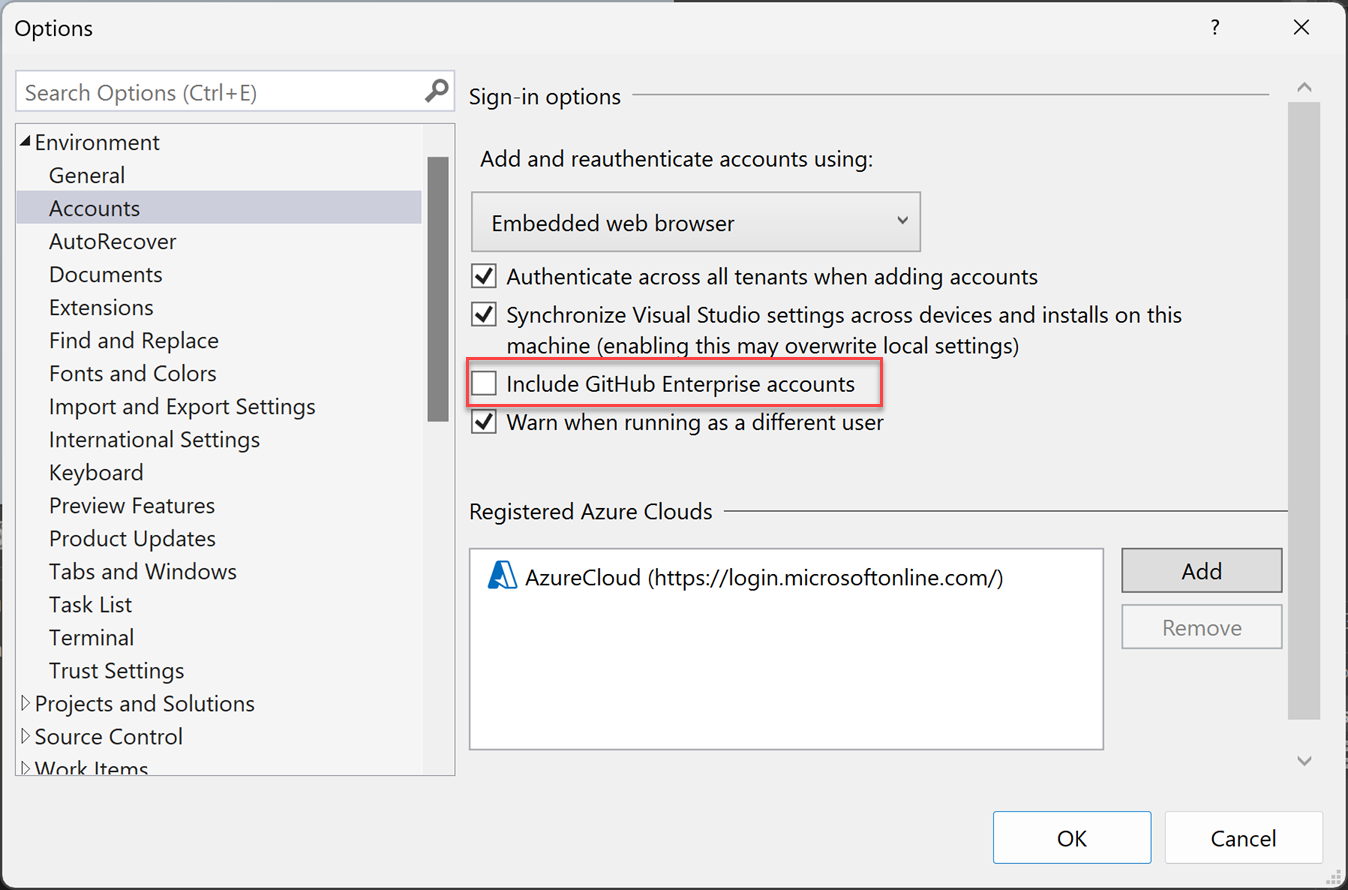
Em seguida, marque a caixa para Incluir contas do GitHub Enterprise Server. Da próxima vez que você acessar o Configurações de Conta do e tentar adicionar uma conta do GitHub, verá opções para o GitHub e o GitHub Enterprise.
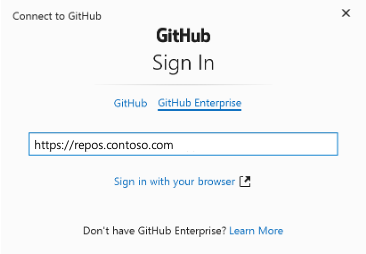
Depois de inserir o endereço do servidor GitHub Enterprise, selecione Entrar com o seu navegador. Lá, você pode fazer login usando suas credenciais do GitHub Enterprise.
Para habilitar as contas corporativas do GitHub, vá para Ferramentas>Opções>Mais contas.
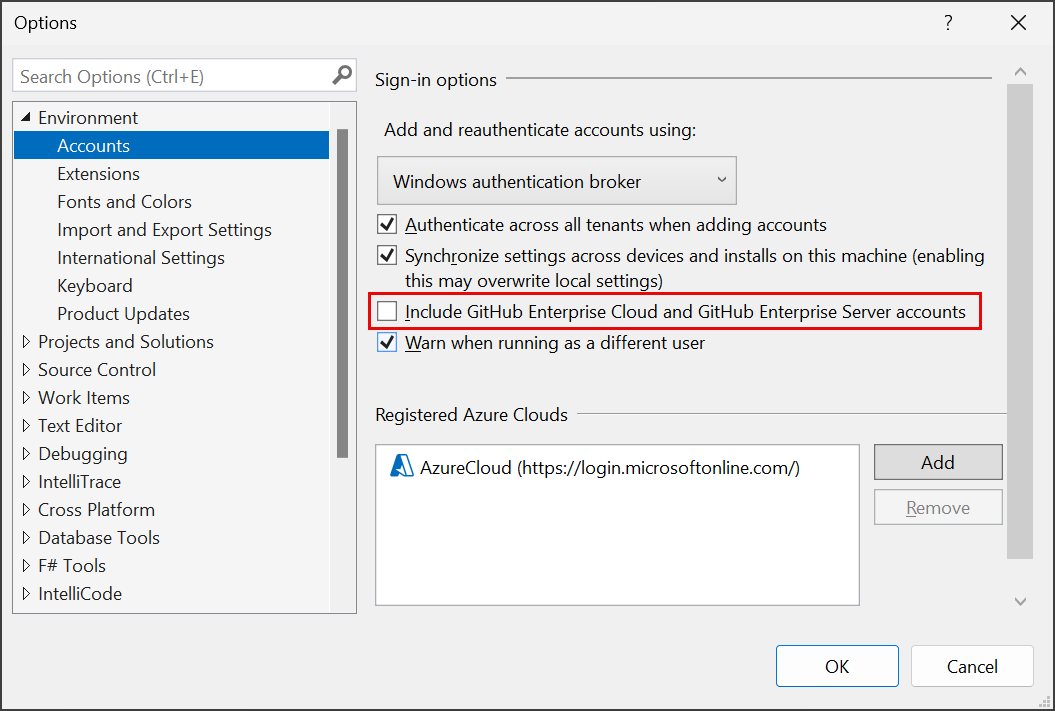
Em seguida, marque a caixa para Incluir contas do GitHub Enterprise Cloud e do GitHub Enterprise Server. Da próxima vez que você acessar o Configurações de Conta do e tentar adicionar uma conta do GitHub, verá opções para o GitHub e o GitHub Enterprise.
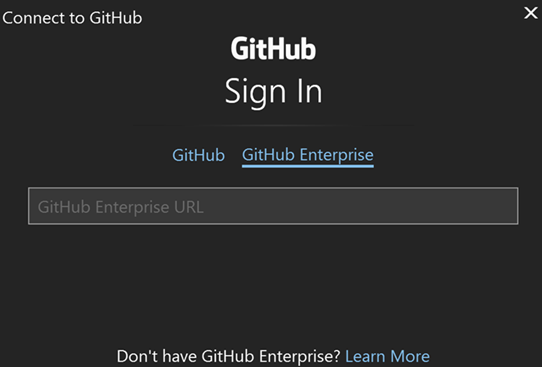
Depois de inserir o URL do GitHub Enterprise, selecionar Entrar com o seu navegador. Lá, você pode fazer login usando suas credenciais do GitHub Enterprise.
Observação
Para adicionar uma conta para acessar recursos github.com, como github.com/enterprises/*, siga as etapas para adicionar contas públicas do GitHub.
Adicionar contas de usuário gerenciado corporativo (UEM) do GitHub
Você pode adicionar sua conta UEM do GitHub da seguinte maneira:
Gerenciar contas usando o cartão de perfil
Selecione o ícone com suas iniciais no canto superior direito do ambiente do Visual Studio. Em seguida, selecione Adicionar outra conta >do GitHub.
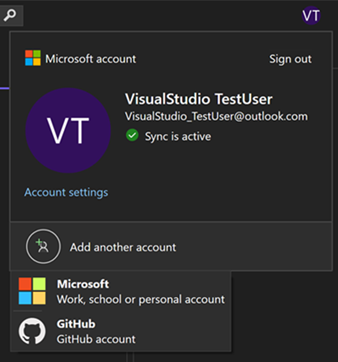
Você será redirecionado para o navegador, onde poderá entrar com suas credenciais de UEM do GitHub.
Gerenciar contas usando a caixa de diálogo Configurações de conta
Selecione o ícone com suas iniciais no canto superior direito do ambiente do Visual Studio. Abra a caixa de diálogo de Configurações da Conta selecionando Configurações da Conta ou indo para Ficheiro>Configurações da Conta....
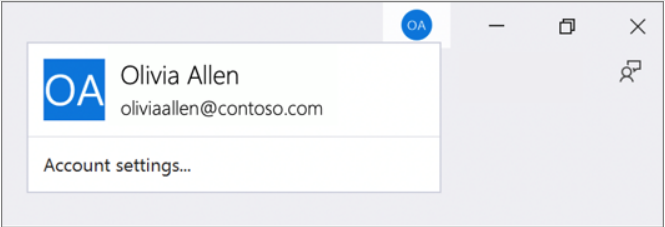
No submenu Todas as contas, selecione o menu suspenso + Adicionar para adicionar uma conta e, em seguida, selecione GitHub.
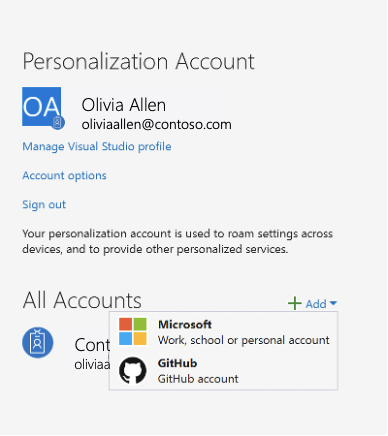
Selecione GitHub Enterprise na caixa de diálogo Conectar ao GitHub.
Selecione o ícone com suas iniciais no canto superior direito do ambiente do Visual Studio. Abra a caixa de diálogo de Configurações da Conta selecionando Configurações da Conta ou indo para Ficheiro>Configurações da Conta....
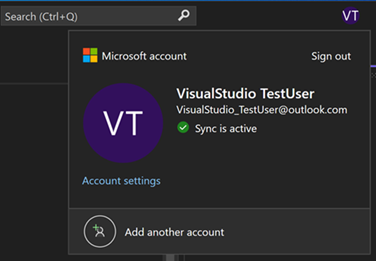
No submenu Todas as contas, selecione o menu suspenso + Adicionar para adicionar uma conta e, em seguida, selecione GitHub.
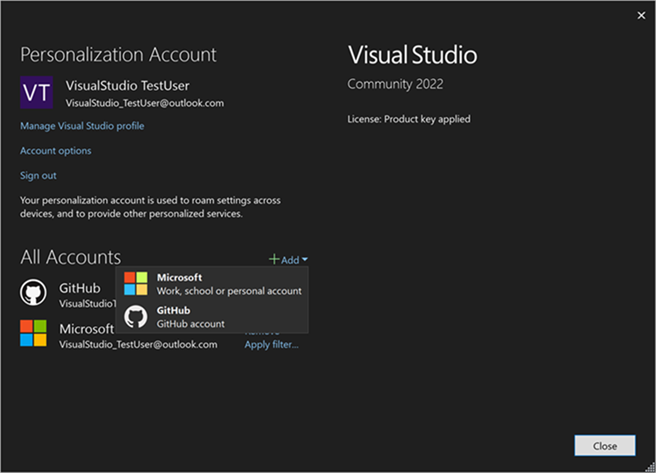
Selecione GitHub Enterprise na caixa de diálogo Conectar ao GitHub.
Observação
Certifique-se de inserir as credenciais da sua conta UEM do GitHub (o nome de usuário tem um sublinhado seguido do nome da empresa) nesta página.
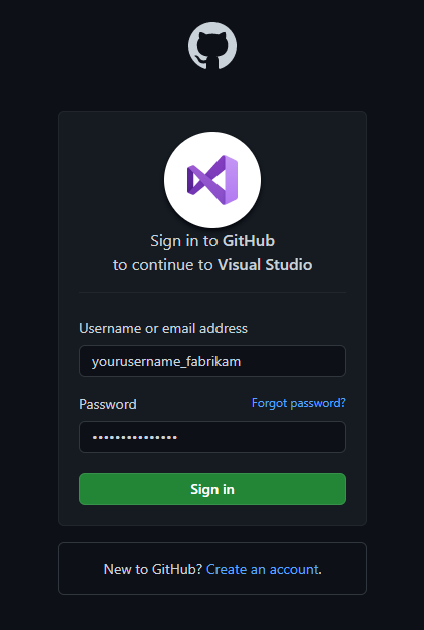
Depois de entrar, você terá uma janela de sucesso no navegador e poderá retornar ao Visual Studio.
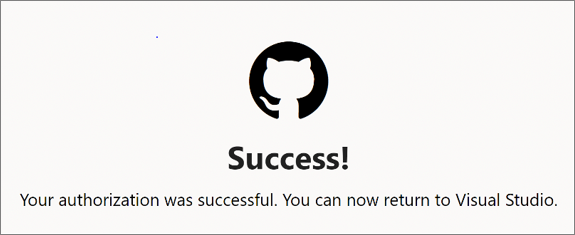
Remover uma conta
Para remover uma conta, selecione Remover da conta que deseja remover no submenu Todas as Contas na caixa de diálogo Configurações da Conta.
- Selecione Ficheiro > Definições de Conta....
- Todas as Contas lista todas as contas conectadas ao Visual Studio. Selecione Remover da conta que deseja remover.
- Confirme a remoção na caixa de diálogo que aparece.
Para remover uma conta:
Selecione o ícone com o nome do seu perfil no canto superior direito do seu ambiente do Visual Studio.
Selecione Remover conta para a conta que pretende remover.
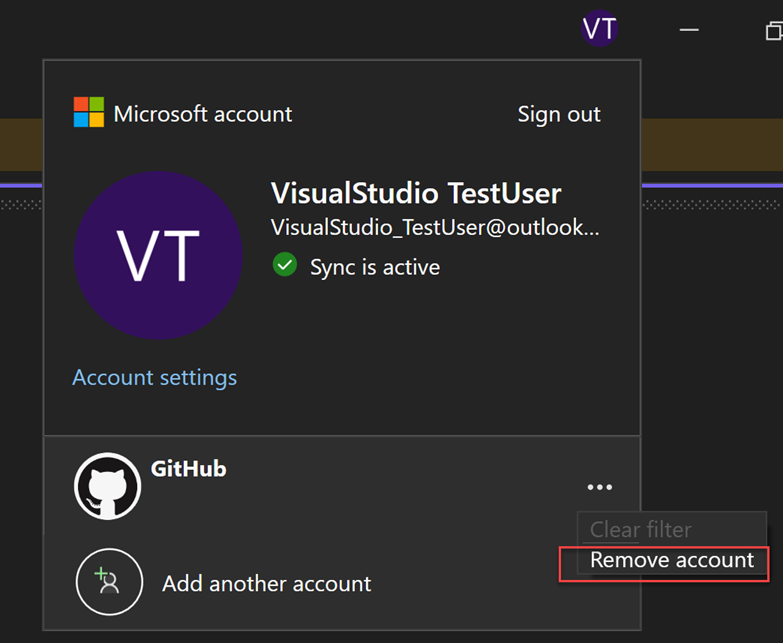
Também pode utilizar a caixa de diálogo Definições de Conta para remover uma conta.
Selecione Ficheiro > Definições de Conta....
Todas as Contas lista todas as contas conectadas ao Visual Studio. Selecione Remover da conta que deseja remover.
Confirme a remoção na caixa de diálogo que aparece.
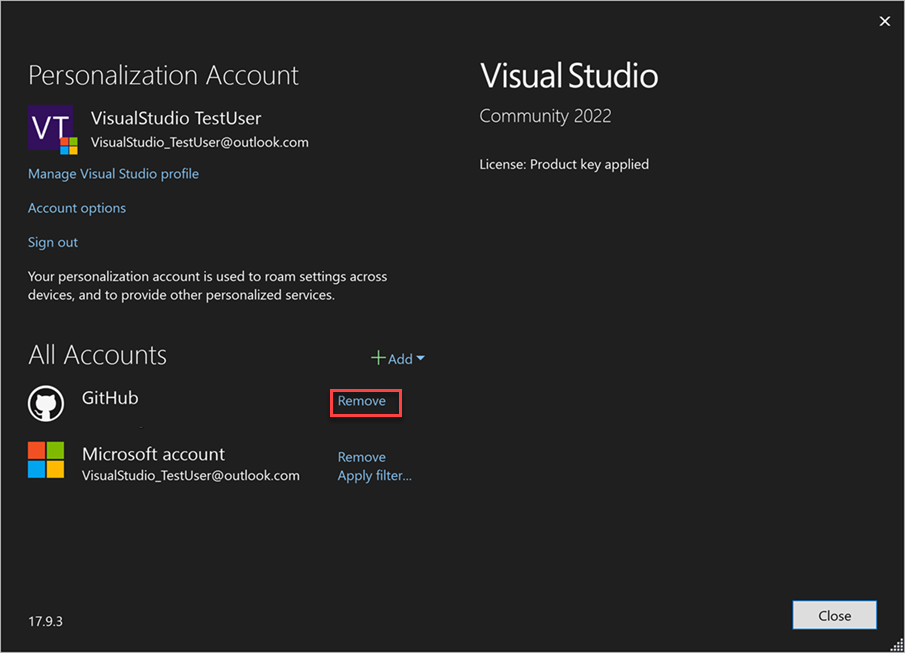
Resolução de problemas de início de sessão
Se você estiver enfrentando problemas ao adicionar ou autenticar novamente contas do GitHub, tente as seguintes etapas:
Problemas de HSTS (HTTP Strict Transport Security)
Verifique se o HTTP Strict Transport Security (HSTS) não está habilitado para localhost no navegador da Web padrão do seu sistema:
- No Microsoft Edge, você pode digitar: edge://net-internals/#hsts e inserir
localhostna seção Excluir políticas de segurança de domínio. - No Google Chrome, escreva: chrome://net-internals/#hsts e introduza
localhostna secção Eliminar políticas de segurança de domínio.
Problemas de execução sob diferentes permissões
Executar o Visual Studio usando uma conta que não corresponde à sua conta do Windows conectada pode causar problemas ao adicionar contas do GitHub ao Visual Studio. Você pode encontrar esse problema ao usar produtos de terceiros que tentam executar o Visual Studio com permissões elevadas.
Você pode verificar o usuário seguindo estas etapas:
- Abra o
Task Manager - Vá para a guia
Details - Procurar o processo
devenv.exe - Verifique se o nome de usuário desse processo corresponde à conta do Windows conectada
Para corrigir isso, execute o Visual Studio como o usuário com o qual você está conectado ao Windows e adicione sua conta do GitHub.
Observação
Se continuar a ter problemas de login, por favor reporte um problema.