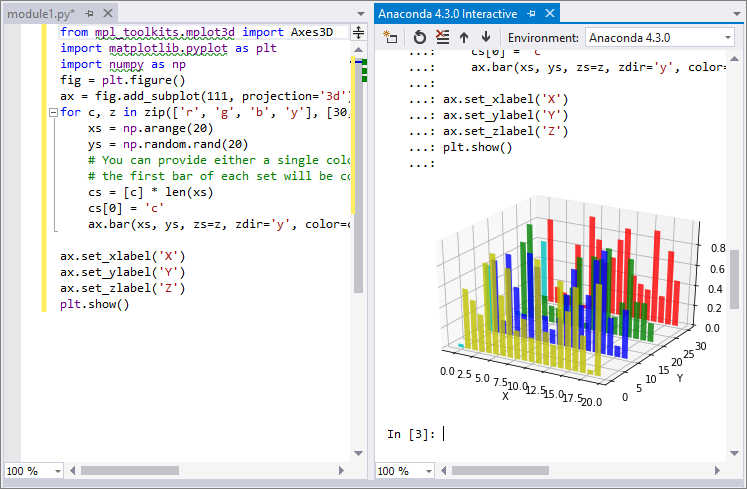Usar IPython na janela interativa do Visual Studio
O Visual Studio Interactive Window no modo IPython é um ambiente de desenvolvimento interativo avançado, mas amigável, que possui recursos de computação paralela interativa. Este artigo explica como usar IPython no Visual Studio Interactive Window e acessar recursos padrão Interactive Window.
Pré-requisitos
Visual Studio no Windows instalado com suporte para cargas de trabalho Python. Para obter mais informações, consulte Instalar suporte a Python no Visual Studio.
O Visual Studio para Mac não é suportado. Para obter mais informações, consulte O que está acontecendo com o Visual Studio para Mac? Visual Studio Code no Windows, Mac e Linux funciona bem com Python por meio de extensões disponíveis.
A instalação do Python deve incluir as bibliotecas IPython, numpy e matplotlib. Você pode instalar essas bibliotecas usando o instalador de pacotes no Visual Studio, conforme descrito em Tutorial: Instalar pacotes em seu ambiente Python no Visual Studio.
Observação
O IronPython não suporta IPython, apesar do fato de que você pode selecionar essa opção no formulário Opções Interativas. Para obter mais informações, consulte a solicitação de recurso de (Suporte IPython quando interp é IronPython).
Trabalhar com a janela interativa
As etapas a seguir mostram como usar comandos IPython na janela interativa. Este passo a passo pressupõe que você esteja usando o Anaconda.
No Visual Studio, selecione Exibir >Outras Janelas>Ambientes Python para abrir a janela Ambientes Python.
Na janela Ambientes Python, selecione um ambiente Anaconda.
Alternar para a vista Pacotes no ambiente para ver os pacotes instalados. No menu suspenso, selecione Pacotes (Conda). A opção de menu pode ser nomeada pip ou Packages.
Confirme se as bibliotecas
ipythonematplotlibestão instaladas para o ambiente.Se ambas as bibliotecas não estiverem instaladas, siga as instruções em Tutorial: Instalar pacotes em seu ambiente Python no Visual Studio. Para obter mais informações, consulte janela Python Environments - Packages tabs reference.
Alterne para a visualização Visão geral do para o ambiente e selecione a opção Usar modo interativo IPython.
Selecione Open interactive window para mostrar a Janela Interativa no modo IPython. Talvez seja necessário redefinir a janela se ela já estiver aberta.
Quando a Janela Interativa abrir, tu deverás ver o primeiro prompt
In [1]. Se você vir o prompt padrão>>>, digite return no prompt para garantir que a janela esteja usando o modo IPython. O prompt deve mudar para algo comoIn [2].Insira o seguinte código:
import matplotlib.pyplot as plt import numpy as np x = np.linspace(0, 5, 10) y = x ** 2 plt.plot(x, y, 'r', x, x ** 3, 'g', x, x ** 4, 'b')Depois de inserir a última linha de código e selecionar Enter, você verá um gráfico embutido:
Você pode redimensionar o gráfico arrastando no canto inferior direito.
Em vez de inserir código diretamente na Janela Interativa , pode-se escrever código no editor do Visual Studio e enviá-lo para a Janela Interativa :
Cole o código a seguir em um novo arquivo no editor.
Use o atalho de teclado Ctrl+A para selecionar o código no editor.
Clique com o botão direito do rato no código selecionado e escolha Enviar para oInterativo. Você também pode usar o atalho de teclado Ctrl+Enter.
O Visual Studio envia o código como um único bloco para o Interactive Window para evitar um gráfico intermediário ou parcial.
(Se você não tiver um projeto Python aberto com um ambiente ativo específico, o Visual Studio abrirá um Interactive Window para o ambiente padrão listado na janela Python Environments.)
from mpl_toolkits.mplot3d import Axes3D import matplotlib.pyplot as plt import numpy as np fig = plt.figure() ax = fig.add_subplot(111, projection='3d') for c, z in zip(['r', 'g', 'b', 'y'], [30, 20, 10, 0]): xs = np.arange(20) ys = np.random.rand(20) # You can provide either a single color or an array. To demonstrate this, # the first bar of each set is colored cyan. cs = [c] * len(xs) cs[0] = 'c' ax.bar(xs, ys, zs=z, zdir='y', color=cs, alpha=0.8) ax.set_xlabel('X') ax.set_ylabel('Y') ax.set_zlabel('Z') plt.show()Para exibir os gráficos fora do Interactive Window, execute o código com o comando Debug>Start sem Debugging na barra de ferramentas principal do Visual Studio.
O IPython tem muitos outros recursos úteis, como escapar para o shell do sistema, substituição de variáveis, captura de saída, entre outros. Para obter mais informações, consulte a documentação do IPython .