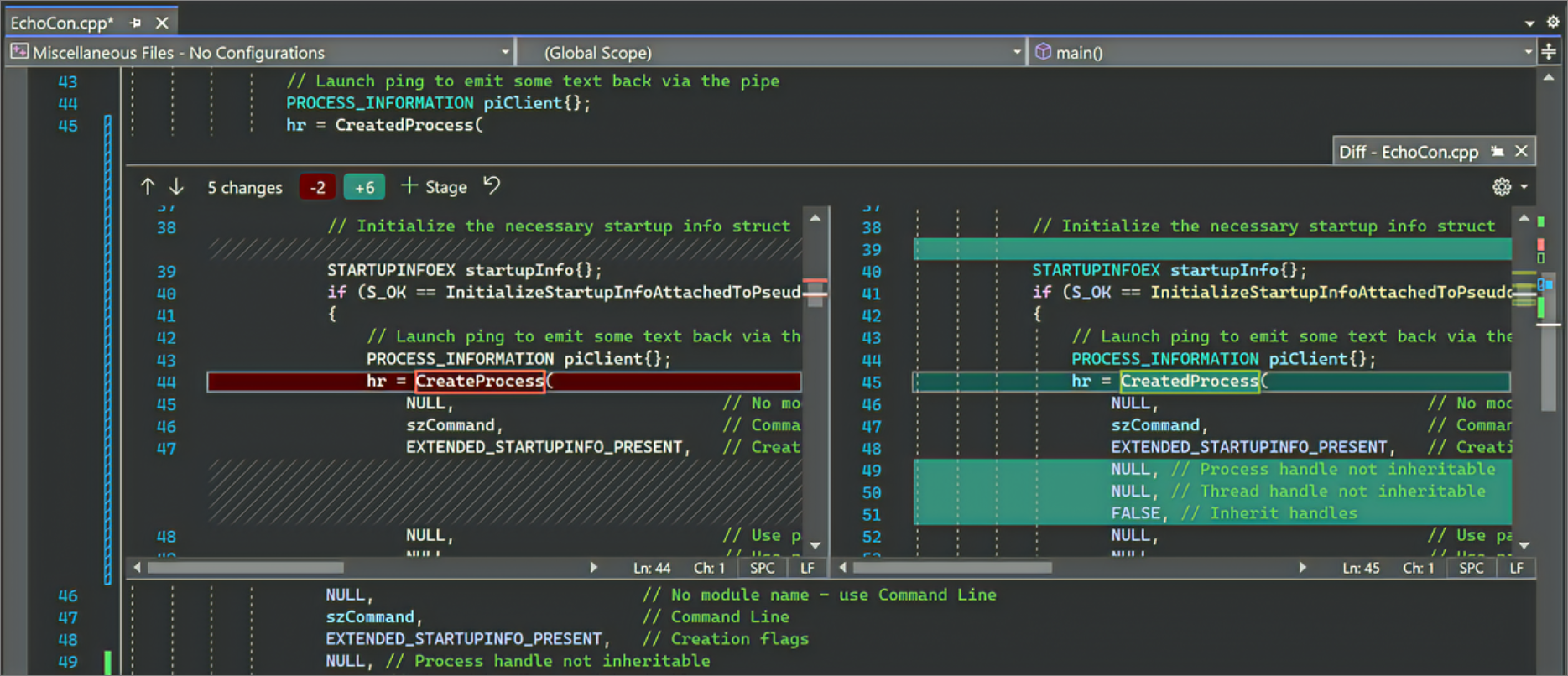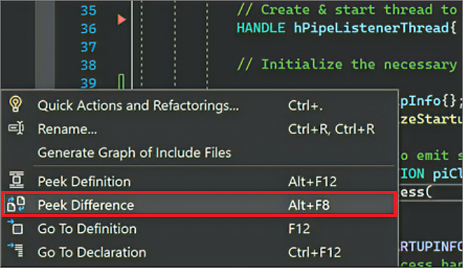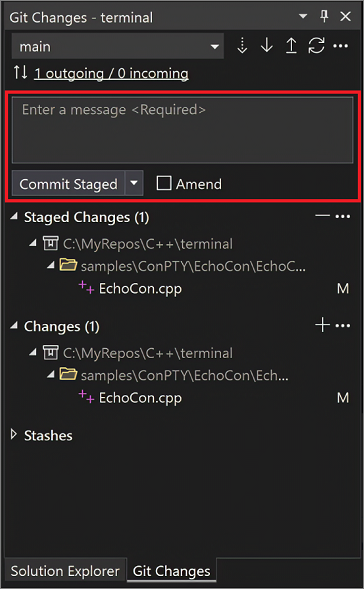Linhas de código de estágio no Visual Studio
O suporte ao preparo de linhas, também conhecido como preparo interativo, está disponível no Visual Studio 2022 versão 17.3 e posterior. O preparo de linhas permite preparar partes de alterações em seus arquivos diretamente do editor de código. O preparo de linhas também pode ser útil quando você deseja dividir as alterações entre commits diferentes.
A partir do Visual Studio 2022 versão 17.6, você pode usar a opção de focalização para também cancelar o preparo das alterações, linha por linha.
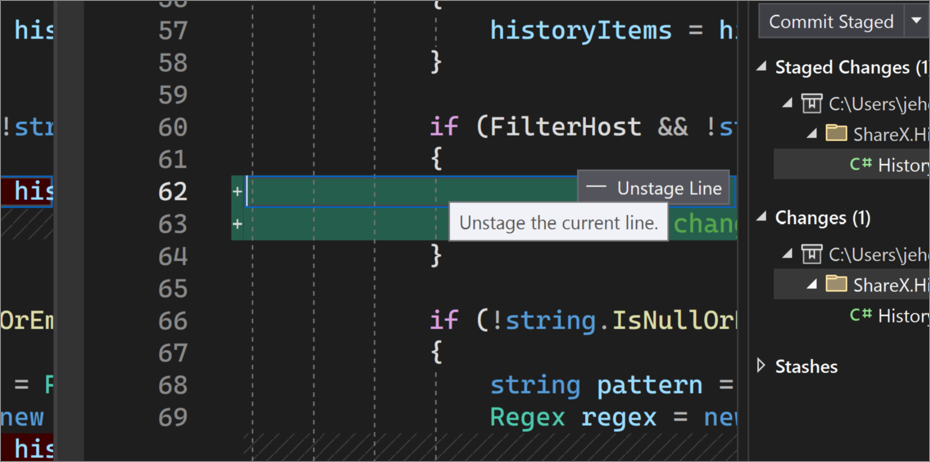
Observar alterações preparadas com margens de cor
A primeira coisa que pode ser observada no suporte ao preparo de linha é como o editor visualizar as alterações do Git na barra de rolagem e também na margem.
As cores e as anotações facilitam a diferenciação entre as alterações salvas e não salvas que você adicionou, excluiu ou modificou.
Definir configurações de margem de cor
Você pode alterar as cores exibidas pelo Visual Studio para ajudá-lo a gerenciar as alterações. Na caixa de diálogo Ferramenta>Opções, vá para a seção Ambiente>Fontes e Cores e configure as seguintes opções de Itens de exibição:
- Acompanhar as adições nos documentos sob o controle do código-fonte
- Acompanhar as exclusões nos documentos sob o controle do código-fonte
- Acompanhar as modificações nos documentos sob o controle do código-fonte
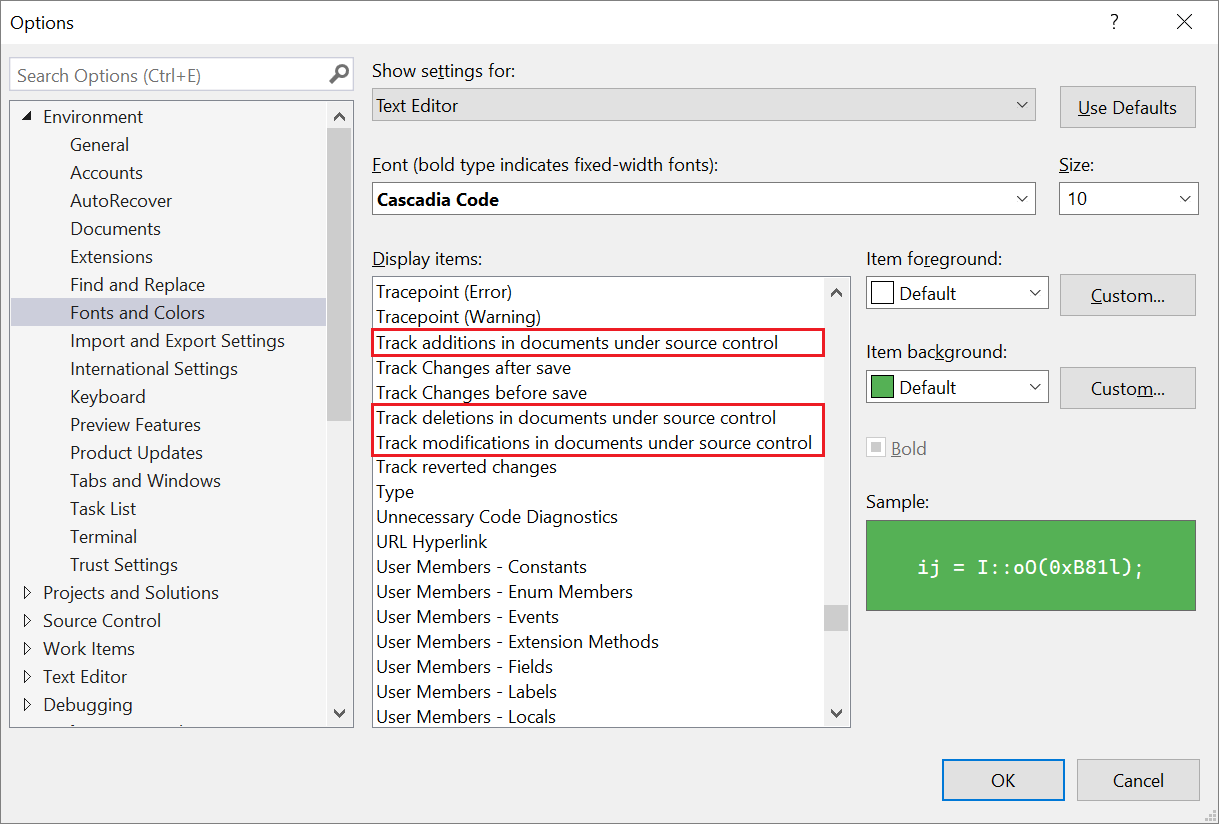
Exibir alterações preparadas com Espiar Diferença
As margens de cor são interativas. Quando você seleciona uma margem de cor, o Visual Studio abre a interface do usuário (UI) Espiar Diferença, na qual você pode exibir suas alterações no editor sem alternar o contexto. A interface do usuário Espiar Diferença resume o número de linhas adicionadas e removidas e facilita a alternância entre as alterações usando as setas Para Cima e Para Baixo.
Você também pode acessar Espiar Diferença ao clicar com o botão direito do mouse em uma linha de código que tenha alterações. É possível selecionar Espiar Diferença no menu de contexto ou usar o atalho de teclado Alt+F8.
Observação
Se preferir uma exibição de diferença embutida, você poderá usar o controle Configurações no canto superior direito do editor Diff para alternar para o modo Embutido.
Definir as configurações de Espiar Diferença
Você pode modificar como o Visual Studio interage com as alterações de código na interface do usuário Espiar Diferença. A opção Clique para espiar na margem está disponível na página Ferramentas>Opções>Editor de Texto>Avançado.
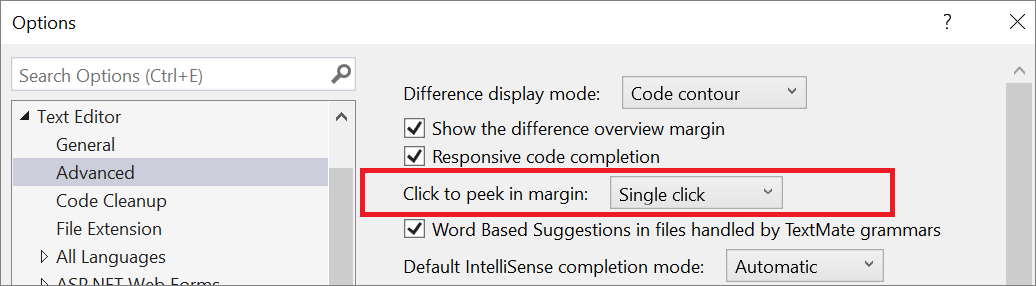
Você pode alterar a configuração padrão de Clique único para Clique duplo ou selecionar Nenhum para desativar a interface do usuário Espiar Diferença.
Preparar partes de código
Você pode preparar qualquer parte do código usando a interface do usuário Espiar Diferença Passe o mouse sobre a alteração a ser preparada e selecione Preparar Alteração. Se desejar preparar todas as alterações feitas em um documento, você poderá usar a ação global Preparar.
Observação
Se preferir uma exibição de diferenças em tela cheia, você poderá alternar para o editor de Comparação com o ícone Promover para documento  no canto superior direito da interface do usuário Espiar Diferença ou usar o atalho de teclado Ctrl+Alt+Home. Todos os recursos fornecidos pela interface do usuário Espiar Diferença também estão disponíveis no editor de Comparação. A imagem a seguir mostra a exibição do editor de Comparação:
no canto superior direito da interface do usuário Espiar Diferença ou usar o atalho de teclado Ctrl+Alt+Home. Todos os recursos fornecidos pela interface do usuário Espiar Diferença também estão disponíveis no editor de Comparação. A imagem a seguir mostra a exibição do editor de Comparação:
Fazer Commit das alterações preparadas
Depois de preparar sua confirmação revisando e preparando as alterações desejadas, você poderá criar sua confirmação usando a janela Alterações do Git. Insira uma mensagem de confirmação e selecione Preparadas para Confirmação para concluir o processo:
Conteúdo relacionado
- Push para remoto
- Saiba mais sobre o Git no Visual Studio