Editar um tópico existente em Tópicos
Em Tópicos, pode editar um tópico existente. Poderá ter de o fazer se quiser corrigir ou adicionar informações adicionais a uma página de tópico existente.
Nota
Embora as informações num tópico que são recolhidas pela IA estejam reduzidas de segurança, a descrição do tópico e as informações das pessoas que adiciona manualmente ao editar um tópico existente são visíveis para todos os utilizadores que têm permissões para ver tópicos.
Requisitos para editar um tópico
Para editar um tópico existente, tem de:
- Ter uma licença que inclua Tópicos.
- Ter permissões para criar ou editar tópicos. Os administradores de conhecimento podem conceder esta permissão aos utilizadores nas definições de permissões do tópico Tópicos.
Nota
Os utilizadores que têm permissão para gerir tópicos no centro de tópicos (gestores de conhecimento) já têm permissões para criar e editar tópicos.
Como editar uma página de tópico
Pode editar um tópico ao abrir a página do tópico a partir de um realce de tópico e, em seguida, ao selecionar o botão Editar no canto superior direito da página do tópico. Também pode editar um tópico a partir do Centro de Tópicos.
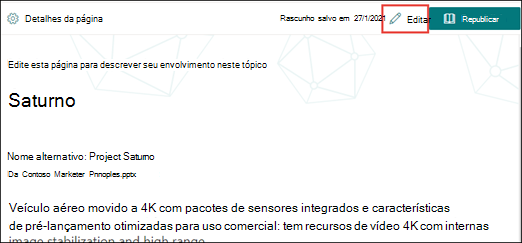
Para editar uma página de tópico
Na página do tópico, selecione Editar. Isto permite-lhe fazer alterações conforme necessário para a página do tópico.
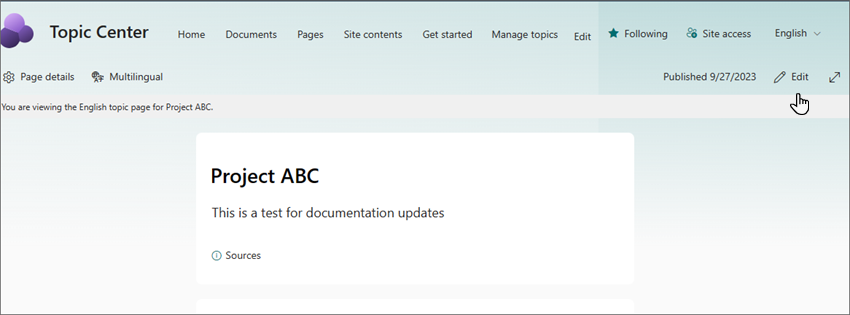
Na secção Nomes Alternativos , escreva quaisquer outros nomes aos quais o tópico possa ser referido.
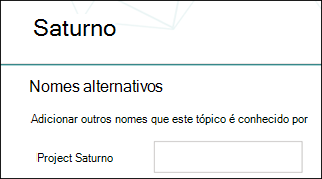
Na secção Descrição , escreva algumas frases que descrevem o tópico.

Na secção Pessoas afixadas , pode "afixar" uma pessoa para a mostrar como tendo uma ligação ao tópico (por exemplo, um proprietário de um recurso ligado). Comece por escrever o respetivo nome ou endereço de e-mail na caixa adicionar um novo utilizador e, em seguida, selecione o utilizador que pretende adicionar a partir dos resultados da pesquisa. Também pode "remover" os mesmos ao selecionar o ícone Remover da lista no cartão de utilizador. Também pode arrastar a pessoa para outro local na lista.
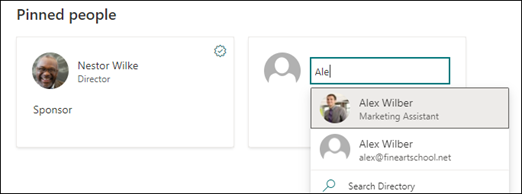
Na secção Ficheiros e páginas afixados , pode adicionar ou "afixar" um ficheiro ou página de site do SharePoint que esteja associada ao tópico.

Para adicionar um novo ficheiro, selecione Adicionar, selecione o site do SharePoint nos seus sites Frequentes ou Seguidos e, em seguida, selecione o ficheiro na biblioteca de documentos do site.
Também pode utilizar a opção De uma ligação para adicionar um ficheiro ou página ao fornecer o URL.
Nota
Os ficheiros e páginas que adicionar têm de estar localizados no mesmo inquilino do Microsoft 365. Se quiser adicionar uma ligação a um recurso externo no tópico, pode adicioná-la através do ícone de tela no passo 8.
A secção Sites relacionados mostra sites que têm informações sobre o tópico.

Pode adicionar um site relacionado ao selecionar Adicionar e, em seguida, procurar o site ou selecioná-lo na sua lista de sites Frequentes ou Recentes.
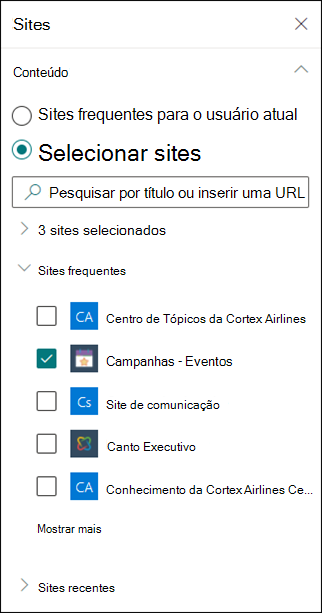
A secção Tópicos relacionados mostra as ligações que existem entre tópicos.
Com a página do tópico no modo de edição, pode adicionar, editar ou remover ligações na peça Web Tópicos Relacionados. Só pode adicionar ou modificar ligações de primeiro grau porque modificar uma ligação de segundo grau equivaleria a editar diretamente uma página de tópico diferente, o que não permitimos.
Pode adicionar uma ligação a um tópico diferente ao selecionar o botão Ligar a um tópico relacionado, escrever o nome do tópico relacionado e selecioná-lo nos resultados da pesquisa.
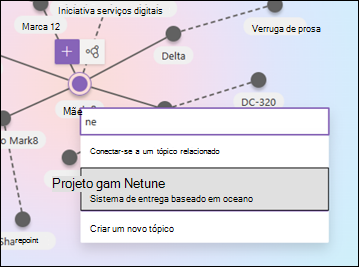
Em seguida, pode dar uma descrição de como os tópicos estão relacionados. Selecione Atualizar
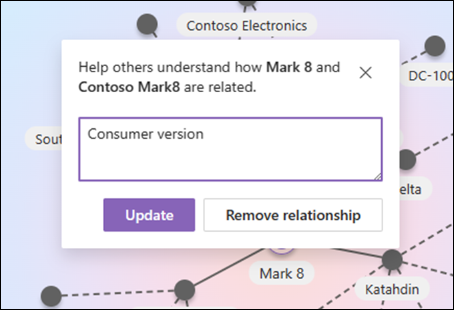
O tópico relacionado adicionado será apresentado como um tópico ligado.
Quando uma ligação entre o Tópico A e o Tópico B é criada manualmente na Página A do Tópico, a ligação entre estes tópicos é representada como uma ligação sugerida (linha pontilhada) na Página de Tópico B. Representar isto como uma ligação manual na Página B do Tópico seria equivalente a fazer uma alteração direta à Página de Tópico B da Página de Tópico A, o que não é permitido.
Para remover um tópico relacionado, selecione o segmento de linha correspondente ao tópico que pretende remover e, em seguida, selecione o ícone Remover relação.
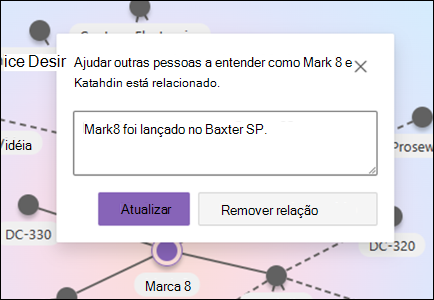
As linhas pontilhadas representam ligações sugeridas pela IA. Opcionalmente, os utilizadores podem confirmar ou remover estas ligações ao selecionar o segmento de linha entre dois nós.
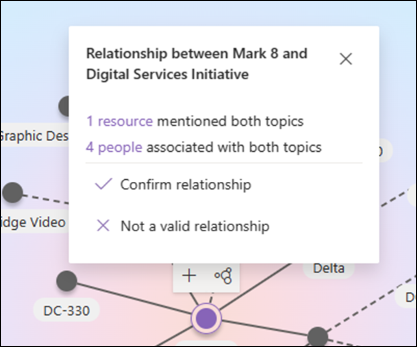
Também pode adicionar itens estáticos à página (como texto, imagens ou ligações) ao selecionar o ícone de tela, que pode encontrar abaixo da breve descrição. Selecioná-la abre a caixa de ferramentas do SharePoint a partir da qual pode escolher o item que pretende adicionar à página.

Selecione Publicar ou Voltar a publicar para guardar as alterações. A nova publicação será a opção disponível se o tópico tiver sido publicado anteriormente.
Comentários
Brevemente: Ao longo de 2024, vamos descontinuar progressivamente o GitHub Issues como mecanismo de feedback para conteúdos e substituí-lo por um novo sistema de feedback. Para obter mais informações, veja: https://aka.ms/ContentUserFeedback.
Submeter e ver comentários