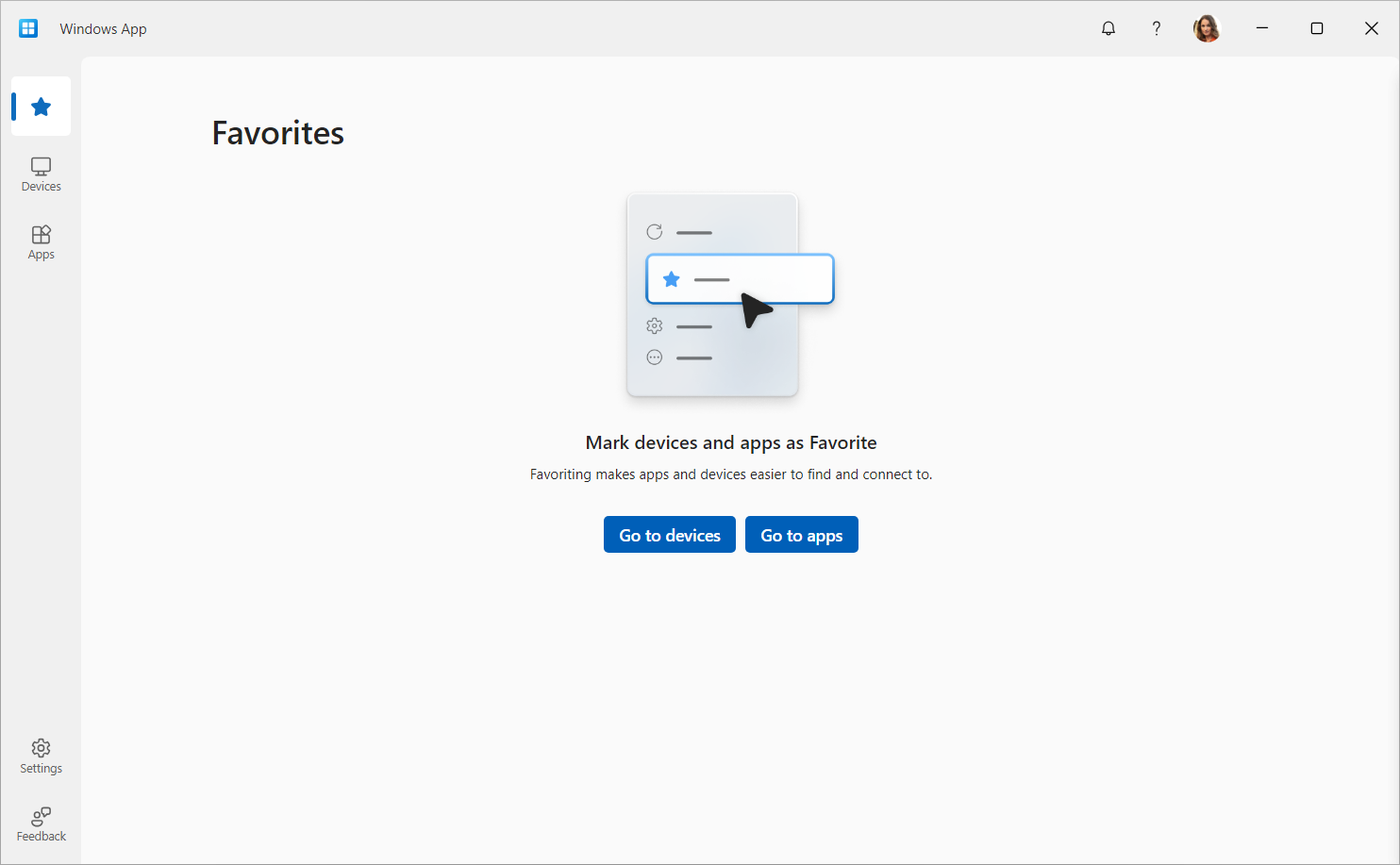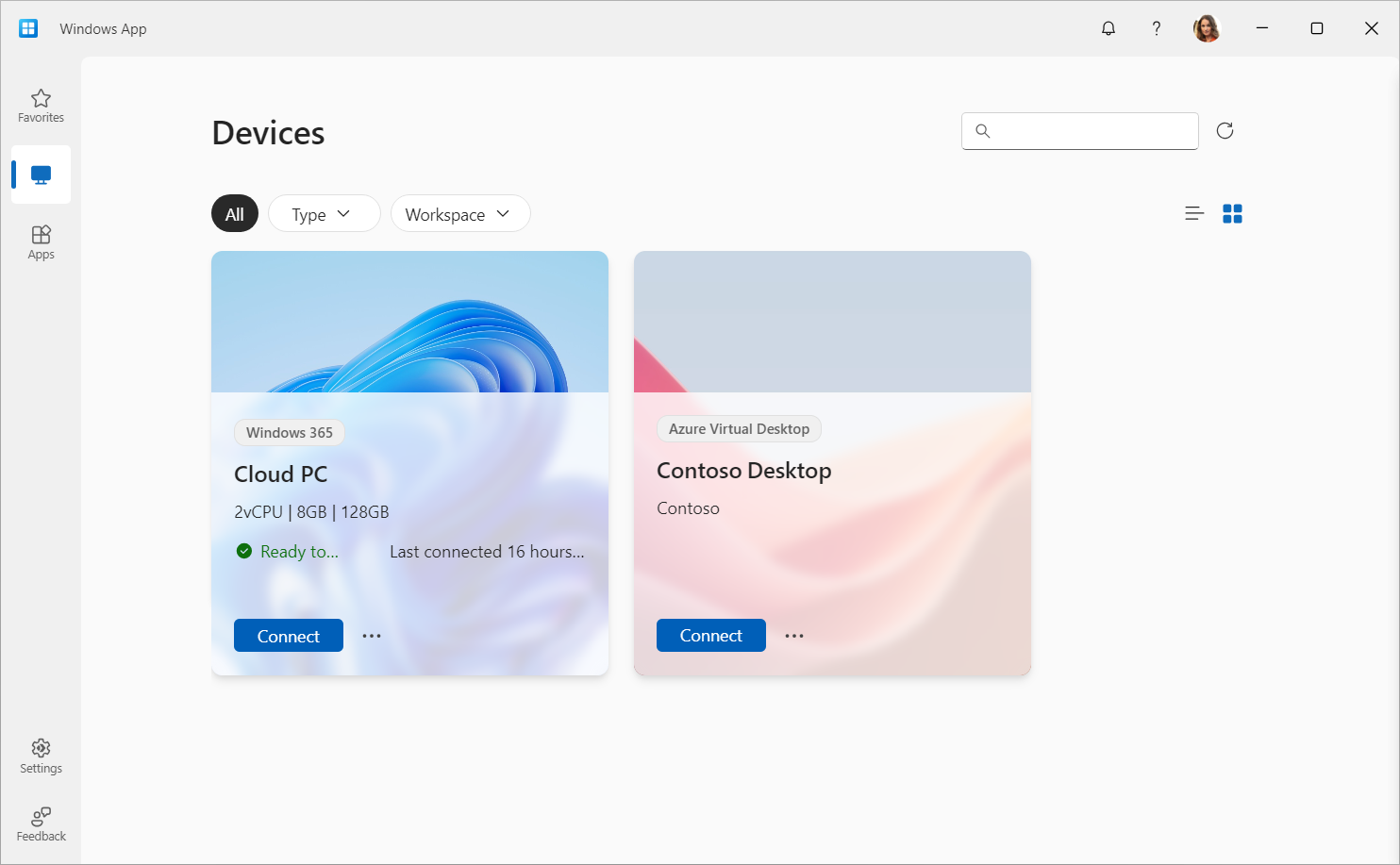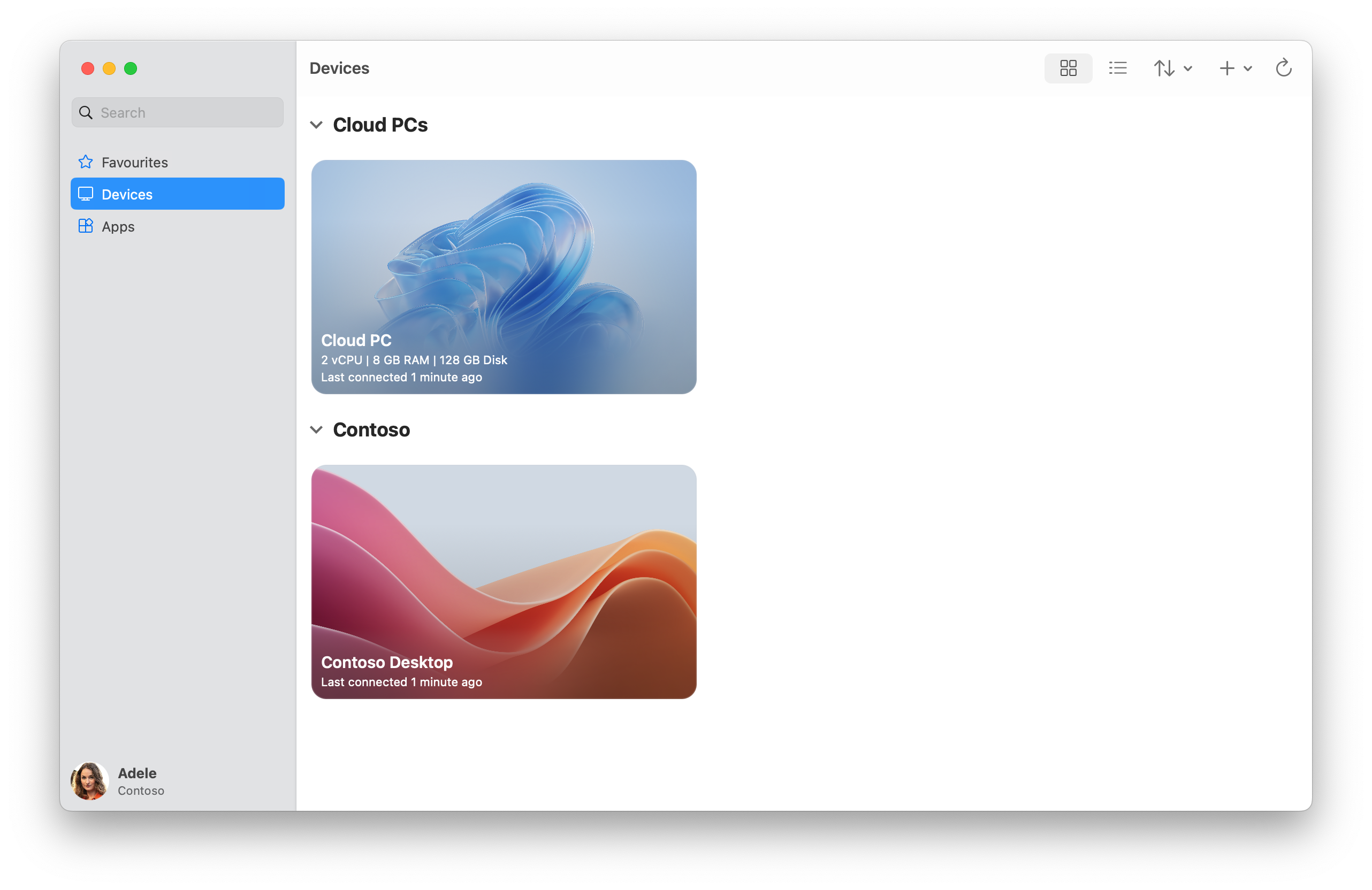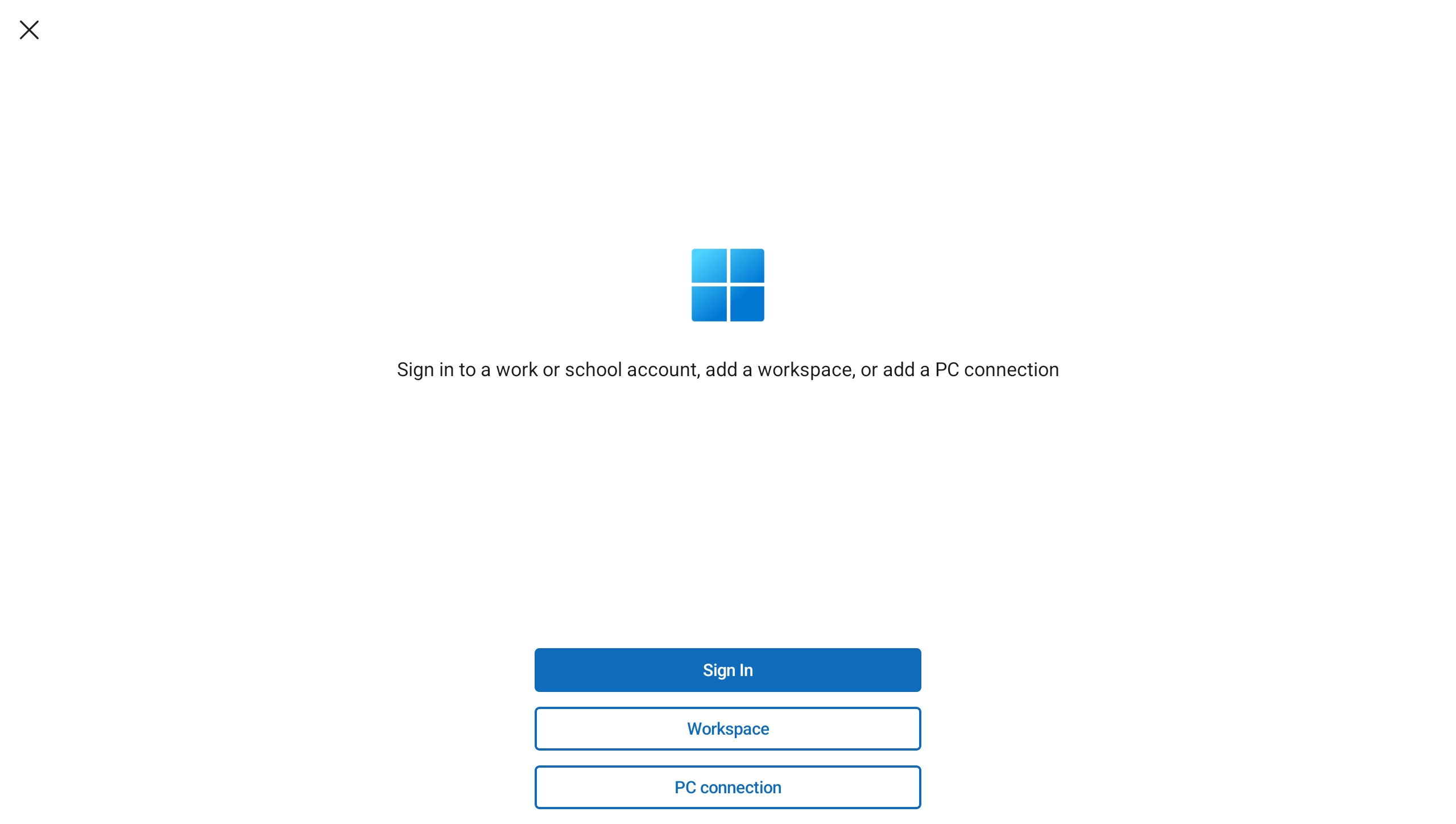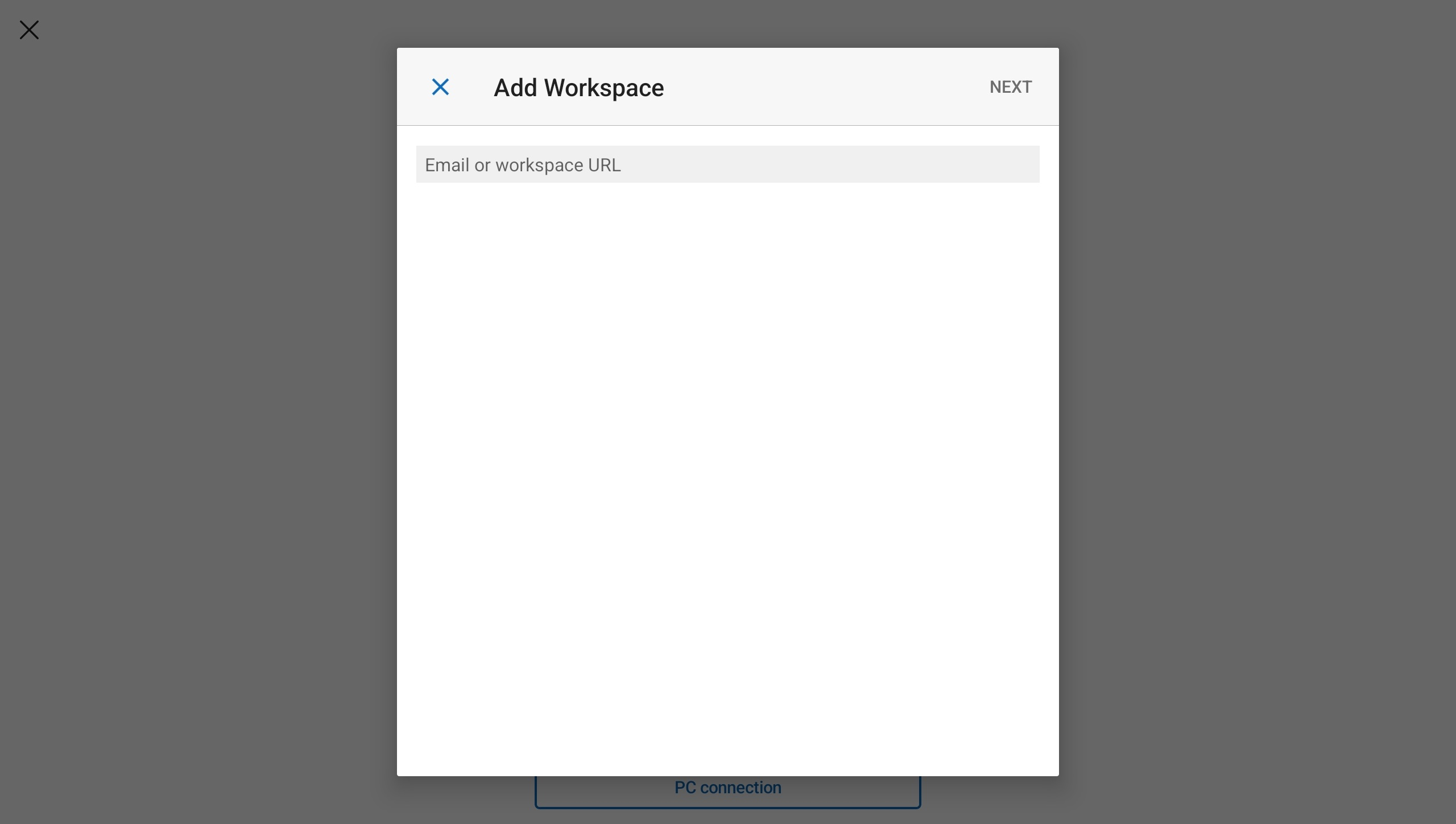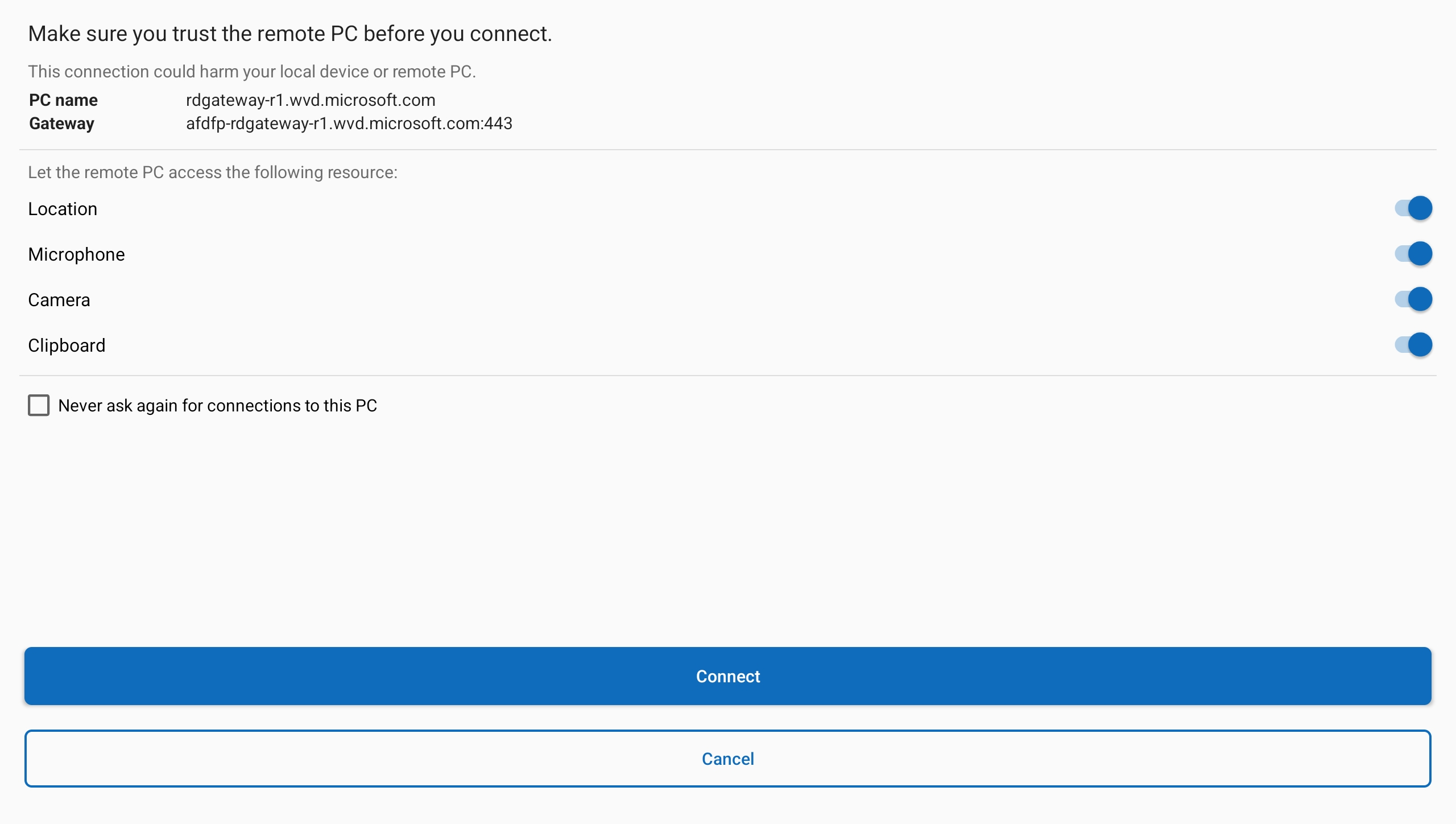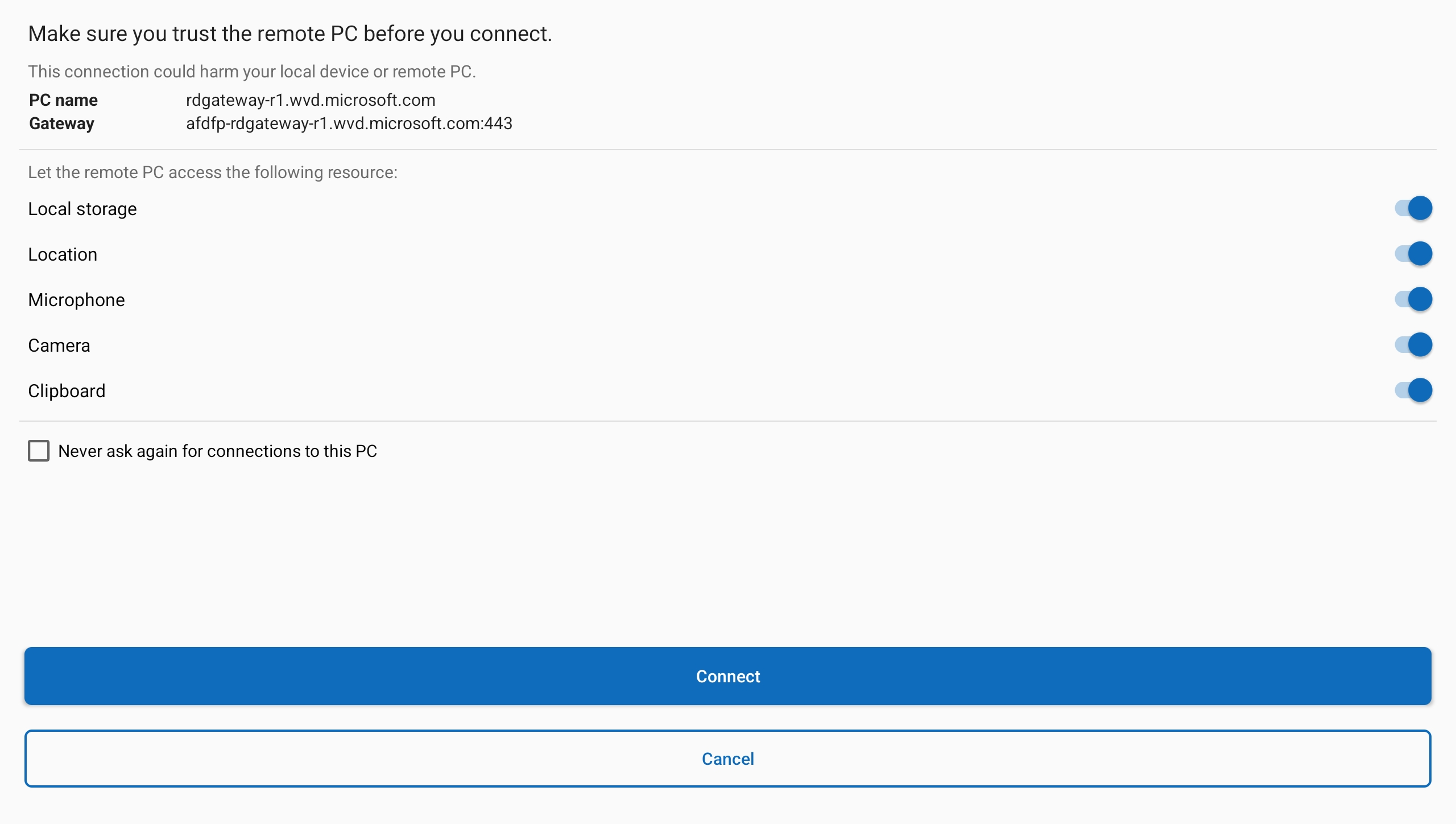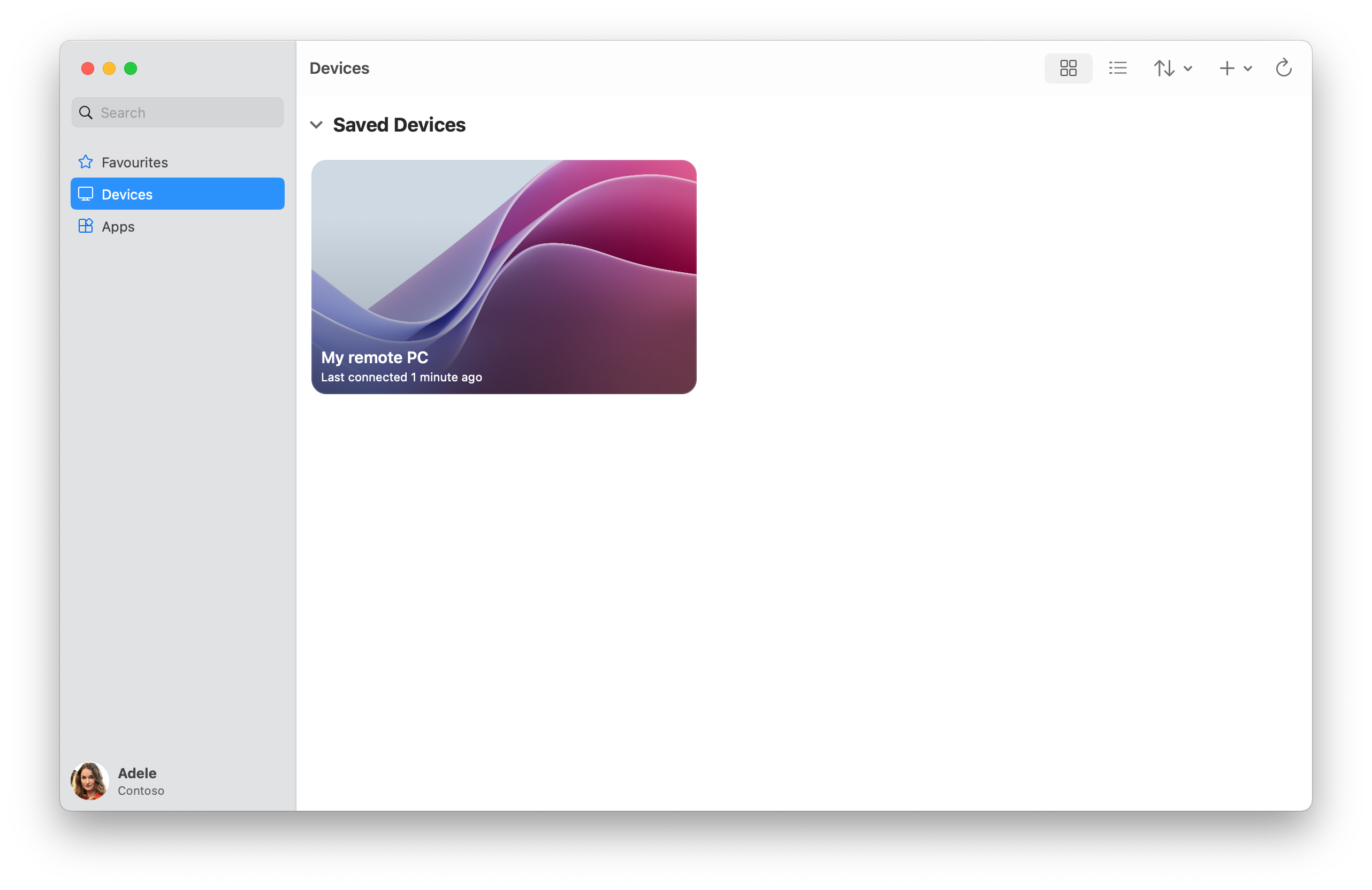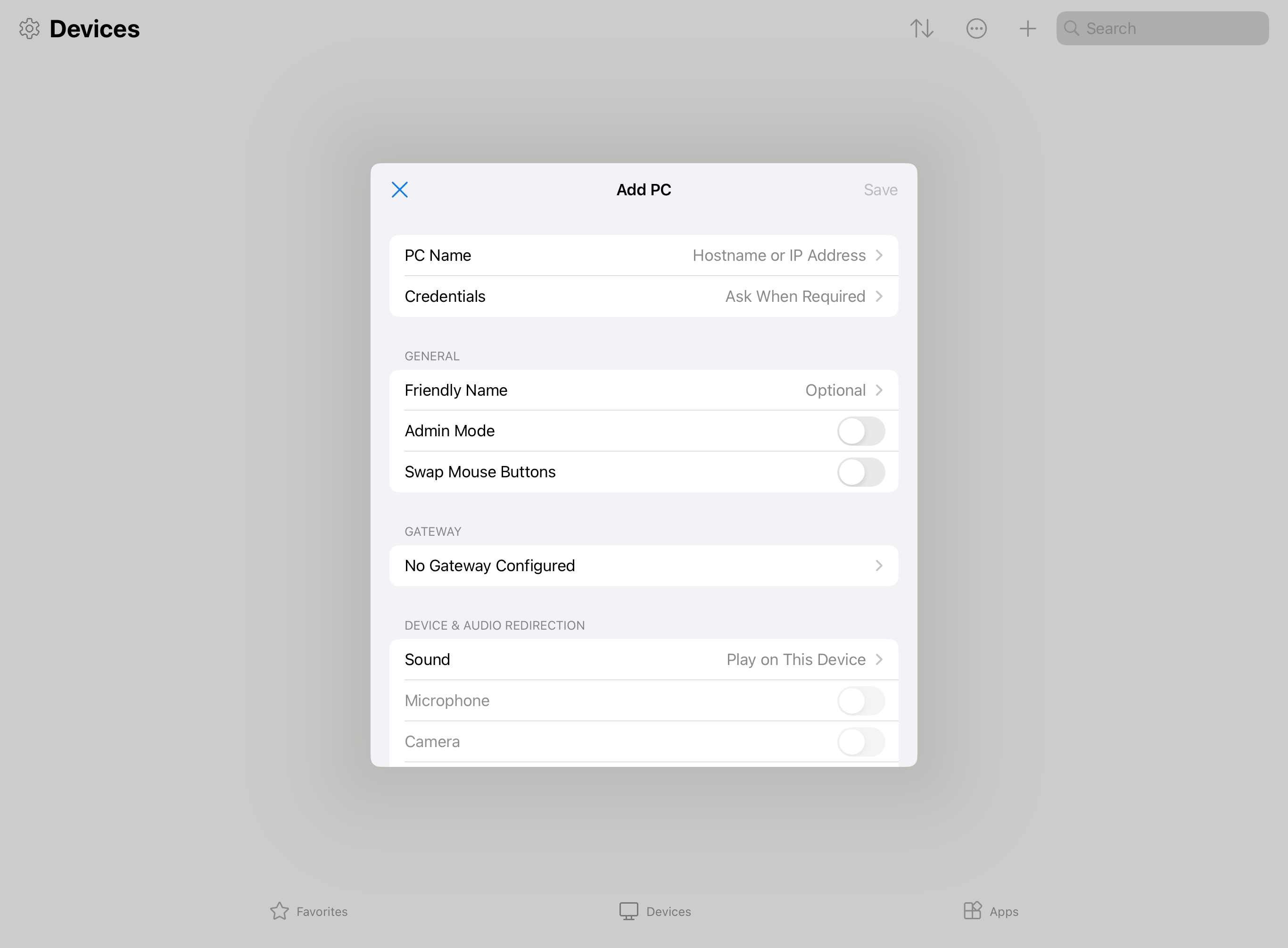Utilize a Aplicação Windows para ligar remotamente de forma segura aos seus dispositivos Windows e aplicações a partir do Ambiente de Trabalho Virtual do Azure, PCs na Nuvem do Windows 365, Microsoft Dev Box, Serviços de Ambiente de Trabalho Remoto e PCs.
A Aplicação Windows está disponível para:
- Mac OS
- macOS
- iOS/iPadOS. Você também pode usar o visionOS, mas ele só é suportado no modo de compatibilidade.
- Sistema operativo Android/Chrome
- Browsers
- Auricular Meta Quest VR (pré-visualização)
Para saber mais sobre a Aplicação Windows, consulte O que é a Aplicação Windows?
A tabela a seguir mostra a quais serviços e produtos você pode se conectar a partir de diferentes plataformas:
| Conecte-se a |
Mac OS |
macOS |
iOS/
iPadOS |
Android/
SO Chrome |
Sítio Web
Navegador |
Meta
Missão |
|
Área de Trabalho Virtual do Azure |
✅ |
✅ |
✅ |
✅ |
✅ |
✅ |
|
Janelas 365 |
✅ |
✅ |
✅ |
✅ |
✅ |
✅ |
|
Caixa de desenvolvimento da Microsoft |
✅ |
✅ |
✅ |
✅ |
✅ |
✅ |
|
Serviços de Área de Trabalho Remota |
❌¹ |
✅ |
✅ |
✅ |
❌ |
✅ |
|
PC remoto |
❌² |
✅ |
✅ |
✅ |
❌ |
✅³ |
Para ligar aos Serviços de Ambiente de Trabalho Remoto no Windows, continue a utilizar a aplicação Ambiente de Trabalho Remoto no Windows.
Para ligar a um PC remoto no Windows, continue a utilizar a aplicação Ligação ao Ambiente de Trabalho Remoto fornecida com o Windows (também conhecida como MSTSC).
Para se conectar a um PC remoto no Meta Quest, você tem duas opções:
- Use a Área de Trabalho Remota da Quest para se conectar a um PC com Windows 11 próximo. Para obter mais informações, siga as orientações da Meta.
- Use o Aplicativo Windows para se conectar nativamente a um computador remoto. Siga as informações neste artigo.
Gorjeta
Este artigo é compartilhado entre diferentes serviços e produtos. Selecione o que você deseja conectar usando os botões na parte superior deste artigo antes de continuar.
Pré-requisitos
Selecione uma aba para a plataforma que está a utilizar.
Antes de poder transferir a Aplicação Windows para Windows e ligar aos seus dispositivos e aplicações, necessita:
Acesso à Internet para baixar o Aplicativo do Windows da Microsoft Store e conectar-se à Área de Trabalho Virtual do Azure. A maioria das redes não bloqueia o acesso à Internet, mas, se a sua rede o fizer, precisará permitir o acesso à lista em Required FQDNs and endpoints for Azure Virtual Desktop. Entre em contato com o administrador da rede se precisar de ajuda.
A sua conta de utilizador para o Ambiente de Trabalho Virtual do Azure, e são-lhe atribuídos dispositivos ou aplicações pelo seu administrador. Também pode iniciar sessão com várias contas e alternar facilmente entre elas. Não é possível iniciar sessão na Aplicação Windows utilizando uma conta Microsoft pessoal (MSA).
Um dispositivo que executa uma versão suportada de:
- Janelas 11
- Windows 10, versão 21H2 e posterior (incluindo LTSC e IoT Enterprise)
Antes de poder transferir a Aplicação Windows para macOS e ligar aos seus dispositivos e aplicações, precisa:
Acesso à Internet para transferir a Aplicação Windows a partir da Mac App Store e ligar ao Ambiente de Trabalho Virtual do Azure. A maioria das redes não bloqueia o acesso à Internet, mas, se a sua rede o fizer, precisará permitir o acesso à lista em Required FQDNs and endpoints for Azure Virtual Desktop. Entre em contato com o administrador da rede se precisar de ajuda.
A sua conta de utilizador para o Ambiente de Trabalho Virtual do Azure, e são-lhe atribuídos dispositivos ou aplicações pelo seu administrador. Também pode iniciar sessão com várias contas e alternar facilmente entre elas. Não é possível iniciar sessão na Aplicação Windows utilizando uma conta Microsoft pessoal (MSA).
Um dispositivo com macOS 12.0 ou posterior.
Antes de poder transferir a Aplicação Windows no iOs/iPadOS e ligar aos seus dispositivos e aplicações, necessita:
Acesso à Internet para transferir a Aplicação Windows a partir da App Store e ligar ao Ambiente de Trabalho Virtual do Azure. A maioria das redes não bloqueia o acesso à Internet, mas, se a sua rede o fizer, precisará permitir o acesso à lista em Required FQDNs and endpoints for Azure Virtual Desktop. Entre em contato com o administrador da rede se precisar de ajuda.
A sua conta de utilizador para o Ambiente de Trabalho Virtual do Azure, e são-lhe atribuídos dispositivos ou aplicações pelo seu administrador. Também pode iniciar sessão com várias contas e alternar facilmente entre elas. Não é possível iniciar sessão na Aplicação Windows utilizando uma conta Microsoft pessoal (MSA).
Um dispositivo com iOS ou iPadOS 17.0 ou posterior.
Antes de poder transferir a Aplicação Windows para Android/SO Chrome e ligar aos seus dispositivos e aplicações, necessita:
Acesso à Internet para transferir a Aplicação Windows a partir da Google Play Store e ligar ao Ambiente de Trabalho Virtual do Azure. A maioria das redes não bloqueia o acesso à Internet, mas, se a sua rede o fizer, precisará permitir o acesso à lista em Required FQDNs and endpoints for Azure Virtual Desktop. Entre em contato com o administrador da rede se precisar de ajuda.
A sua conta de utilizador para o Ambiente de Trabalho Virtual do Azure, e são-lhe atribuídos dispositivos ou aplicações pelo seu administrador. Também pode iniciar sessão com várias contas e alternar facilmente entre elas. Não é possível iniciar sessão na Aplicação Windows utilizando uma conta Microsoft pessoal (MSA).
Um dispositivo executando:
- Android 10 ou posterior.
- Chrome OS 126 ou posterior.
Antes de se conectar aos seus dispositivos e aplicativos a partir de um navegador da Web, você precisa:
Acesso à Internet para se conectar à Área de Trabalho Virtual do Azure. A maioria das redes não bloqueia o acesso à Internet, mas, se a sua rede o fizer, precisará permitir o acesso à lista em Required FQDNs and endpoints for Azure Virtual Desktop. Entre em contato com o administrador da rede se precisar de ajuda.
A sua conta de utilizador para o Ambiente de Trabalho Virtual do Azure, e são-lhe atribuídos dispositivos ou aplicações pelo seu administrador. Não é possível iniciar sessão na Aplicação Windows utilizando uma conta Microsoft pessoal (MSA).
Um navegador da Web compatível. A Aplicação Windows funciona nos seguintes browsers nestas plataformas suportadas. A Aplicação Windows não suporta browsers móveis.
| Navegador web |
Plataformas suportadas |
Notas |
| Borda da Microsoft |
Windows, macOS, Linux, SO Chrome |
Versão 79 ou posterior |
| Google Chrome |
Windows, macOS, Linux, SO Chrome |
Versão 57 ou posterior |
| Safari da Apple |
macOS |
Versão 11 ou posterior |
| Mozilla Firefox |
Windows, macOS, Linux |
Versão 55 ou posterior |
Importante
A partir de 15 de junho de 2025, o Windows App terá esses requisitos extras do navegador. Certifique-se de que o seu browser está atualizado e cumpre os seguintes requisitos até esta data.
O seu browser deve:
- Não ter mais de 12 meses num período contínuo.
- Suporta o codec AVC. A maioria dos navegadores em desktops e laptops suporta AVC por padrão.
- Ter o WebGL ativado. WebGL é ativado por padrão nas versões mais recentes do navegador.
Antes de poder transferir a Aplicação Windows e ligar ao seu Cloud PC a partir do Windows, necessita:
Acesso à Internet para baixar o Windows App da Microsoft Store e conectar-se ao Windows 365. A maioria das redes não bloqueia o acesso à Internet, mas se a sua rede bloquear, deverá permitir o acesso à lista de FQDNs e endpoints necessários. Entre em contato com o administrador da rede se precisar de ajuda.
A sua conta de utilizador para o Windows 365 e o administrador atribui-lhe um Cloud PC. Também pode iniciar sessão com várias contas e alternar facilmente entre elas. Não é possível iniciar sessão na Aplicação Windows utilizando uma conta Microsoft pessoal (MSA).
Um dispositivo que executa uma versão suportada de:
- Janelas 11
- Windows 10, versão 21H2 e posterior (incluindo LTSC e IoT Enterprise)
Antes de poder transferir a aplicação do Windows e ligar ao seu PC na Nuvem a partir do macOS, precisa:
Acesso à Internet para transferir a Aplicação Windows a partir da Mac App Store e ligar ao Windows 365. A maioria das redes não bloqueia o acesso à Internet, mas se a sua rede bloquear, deverá permitir o acesso à lista de FQDNs e endpoints necessários. Entre em contato com o administrador da rede se precisar de ajuda.
A sua conta de utilizador para o Windows 365 e o administrador atribui-lhe um Cloud PC. Também pode iniciar sessão com várias contas e alternar facilmente entre elas. Não é possível iniciar sessão na Aplicação Windows utilizando uma conta Microsoft pessoal (MSA).
Um dispositivo com macOS 12.0 ou posterior.
Antes de poder transferir a Aplicação Windows e ligar ao seu Cloud PC a partir do iOS ou iPadOS, necessita:
Acesso à Internet para transferir a aplicação Windows a partir da loja de aplicações e ligar ao Windows 365. A maioria das redes não bloqueia o acesso à Internet, mas se a sua rede bloquear, deverá permitir o acesso à lista de FQDNs e endpoints necessários. Entre em contato com o administrador da rede se precisar de ajuda.
A sua conta de utilizador para o Windows 365 e o administrador atribui-lhe um Cloud PC. Também pode iniciar sessão com várias contas e alternar facilmente entre elas. Não é possível iniciar sessão na Aplicação Windows utilizando uma conta Microsoft pessoal (MSA).
Um dispositivo com iOS ou iPadOS 16.0 ou posterior.
Antes de poder descarregar a Aplicação Windows e ligar ao seu Cloud PC a partir do Android ou do Chrome OS, precisa:
Acesso à Internet para transferir a Aplicação Windows a partir da Google Play Store e ligar ao Windows 365. A maioria das redes não bloqueia o acesso à Internet, mas se a sua rede bloquear, deverá permitir o acesso à lista de FQDNs e endpoints necessários. Entre em contato com o administrador da rede se precisar de ajuda.
A sua conta de utilizador para o Windows 365 e o administrador atribui-lhe um Cloud PC. Também pode iniciar sessão com várias contas e alternar facilmente entre elas. Não é possível iniciar sessão na Aplicação Windows utilizando uma conta Microsoft pessoal (MSA).
Um dispositivo executando:
- Android 10 ou posterior.
- Chrome OS 126 ou posterior.
Antes de se conectar ao seu Cloud PC a partir de um navegador da Web, você precisa:
Acesso à Internet para se conectar ao Windows 365. A maioria das redes não bloqueia o acesso à Internet, mas se a sua rede bloquear, deverá permitir o acesso à lista de FQDNs e endpoints necessários. Entre em contato com o administrador da rede se precisar de ajuda.
A sua conta de utilizador para o Windows 365 e o administrador atribui-lhe um Cloud PC.
Um navegador da Web compatível. A Aplicação Windows funciona nos seguintes browsers nestas plataformas suportadas. A Aplicação Windows não suporta browsers móveis.
| Navegador web |
Plataformas suportadas |
Notas |
| Borda da Microsoft |
Windows, macOS, Linux, SO Chrome |
Versão 79 ou posterior |
| Google Chrome |
Windows, macOS, Linux, SO Chrome |
Versão 57 ou posterior |
| Safari da Apple |
macOS |
Versão 11 ou posterior |
| Mozilla Firefox |
Windows, macOS, Linux |
Versão 55 ou posterior |
Importante
A partir de 15 de junho de 2025, o Windows App terá esses requisitos extras do navegador. Certifique-se de que o seu browser está atualizado e cumpre os seguintes requisitos até esta data.
O seu browser deve:
- Não ter mais de 12 meses num período contínuo.
- Suporta o codec AVC. A maioria dos navegadores em desktops e laptops suporta AVC por padrão.
- Ter o WebGL ativado. WebGL é ativado por padrão nas versões mais recentes do navegador.
Antes de poder descarregar a aplicação Windows e ligar-se ao seu ambiente de desenvolvimento a partir do Windows, necessita:
Acesso à Internet para baixar o Windows App da Microsoft Store e conectar-se ao Microsoft Dev Box. A maioria das redes não bloqueia o acesso à Internet, mas se a sua rede bloquear, deverá permitir o acesso à lista de FQDNs e endpoints necessários. Entre em contato com o administrador da rede se precisar de ajuda.
A sua conta de utilizador para a Microsoft Dev Box e é-lhe atribuída uma caixa de desenvolvimento. Também pode iniciar sessão com várias contas e alternar facilmente entre elas. Não é possível iniciar sessão na Aplicação Windows utilizando uma conta Microsoft pessoal (MSA).
Um dispositivo que executa uma versão suportada de:
- Janelas 11
- Windows 10, versão 21H2 e posterior (incluindo LTSC e IoT Enterprise)
Antes de poder fazer o download da aplicação do Windows e ligar à sua caixa de software de desenvolvimento a partir do macOS, precisa:
Acesso à Internet para transferir a Aplicação Windows a partir da Mac App Store e ligar à Microsoft Dev Box. A maioria das redes não bloqueia o acesso à Internet, mas se a sua rede bloquear, deverá permitir o acesso à lista de FQDNs e endpoints necessários. Entre em contato com o administrador da rede se precisar de ajuda.
A sua conta de utilizador para a Microsoft Dev Box e é-lhe atribuída uma caixa de desenvolvimento. Também pode iniciar sessão com várias contas e alternar facilmente entre elas. Não é possível iniciar sessão na Aplicação Windows utilizando uma conta Microsoft pessoal (MSA).
Um dispositivo com macOS 12.0 ou posterior.
Antes de poder descarregar a aplicação Windows e ligar ao seu equipamento de desenvolvimento a partir de um dispositivo com iOS ou iPadOS, precisa:
Acesso à Internet para baixar o Windows App da App Store e conectar-se ao Microsoft Dev Box. A maioria das redes não bloqueia o acesso à Internet, mas se a sua rede bloquear, deverá permitir o acesso à lista de FQDNs e endpoints necessários. Entre em contato com o administrador da rede se precisar de ajuda.
A sua conta de utilizador para a Microsoft Dev Box e é-lhe atribuída uma caixa de desenvolvimento. Também pode iniciar sessão com várias contas e alternar facilmente entre elas. Não é possível iniciar sessão na Aplicação Windows utilizando uma conta Microsoft pessoal (MSA).
Um dispositivo com iOS ou iPadOS 16.0 ou posterior.
Antes de poder descarregar a Aplicação do Windows e ligar ao seu ambiente de desenvolvimento a partir de Android ou do Chrome OS, precisa:
Acesso à Internet para transferir a Aplicação Windows a partir da Google Play Store e ligar à Microsoft Dev Box. A maioria das redes não bloqueia o acesso à Internet, mas se a sua rede bloquear, deverá permitir o acesso à lista de FQDNs e endpoints necessários. Entre em contato com o administrador da rede se precisar de ajuda.
A sua conta de utilizador para a Microsoft Dev Box e é-lhe atribuída uma caixa de desenvolvimento. Também pode iniciar sessão com várias contas e alternar facilmente entre elas. Não é possível iniciar sessão na Aplicação Windows utilizando uma conta Microsoft pessoal (MSA).
Um dispositivo executando:
- Android 10 ou posterior.
- Chrome OS 126 ou posterior.
Antes de se conectar à sua caixa de desenvolvimento a partir de um navegador da Web, você precisa:
Acesso à Internet para se conectar ao Microsoft Dev Box. A maioria das redes não bloqueia o acesso à Internet, mas se a sua rede bloquear, deverá permitir o acesso à lista de FQDNs e endpoints necessários. Entre em contato com o administrador da rede se precisar de ajuda.
A sua conta de utilizador para a Microsoft Dev Box e é-lhe atribuída uma caixa de desenvolvimento.
Um navegador da Web compatível. A Aplicação Windows funciona nos seguintes browsers nestas plataformas suportadas. A Aplicação Windows não suporta browsers móveis.
| Navegador web |
Plataformas suportadas |
Notas |
| Borda da Microsoft |
Windows, macOS, Linux, SO Chrome |
Versão 79 ou posterior |
| Google Chrome |
Windows, macOS, Linux, SO Chrome |
Versão 57 ou posterior |
| Safari da Apple |
macOS |
Versão 11 ou posterior |
| Mozilla Firefox |
Windows, macOS, Linux |
Versão 55 ou posterior |
Importante
A partir de 15 de junho de 2025, o Windows App terá esses requisitos extras do navegador. Certifique-se de que o seu browser está atualizado e cumpre os seguintes requisitos até esta data.
O seu browser deve:
- Não ter mais de 12 meses num período contínuo.
- Suporta o codec AVC. A maioria dos navegadores em desktops e laptops suporta AVC por padrão.
- Ter o WebGL ativado. WebGL é ativado por padrão nas versões mais recentes do navegador.
Antes de poder transferir a Aplicação Windows e ligar aos seus dispositivos e aplicações a partir do macOS, precisa:
Acesso à Internet para transferir a app Windows da Mac App Store.
Detalhes de ligação para os Serviços de Ambiente de Trabalho Remoto fornecidos pelo administrador. Você precisa usar seu endereço de e-mail ou um URL.
A sua conta de utilizador para os Serviços de Ambiente de Trabalho Remoto, e são-lhe atribuídos dispositivos ou aplicações pelo administrador. Também pode iniciar sessão com várias contas e alternar facilmente entre elas. Não é possível iniciar sessão na Aplicação Windows utilizando uma conta Microsoft pessoal (MSA).
Um dispositivo com macOS 12.0 ou posterior.
Antes de poder transferir a Aplicação Windows e ligar aos seus dispositivos e aplicações a partir do iOS ou iPadOS, necessita:
Acesso à Internet para fazer download da App Windows a partir da Microsoft Store.
Detalhes de ligação para os Serviços de Ambiente de Trabalho Remoto fornecidos pelo administrador. Você precisa usar seu endereço de e-mail ou um URL.
A sua conta de utilizador para os Serviços de Ambiente de Trabalho Remoto, e são-lhe atribuídos dispositivos ou aplicações pelo administrador. Também pode iniciar sessão com várias contas e alternar facilmente entre elas. Não é possível iniciar sessão na Aplicação Windows utilizando uma conta Microsoft pessoal (MSA).
Um dispositivo com iOS ou iPadOS 16.0 ou posterior.
Antes de poder transferir a Aplicação Windows e ligar aos seus dispositivos e aplicações a partir do SO Android ou Chrome, necessita:
Acesso à Internet para fazer download da aplicação Windows a partir da Google Play.
Detalhes de ligação para os Serviços de Ambiente de Trabalho Remoto fornecidos pelo administrador. Você precisa usar seu endereço de e-mail ou um URL.
A sua conta de utilizador para os Serviços de Ambiente de Trabalho Remoto, e são-lhe atribuídos dispositivos ou aplicações pelo administrador. Também pode iniciar sessão com várias contas e alternar facilmente entre elas. Não é possível iniciar sessão na Aplicação Windows utilizando uma conta Microsoft pessoal (MSA).
Um dispositivo executando:
- Android 10 ou posterior.
- Chrome OS 126 ou posterior.
Antes de poder transferir a aplicação do Windows e ligar a um PC remoto a partir de um macOS, vai precisar de:
Acesso à Internet para transferir a app Windows da Mac App Store.
Conectividade de rede com o PC remoto.
Uma conta de utilizador para aceder ao PC remoto. Pode ligar a um PC remoto sem iniciar sessão na Aplicação Windows.
Um dispositivo com macOS 12.0 ou posterior.
Antes de poder descarregar a aplicação Windows e ligar a um PC remoto a partir do iOS ou iPadOS, precisa de:
Acesso à Internet para fazer download da App Windows a partir da Microsoft Store.
Conectividade de rede com o PC remoto.
Uma conta de utilizador para aceder ao PC remoto. Pode ligar a um PC remoto sem iniciar sessão na Aplicação Windows.
Um dispositivo com iOS ou iPadOS 16.0 ou posterior.
Antes de poder transferir a aplicação Windows e ligar a um PC remoto a partir do Android ou Chrome OS, vai necessitar de:
Acesso à Internet para fazer download da aplicação Windows a partir da Google Play.
Conectividade de rede com o PC remoto.
Uma conta de utilizador para aceder ao PC remoto. Pode ligar a um PC remoto sem iniciar sessão na Aplicação Windows.
Um dispositivo executando:
- Android 10 ou posterior.
- Chrome OS 126 ou posterior.
Ligue-se aos seus dispositivos e aplicações
Selecione uma aba para a plataforma que está a utilizar.
Para ligar aos seus dispositivos e aplicações a partir do Ambiente de Trabalho Virtual do Azure no Windows, siga estes passos:
Transfira e instale a Aplicação Windows a partir da Microsoft Store. Quando o Aplicativo do Windows estiver instalado, abra-o.
Gorjeta
Também pode descarregar a aplicação Windows como um instalador autónomo, fora da Microsoft Store, num ficheiro .msix. Você pode encontrar os links de download no artigo Novidades no Windows App.

Selecione Entrar e entrar com sua conta de usuário para a Área de Trabalho Virtual do Azure. Se tiver sessão iniciada no seu dispositivo Windows local com uma conta profissional ou escolar num dispositivo gerido, a sessão é iniciada automaticamente.
Se for a primeira vez que utiliza a Aplicação Windows, navegue pelo tour para saber mais sobre a Aplicação Windows e, em seguida, selecione Concluído, ou selecione Ignorar.

Depois de iniciar sessão, selecione o separador Dispositivos ou Aplicações para visualizar os seus recursos remotos do Ambiente de Trabalho Virtual do Azure e de quaisquer outros serviços a que tenha acesso. As abas ficam ocultas se não tiveres esse tipo de recurso atribuído a ti. Se não vir quaisquer dispositivos ou aplicações, contacte o administrador.
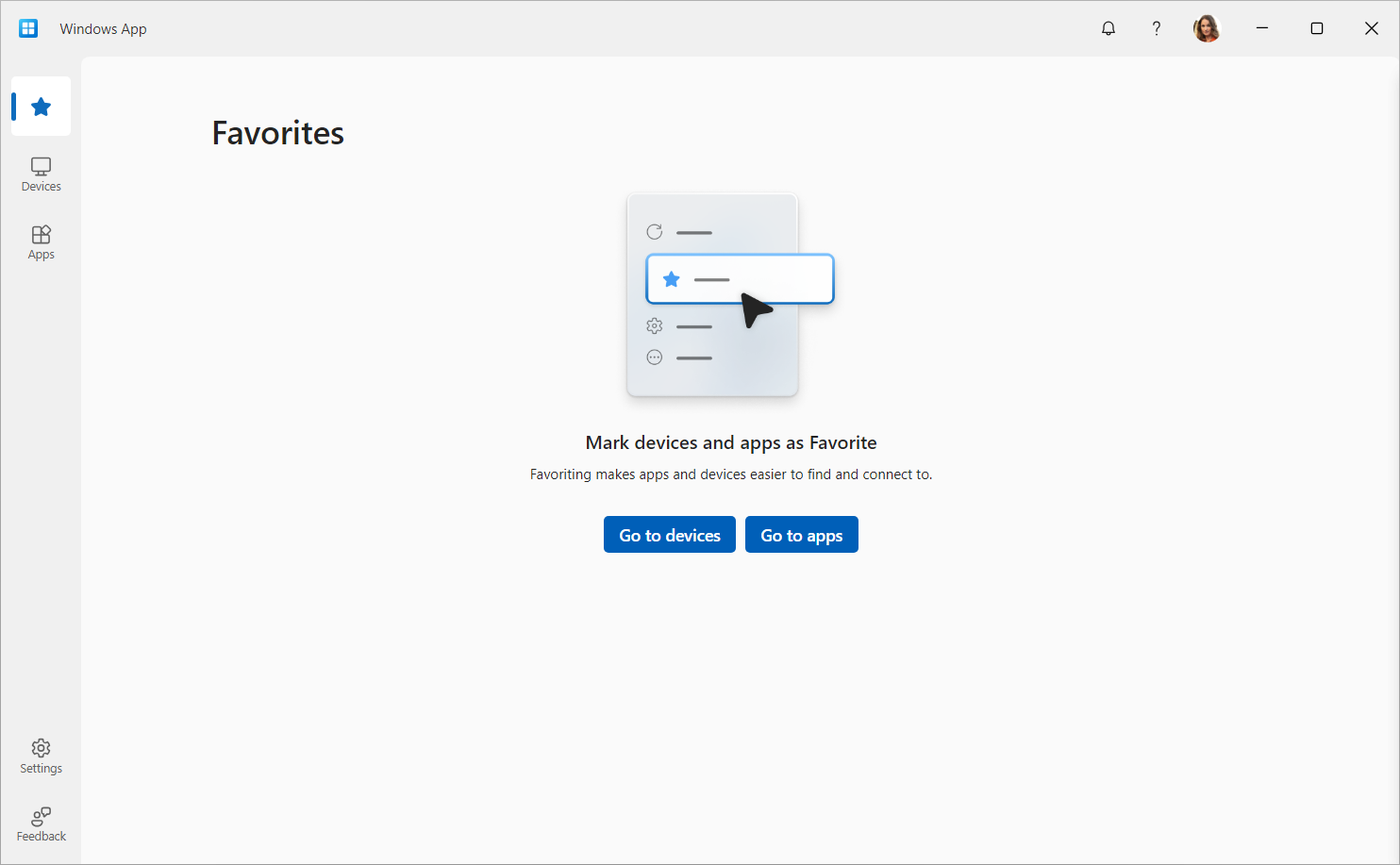
Encontre o dispositivo ou aplicativo ao qual você deseja se conectar. Você pode usar a caixa de pesquisa e os filtros para ajudá-lo.
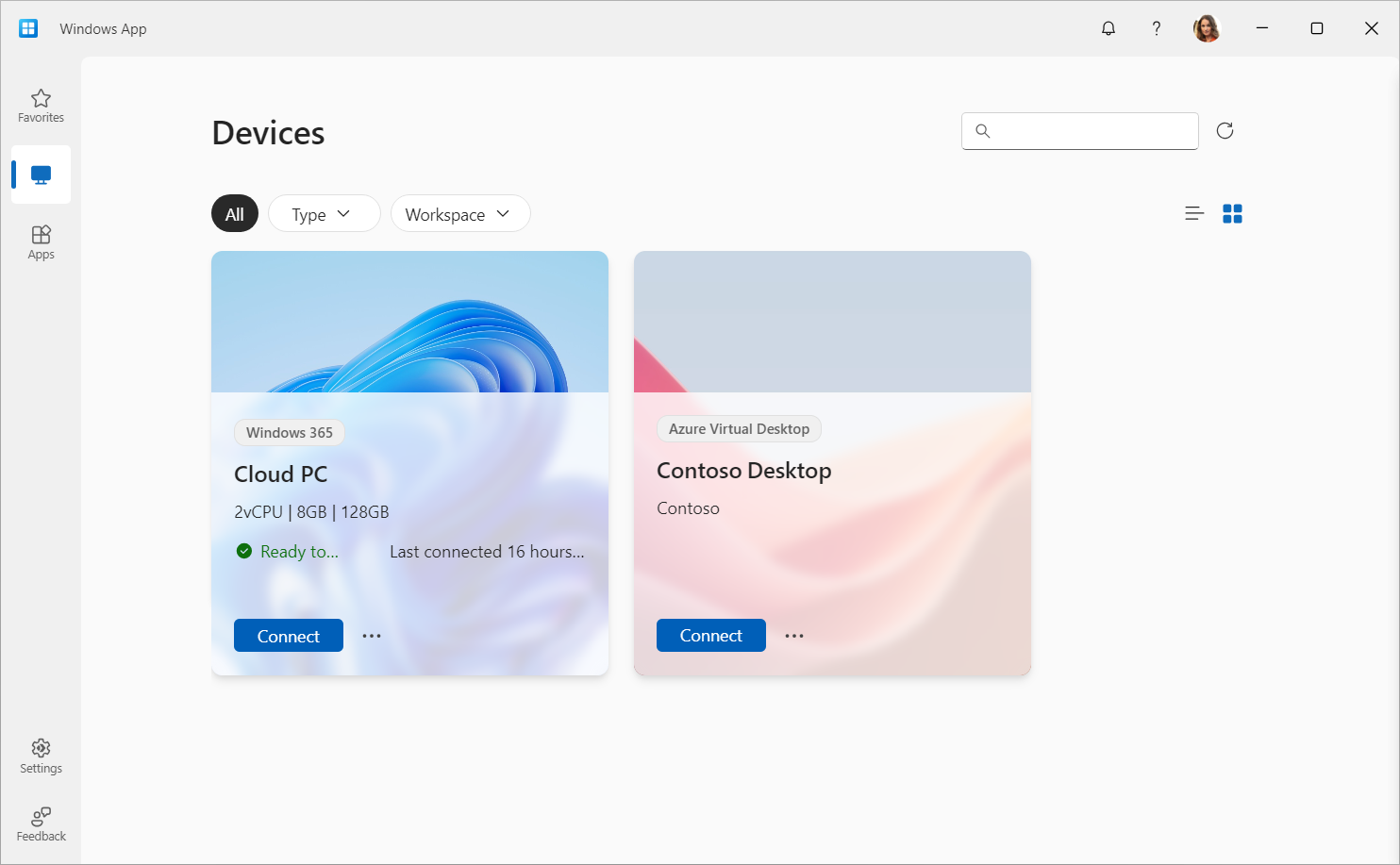
Selecione Conectar em um dispositivo ou selecione um aplicativo para se conectar. Poderá ser-lhe pedido para introduzir novamente a palavra-passe da sua conta de utilizador, dependendo de como o administrador configura o Ambiente de Trabalho Virtual do Azure.
Assim que a ligação ao seu dispositivo ou aplicação estiver concluída, estará pronto para começar a utilizá-lo.
Enviar comentários
Você pode fornecer comentários sobre o Aplicativo do Windows usando o Hub de Feedback, que é instalado no Windows por padrão, quer queira fazer uma sugestão ou relatar um problema.
Para fornecer feedback facilmente:
Abra o aplicativo do Windows.
Selecione o separador Comentário. O Hub de Comentários abre-se automaticamente e mostra todos os comentários fornecidos para a aplicação Windows no Windows. Você precisa estar conectado ao Hub de Comentários para fornecer comentários.
Selecione Dar novo feedback e, em seguida, preencha o formulário.
Depois de preencher o formulário, selecione Enviar. O feedback que publica é público.
Para se conectar aos seus dispositivos e aplicativos da Área de Trabalho Virtual do Azure no macOS, siga estas etapas:
Transfira e instale a Aplicação Windows a partir da Mac App Store. Quando o Aplicativo do Windows estiver instalado, abra-o.
Se for a primeira vez que utiliza a Aplicação Windows, navegue pelo tour para saber mais sobre a Aplicação Windows e, em seguida, selecione Concluído, ou selecione Ignorar.

A Aplicação Windows é aberta no separador Dispositivos. Selecione o ícone de mais (+) e, em seguida, selecione Adicionar Conta Escolar ou Profissional. Se você estiver se conectando a uma sessão remota hospedada em uma nuvem diferente, como o Azure Government ou o Azure operado pela 21Vianet, selecione Adicionar Espaço de Trabalho e expanda a próxima frase.

Para se conectar a uma sessão remota hospedada em uma nuvem diferente, selecione para expandir esta seção.
Na caixa exibida, insira a URL do espaço de trabalho relevante na tabela a seguir. O URL é verificado para se certificar de que é válido. Quando a verificação estiver concluída, selecione Adicionar.
| Ambiente do Azure |
URL do espaço de trabalho |
| Azure para o Governo dos EUA |
https://rdweb.wvd.azure.us/api/arm/feeddiscovery |
| Azure operado pela 21Vianet |
https://rdweb.wvd.azure.cn/api/arm/feeddiscovery |

Entre com sua conta de usuário para a Área de Trabalho Virtual do Azure.
Depois de iniciar sessão, o separador Dispositivos ou Aplicações mostra os seus recursos remotos do Ambiente de Trabalho Virtual do Azure e quaisquer outros serviços a que tenha acesso. Se não vir quaisquer dispositivos ou aplicações, contacte o administrador.
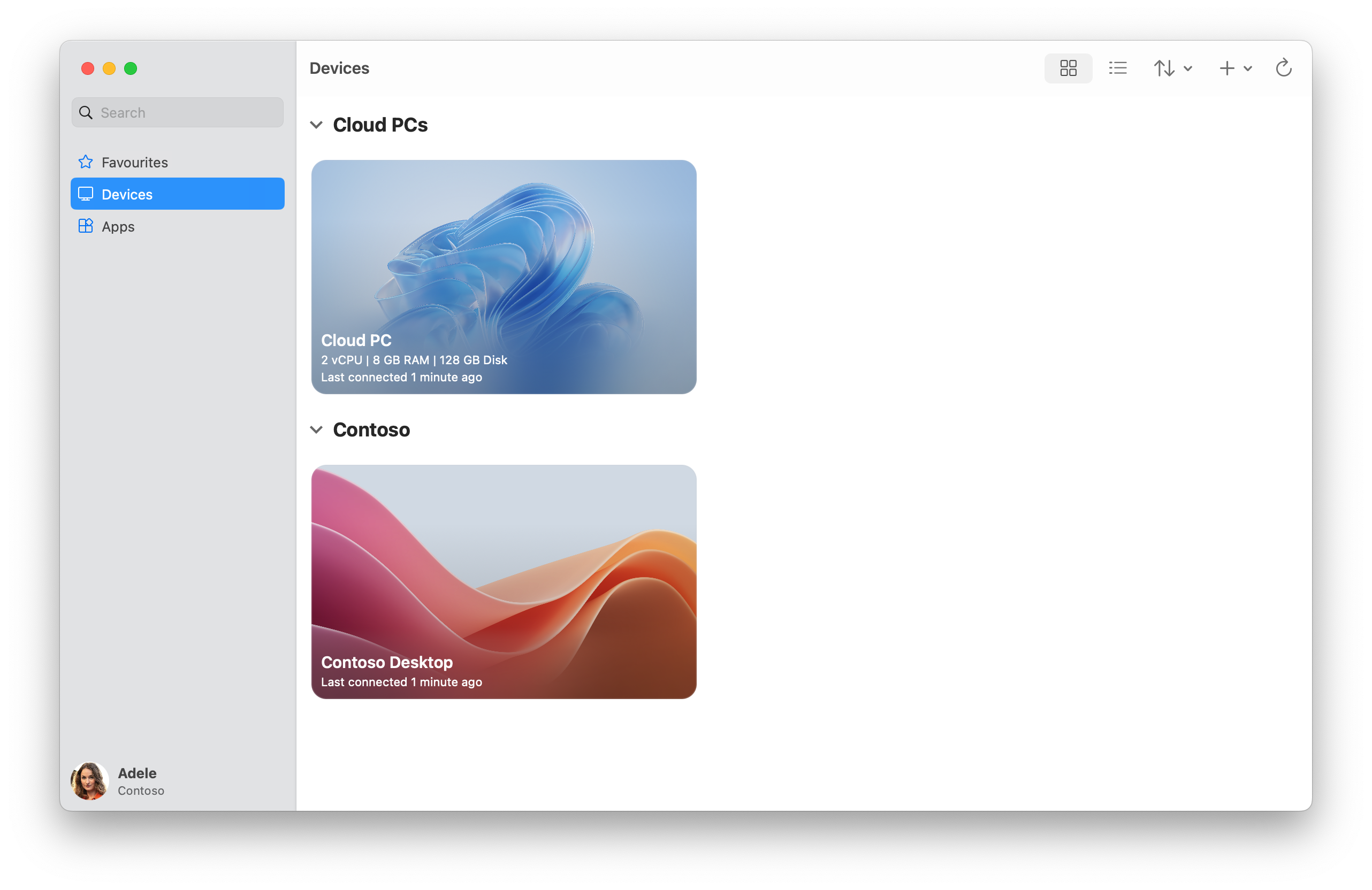
Encontre o dispositivo ou aplicativo ao qual você deseja se conectar. Você pode usar a caixa de pesquisa para ajudá-lo a encontrar aquilo a que deseja conectar-se.
Clique duas vezes no dispositivo ou aplicativo para se conectar. Poderá ser-lhe pedido para introduzir novamente a palavra-passe da sua conta de utilizador, dependendo de como o administrador configurou o Ambiente de Trabalho Virtual do Azure.
Assim que a ligação ao seu dispositivo ou aplicação estiver concluída, estará pronto para começar a utilizá-lo.
Enviar comentários
Se quiser fornecer comentários sobre a Aplicação Windows no macOS, pode fazê-lo a partir da própria Aplicação Windows.
Abra a Aplicação Windows no seu dispositivo.
Na barra de menus do macOS, selecione Ajuda e, em seguida, selecione Enviar comentários.
Para ligar aos seus dispositivos e aplicações a partir do Ambiente de Trabalho Virtual do Azure no iOS ou iPadOS, siga estes passos:
Transfira e instale a aplicação Windows da App Store. Quando o Aplicativo do Windows estiver instalado, abra-o.
Poderá ser-lhe pedido para permitir que a aplicação Windows se ligue, utilize bluetooth e conecte-se a dispositivos na sua rede local. Selecione Permitir a ambas as solicitações para usar dispositivos bluetooth e se pretender ligar-se a PCs locais na sua rede.
Se for a primeira vez que utiliza a Aplicação Windows, navegue pelo tour para saber mais sobre a Aplicação Windows e, em seguida, selecione Concluído, ou selecione Ignorar.

Você será automaticamente solicitado a adicionar uma nova conexão. Como alternativa, toque no ícone de mais (+) em qualquer uma das guias para adicionar uma nova conexão.

Toque em Conta de Trabalho ou de Escola. Se você estiver se conectando a uma sessão remota hospedada em uma nuvem diferente, como o Azure Government ou o Azure operado pela 21Vianet, toque em Espaço de trabalho .

Para se conectar a uma sessão remota hospedada em uma nuvem diferente, selecione para expandir esta seção.
Na caixa exibida, insira a URL do espaço de trabalho relevante na tabela a seguir. O URL é verificado para se certificar de que é válido. Quando a verificação estiver concluída, selecione Avançar.
| Ambiente do Azure |
URL do espaço de trabalho |
| Azure para o Governo dos EUA |
https://rdweb.wvd.azure.us/api/arm/feeddiscovery |
| Azure operado pela 21Vianet |
https://rdweb.wvd.azure.cn/api/arm/feeddiscovery |

Entre com sua conta de usuário para a Área de Trabalho Virtual do Azure.
Depois de iniciar sessão, o separador Dispositivos ou Aplicações mostra os seus recursos remotos do Ambiente de Trabalho Virtual do Azure e quaisquer outros serviços a que tenha acesso. Se não vir quaisquer dispositivos ou aplicações, contacte o administrador.

Encontre o dispositivo ou aplicativo ao qual você deseja se conectar. Você pode usar a caixa de pesquisa para ajudá-lo a encontrar aquilo a que deseja conectar-se.
Toque no dispositivo ou aplicativo para se conectar. Poderá ser-lhe pedido para introduzir novamente a palavra-passe da sua conta de utilizador, dependendo de como o administrador configura o Ambiente de Trabalho Virtual do Azure.
Assim que a ligação ao seu dispositivo ou aplicação estiver concluída, estará pronto para começar a utilizá-lo.
Enviar comentários
Se quiser fornecer comentários sobre a Aplicação Windows no iOS/iPadOS, pode fazê-lo a partir da própria Aplicação Windows.
Abra a Aplicação Windows no seu dispositivo.
No canto superior esquerdo, toque no ícone do seu perfil ou no ícone de configurações (a engrenagem), dependendo se você está conectado ao Windows App.
Toque em Enviar comentários, que abrirá a página de comentários no navegador.
Para ligar aos seus dispositivos e aplicações a partir do Ambiente de Trabalho Virtual do Azure no Android ou SO Chrome, siga estes passos:
Transfira e instale o App Windows na Google Play Store. Quando o Aplicativo do Windows estiver instalado, abra-o.
Se for a primeira vez que utiliza a aplicação Windows, navegue pelo tour para saber mais, e em seguida, selecione Entendi ou selecione Ignorar.

Você será automaticamente solicitado a adicionar uma nova conexão. Como alternativa, toque no ícone de mais (+) em qualquer uma das guias para adicionar uma nova conexão.
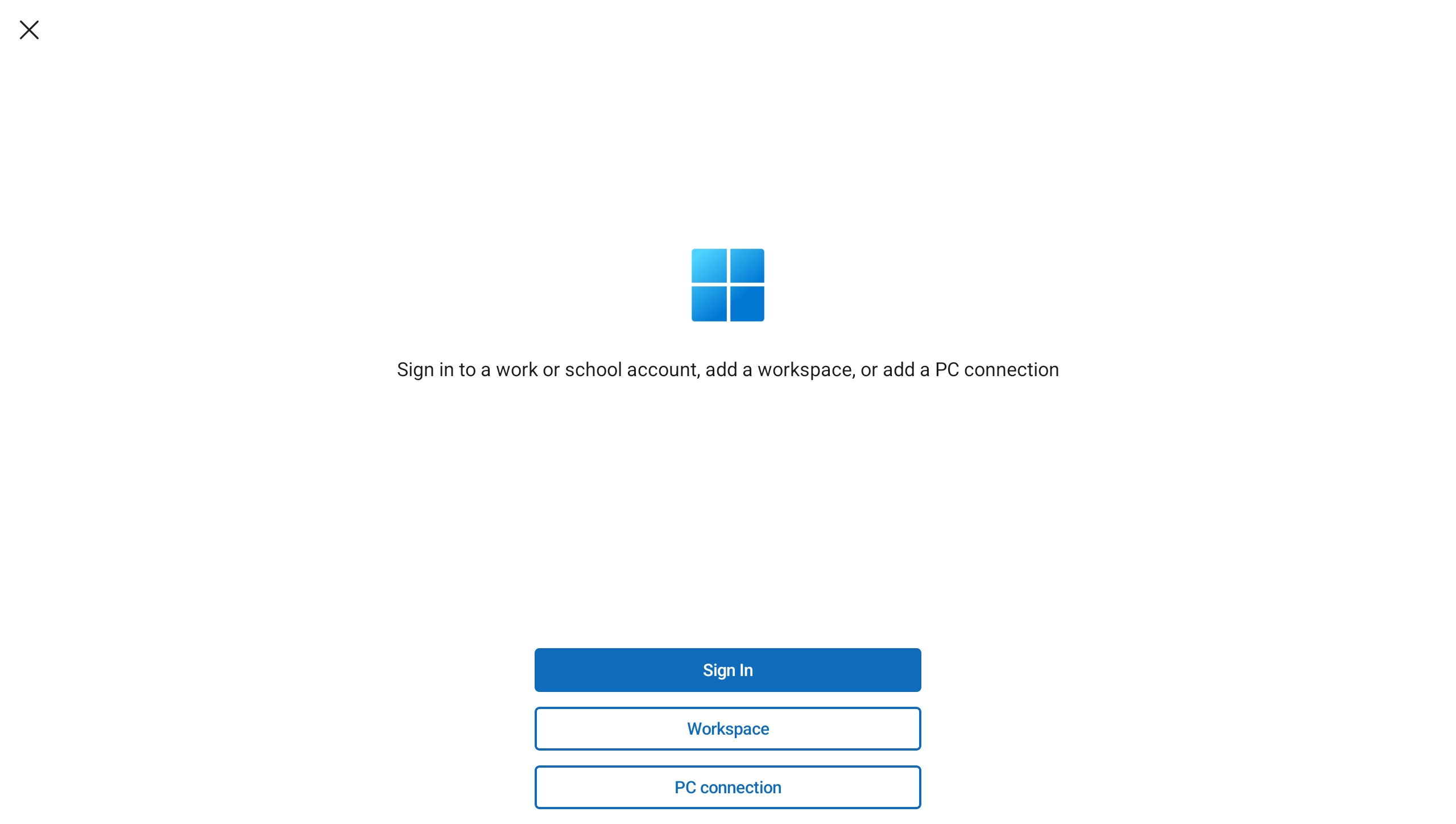
Toque em Iniciar Sessão. Se você estiver se conectando a uma sessão remota hospedada em uma nuvem diferente, como o Azure Government ou o Azure operado pela 21Vianet, toque em Espaço de trabalho .
Para se conectar a uma sessão remota hospedada em uma nuvem diferente, selecione para expandir esta seção.
Na caixa exibida, insira a URL do espaço de trabalho relevante na tabela a seguir. O URL é verificado para se certificar de que é válido. Quando a verificação estiver concluída, selecione Avançar.
| Ambiente do Azure |
URL do espaço de trabalho |
| Azure para o Governo dos EUA |
https://rdweb.wvd.azure.us/api/arm/feeddiscovery |
| Azure operado pela 21Vianet |
https://rdweb.wvd.azure.cn/api/arm/feeddiscovery |
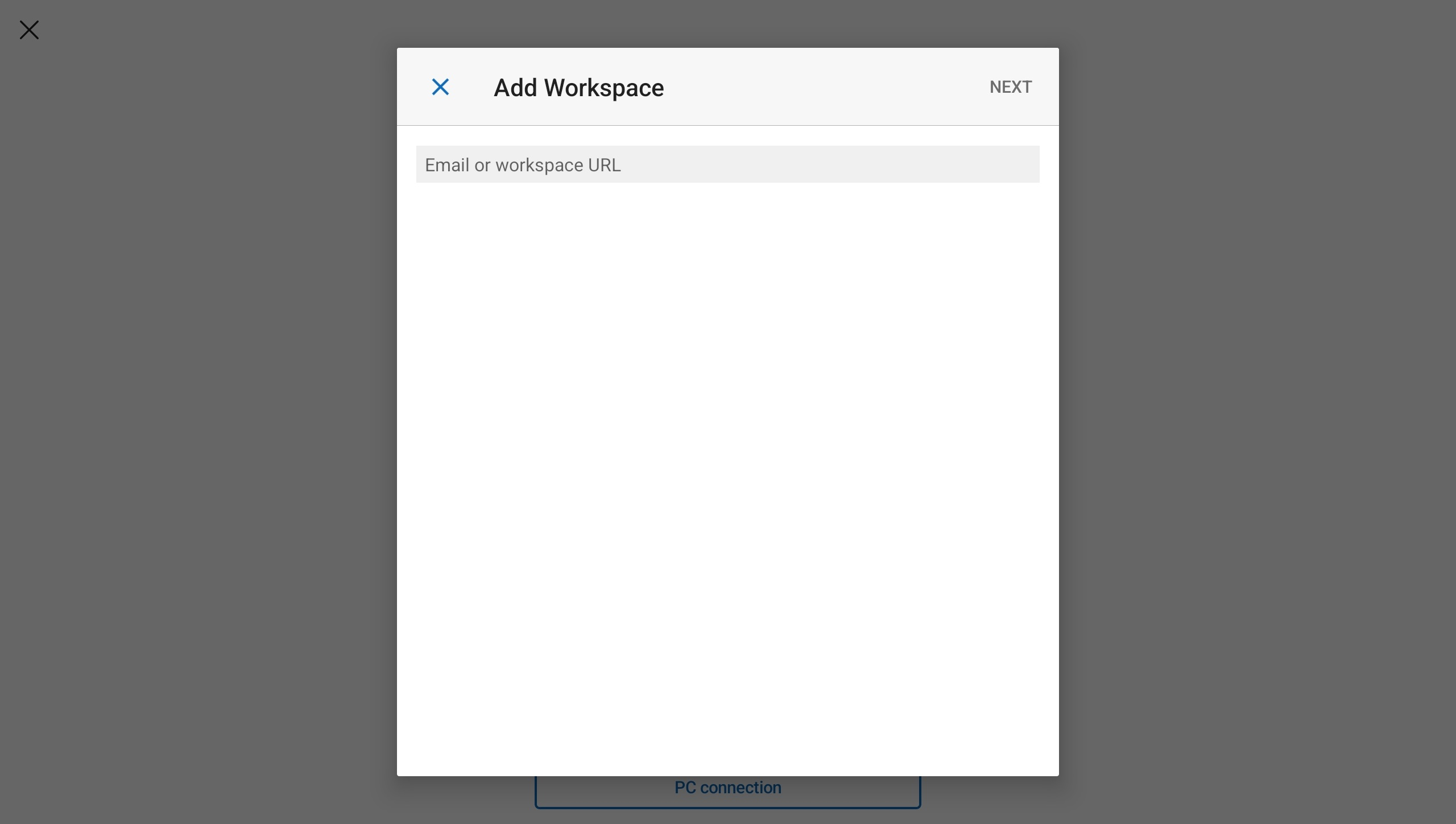
Entre com sua conta de usuário para a Área de Trabalho Virtual do Azure.
Depois de iniciar sessão, o separador Dispositivos ou Aplicações mostra os seus recursos remotos do Ambiente de Trabalho Virtual do Azure e quaisquer outros serviços a que tenha acesso. Se não vir quaisquer dispositivos ou aplicações, contacte o administrador.

Encontre o dispositivo ou aplicativo ao qual você deseja se conectar. Você pode usar a caixa de pesquisa para ajudá-lo a encontrar aquilo a que deseja conectar-se.
Toque no dispositivo ou aplicativo para se conectar. Antes de estabelecer a ligação, ser-lhe-á pedido Certifique-se de que confia no PC remoto antes de estabelecer ligação. Alterne as opções para permitir que a sessão remota acesse os diferentes recursos locais no seu dispositivo e, para impedir que esse prompt seja exibido no futuro, marque a caixa Nunca mais pedir conexões com este PC e toque em Conectar.
Seu dispositivo Android também pode solicitar que você permita o acesso aos recursos do dispositivo local, como câmera, microfone, localização e arquivos, que você deve permitir ou negar com base em suas necessidades.
Poderá ser-lhe pedido para introduzir novamente a palavra-passe da sua conta de utilizador, dependendo de como o administrador configura o Ambiente de Trabalho Virtual do Azure.
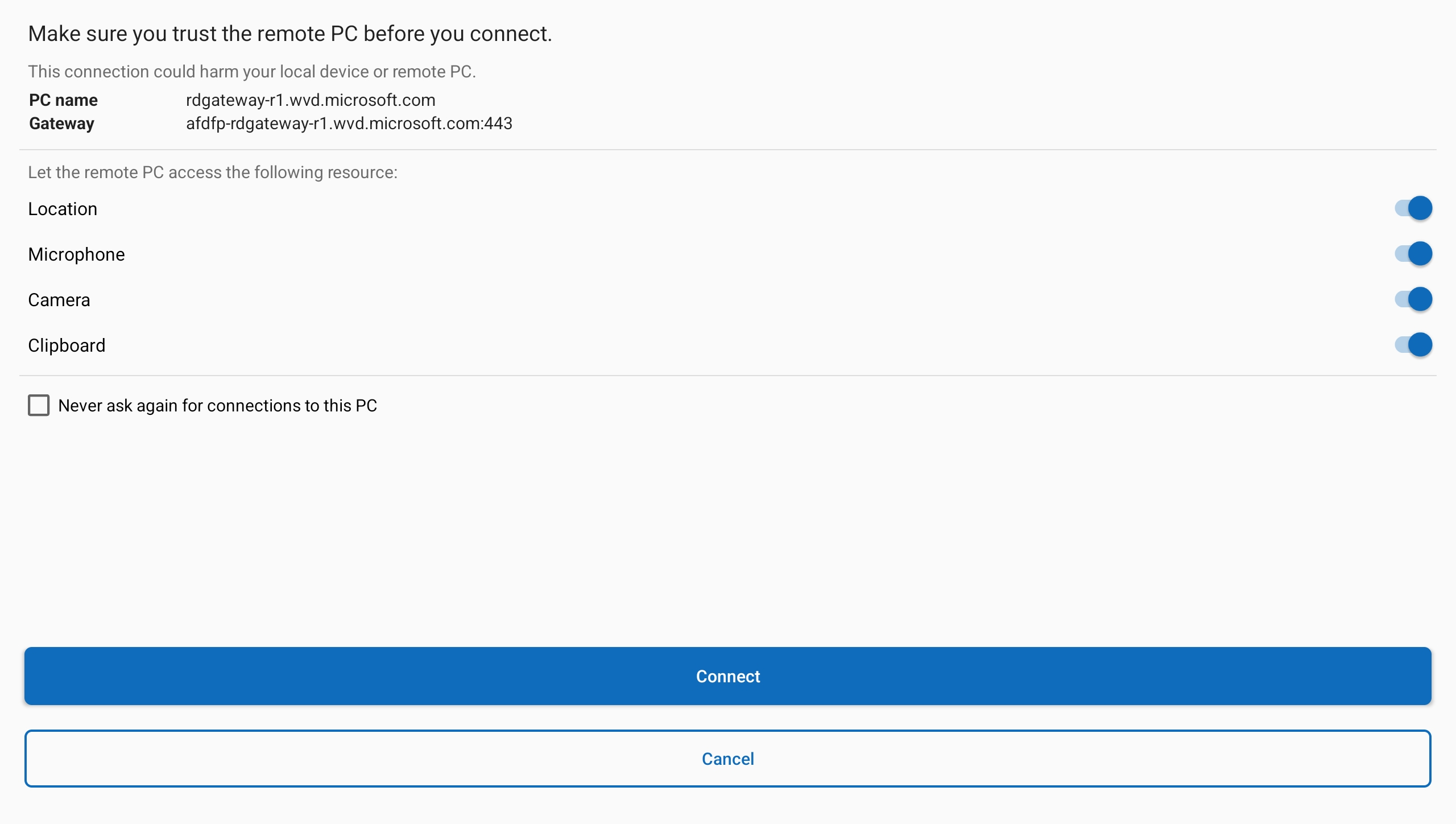
Assim que a ligação ao seu dispositivo ou aplicação estiver concluída, estará pronto para começar a utilizá-lo.
Enviar comentários
Se quiser fornecer comentários sobre a Aplicação Windows no sistema operativo Android/Chrome, pode fazê-lo a partir da própria Aplicação Windows.
Abra a Aplicação Windows no seu dispositivo.
No canto superior esquerdo, toque no ícone do seu perfil.
Toque em Feedback, que abrirá a página de comentários no seu navegador.
Para se conectar aos seus dispositivos e aplicativos da Área de Trabalho Virtual do Azure a partir de um navegador da Web, siga estas etapas:
Abra o navegador da Web e vá para https://windows.cloud.microsoft/.
Entre com sua conta de usuário para a Área de Trabalho Virtual do Azure. Se tiver sessão iniciada no seu navegador com uma conta de trabalho ou escolar num dispositivo gerido, a sessão é iniciada automaticamente.
Se for a primeira vez que utiliza a Aplicação Windows, navegue pelo tour para saber mais sobre a Aplicação Windows e, em seguida, selecione Concluído, ou selecione Ignorar.

Depois de fazer login, está no separador Favoritos.

Selecione a aba Dispositivos ou Aplicações para mostrar os seus recursos remotos a partir do Ambiente de Trabalho Virtual do Azure e de quaisquer outros serviços a que tenha acesso. As abas ficam ocultas se não tiveres esse tipo de recurso atribuído a ti. Se não vir quaisquer dispositivos ou aplicações, contacte o administrador.

Encontre o dispositivo ou aplicativo ao qual você deseja se conectar. Você pode usar a caixa de pesquisa e os filtros para ajudá-lo.
Selecione Conectar em um dispositivo ou selecione um aplicativo para se conectar. Uma nova guia ou janela do navegador é aberta para esse dispositivo ou aplicativo.
Um prompt para Configurações da Sessão solicita que confirme quais dispositivos ou recursos locais usar na sessão remota. Faça a sua seleção e, em seguida, selecione Ligar. Se não quiser ver este aviso sempre que se conectar, marque a caixa "Não mostrar novamente". Poderá ser-lhe pedido para introduzir novamente a palavra-passe da sua conta de utilizador, dependendo de como o administrador configura o Ambiente de Trabalho Virtual do Azure.

Assim que a ligação ao seu dispositivo ou aplicação estiver concluída, estará pronto para começar a utilizá-lo.
Iniciador de RemoteApp
Quando você se conecta a um RemoteApp da Área de Trabalho Virtual do Azure usando o Aplicativo do Windows em um navegador da Web, pode usar o inicializador de RemoteApp para iniciar facilmente outro RemoteApp. O iniciador de RemoteApp está disponível a partir da barra de ferramentas da sessão remota sem ter de voltar à home page da Aplicação Windows.
Para usar o inicializador de RemoteApp:
Conecte-se a um RemoteApp da Área de Trabalho Virtual do Azure usando o Aplicativo do Windows em um navegador da Web.
Expanda a barra de ferramentas na parte superior da janela da sessão remota, se ainda não estiver aparecendo, usando o botão que, ao passar o mouse sobre ela, mostra Expandir a barra de ferramentas.

No lado esquerdo da barra de ferramentas, selecione o ícone de mais (+) para abrir o iniciador do RemoteApp. Cada RemoteApp ao qual você tem acesso está listado no iniciador.

Selecione o RemoteApp que deseja iniciar. O RemoteApp é aberto na mesma janela de sessão remota.
Enviar comentários
Pode fornecer comentários sobre a Aplicação Windows, quer pretenda fazer uma sugestão ou comunicar um problema.
Para fornecer feedback facilmente:
Abra o navegador da Web, vá para https://windows.cloud.microsoft/, e entre com sua conta de usuário.
Selecione o separador Comentários.
No novo painel apresentado, selecione um tipo de feedback em Elogiar, Comunicar um problema ou Fazer uma sugestão e, em seguida, preencha o formulário.
Depois de preencher o formulário, selecione Enviar. Os comentários que publica não são anónimos.
Ligue-se ao seu Cloud PC
Selecione uma aba para a plataforma que está a utilizar.
Para se conectar ao seu Cloud PC no Windows, siga estas etapas:
Transfira e instale a Aplicação Windows a partir da Microsoft Store. Quando o Aplicativo do Windows estiver instalado, abra-o.
Gorjeta
Também pode descarregar a aplicação Windows como um instalador autónomo, fora da Microsoft Store, num ficheiro .msix. Você pode encontrar os links de download no artigo Novidades no Windows App.

Selecione Entrar e entrar com sua conta de usuário para Windows 365. Se tiver sessão iniciada no seu dispositivo Windows local com uma conta profissional ou escolar num dispositivo gerido, a sessão é iniciada automaticamente.
Se for a primeira vez que utiliza a Aplicação Windows, navegue pelo tour para saber mais sobre a Aplicação Windows e, em seguida, selecione Concluído, ou selecione Ignorar.

Depois de iniciar sessão, selecione Dispositivos para mostrar o seu Cloud PC e quaisquer outros serviços a que tenha acesso. Se não vir um PC na Cloud, contacte o seu administrador.
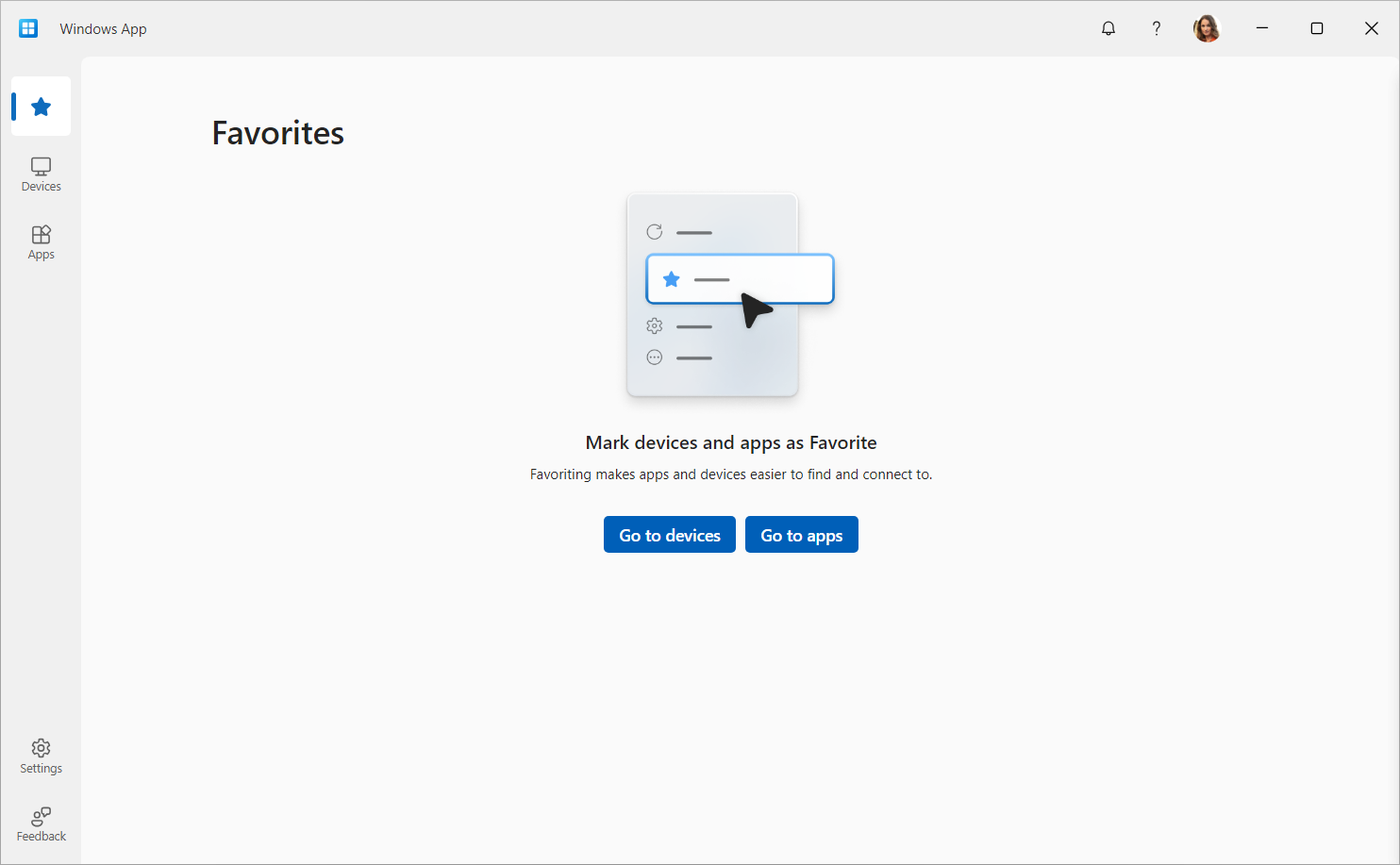
Encontre o Cloud PC ao qual pretende ligar-se. Você pode usar a caixa de pesquisa e os filtros para ajudá-lo.
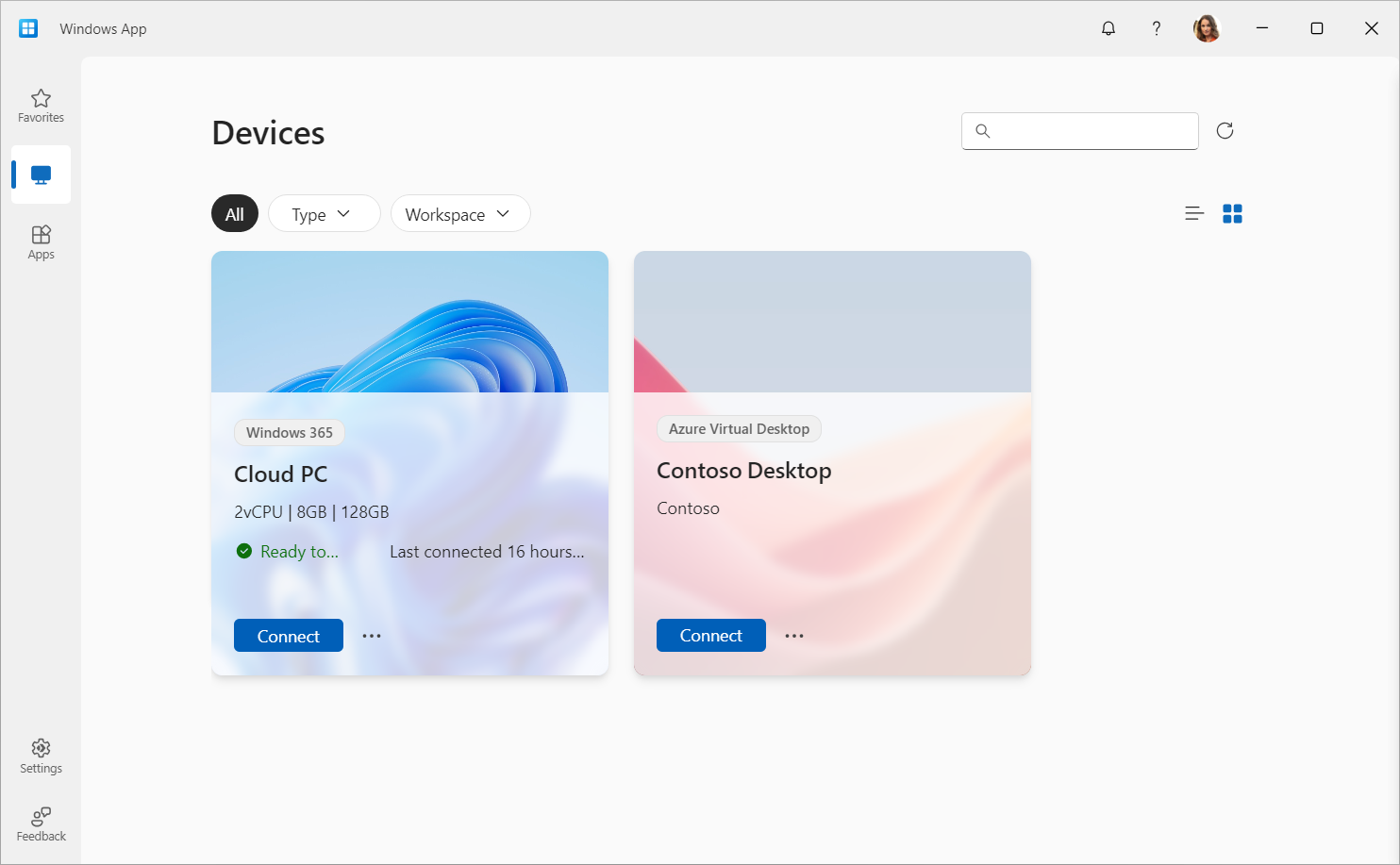
Selecione Conectar em um PC na nuvem para se conectar. Assim que a ligação ao seu Cloud PC estiver concluída, estará pronto para começar a utilizá-lo.
Enviar comentários
Você pode fornecer comentários sobre o Aplicativo do Windows usando o Hub de Feedback, que é instalado no Windows por padrão, quer queira fazer uma sugestão ou relatar um problema.
Para fornecer feedback facilmente:
Abra o aplicativo do Windows.
Selecione o separador Comentário. O Hub de Comentários abre-se automaticamente e mostra todos os comentários fornecidos para a aplicação Windows no Windows. Você precisa estar conectado ao Hub de Comentários para fornecer comentários.
Selecione Dar novo feedback e, em seguida, preencha o formulário.
Depois de preencher o formulário, selecione Enviar. O feedback que publica é público.
Para se conectar ao seu Cloud PC no macOS, siga estas etapas:
Transfira e instale a Aplicação Windows a partir da Mac App Store. Quando o Aplicativo do Windows estiver instalado, abra-o.
Se for a primeira vez que utiliza a Aplicação Windows, navegue pelo tour para saber mais sobre a Aplicação Windows e, em seguida, selecione Concluído, ou selecione Ignorar.

A Aplicação Windows é aberta no separador Dispositivos. Selecione o ícone de mais (+) e, em seguida, selecione Adicionar Conta Escolar ou Profissional.

Inicie sessão com a sua conta de utilizador para o Windows 365.
Depois de iniciar sessão, o separador Dispositivos mostra o seu Cloud PC e quaisquer outros serviços a que tenha acesso. Se não vir um PC na Cloud, contacte o seu administrador.
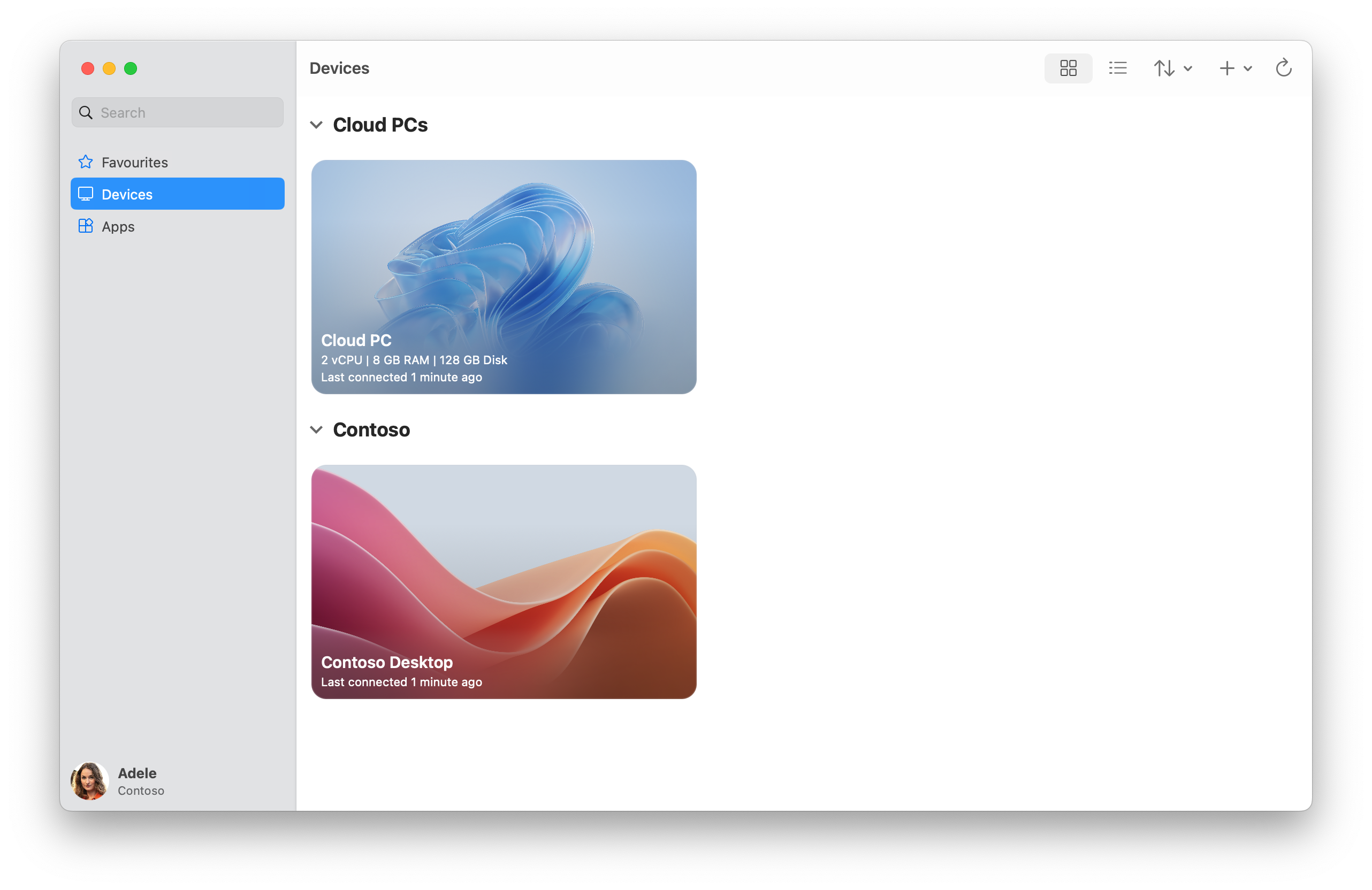
Encontre o Cloud PC ao qual pretende ligar-se. Você pode usar a caixa de pesquisa para ajudá-lo a encontrar aquilo a que deseja conectar-se.
Clique duas vezes no Cloud PC para se conectar. Assim que a ligação ao seu dispositivo ou aplicação estiver concluída, estará pronto para começar a utilizá-lo.
Enviar comentários
Se quiser fornecer comentários sobre a Aplicação Windows no macOS, pode fazê-lo a partir da própria Aplicação Windows.
Abra a Aplicação Windows no seu dispositivo.
Na barra de menus do macOS, selecione Ajuda e, em seguida, selecione Enviar comentários.
Para se conectar ao seu Cloud PC no iOS ou iPadOS, siga estas etapas:
Transfira e instale a aplicação Windows da App Store. Quando o Aplicativo do Windows estiver instalado, abra-o.
Poderá ser-lhe pedido para permitir que a aplicação Windows se ligue, utilize bluetooth e conecte-se a dispositivos na sua rede local. Selecione Permitir a ambas as solicitações para usar dispositivos bluetooth e se pretender ligar-se a PCs locais na sua rede.
Se for a primeira vez que utiliza a Aplicação Windows, navegue pelo tour para saber mais sobre a Aplicação Windows e, em seguida, selecione Concluído, ou selecione Ignorar.

Você será automaticamente solicitado a adicionar uma nova conexão. Como alternativa, toque no ícone de mais (+) em qualquer uma das guias para adicionar uma nova conexão.

Toque em Conta de Trabalho ou de Escola.
Inicie sessão com a sua conta de utilizador para o Windows 365.
Depois de iniciar sessão, o separador Dispositivos mostra o seu Cloud PC e quaisquer outros serviços a que tenha acesso. Se não vir um PC na Cloud, contacte o seu administrador.

Encontre o Cloud PC ao qual pretende ligar-se. Você pode usar a caixa de pesquisa para ajudá-lo a encontrar aquilo a que deseja conectar-se.
Toque no Computador em Nuvem para se conectar. Assim que a ligação ao seu dispositivo ou aplicação estiver concluída, estará pronto para começar a utilizá-lo.
Enviar comentários
Se quiser fornecer comentários sobre a Aplicação Windows no iOS/iPadOS, pode fazê-lo a partir da própria Aplicação Windows.
Abra a Aplicação Windows no seu dispositivo.
No canto superior esquerdo, toque no ícone do seu perfil ou no ícone de configurações (a engrenagem), dependendo se você está conectado ao Windows App.
Toque em Enviar comentários, que abrirá a página de comentários no navegador.
Para ligar ao seu Cloud PC no Android ou Chrome OS, siga estes passos:
Transfira e instale o App Windows na Google Play Store. Quando o Aplicativo do Windows estiver instalado, abra-o.
Se for a primeira vez que utiliza a aplicação Windows, navegue pelo tour para saber mais, e em seguida, selecione Entendi ou selecione Ignorar.

Você será automaticamente solicitado a adicionar uma nova conexão. Como alternativa, toque no ícone de mais (+) em qualquer uma das guias para adicionar uma nova conexão.
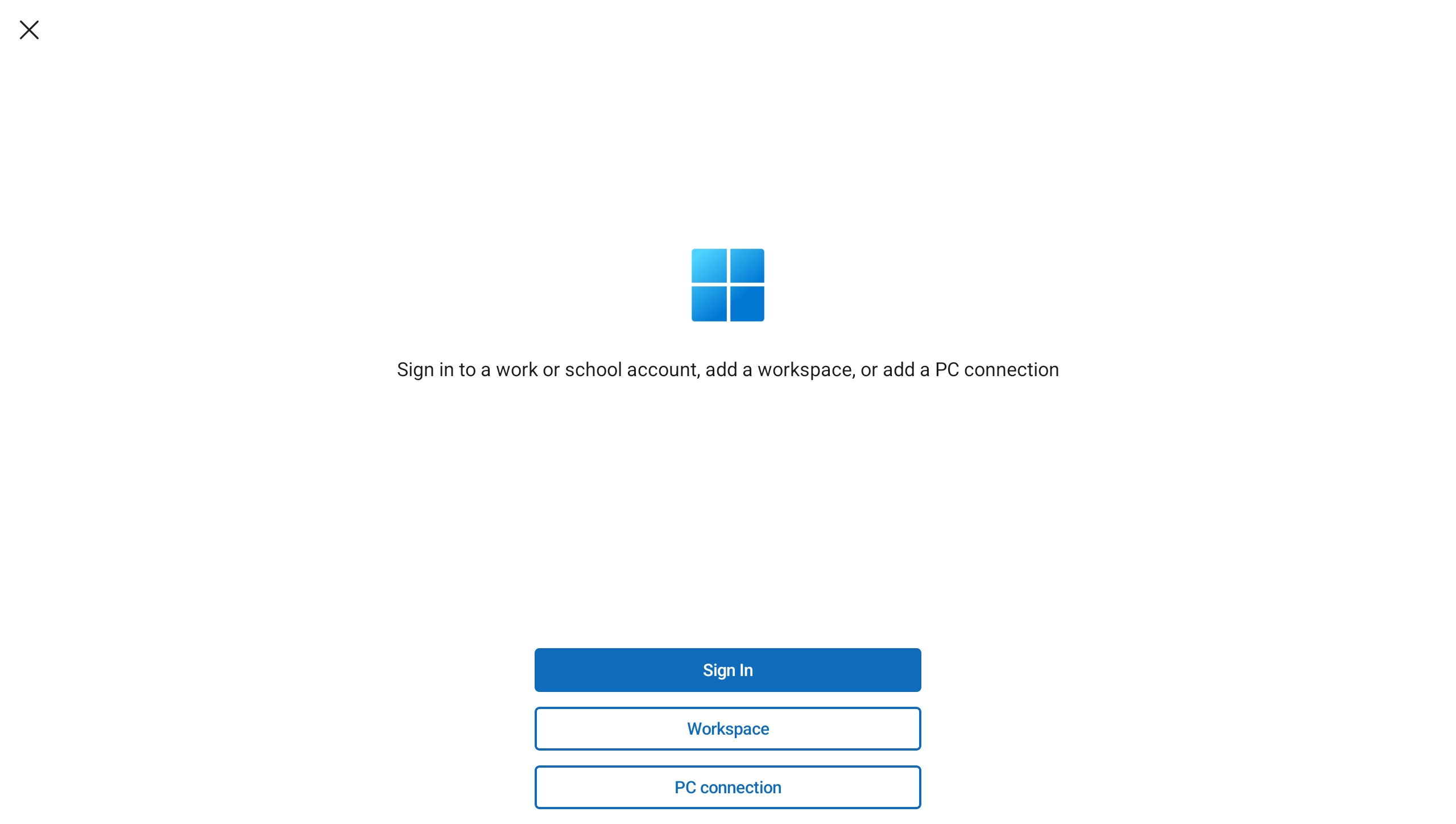
Toque em Iniciar sessão e, em seguida, inicie sessão com a sua conta de utilizador para o Windows 365.
Depois de iniciar sessão, o separador Dispositivos mostra o seu Cloud PC e quaisquer outros serviços a que tenha acesso. Se não vir um PC na Cloud, contacte o seu administrador.

Encontre o Cloud PC ao qual pretende ligar-se. Você pode usar a caixa de pesquisa para ajudá-lo a encontrar aquilo a que deseja conectar-se.
Toque no Computador em Nuvem para se conectar. Antes de estabelecer a ligação, ser-lhe-á pedido Certifique-se de que confia no PC remoto antes de estabelecer ligação. Alterne as opções para permitir que o Cloud PC aceda aos diferentes recursos locais no seu dispositivo e, para impedir que este aviso seja apresentado no futuro, selecione a caixa Nunca pedir novamente ligações a este PC e, em seguida, toque em Ligar.
Seu dispositivo Android também pode solicitar que você permita o acesso aos recursos do dispositivo local, como câmera, microfone, localização e arquivos, que você deve permitir ou negar com base em suas necessidades.
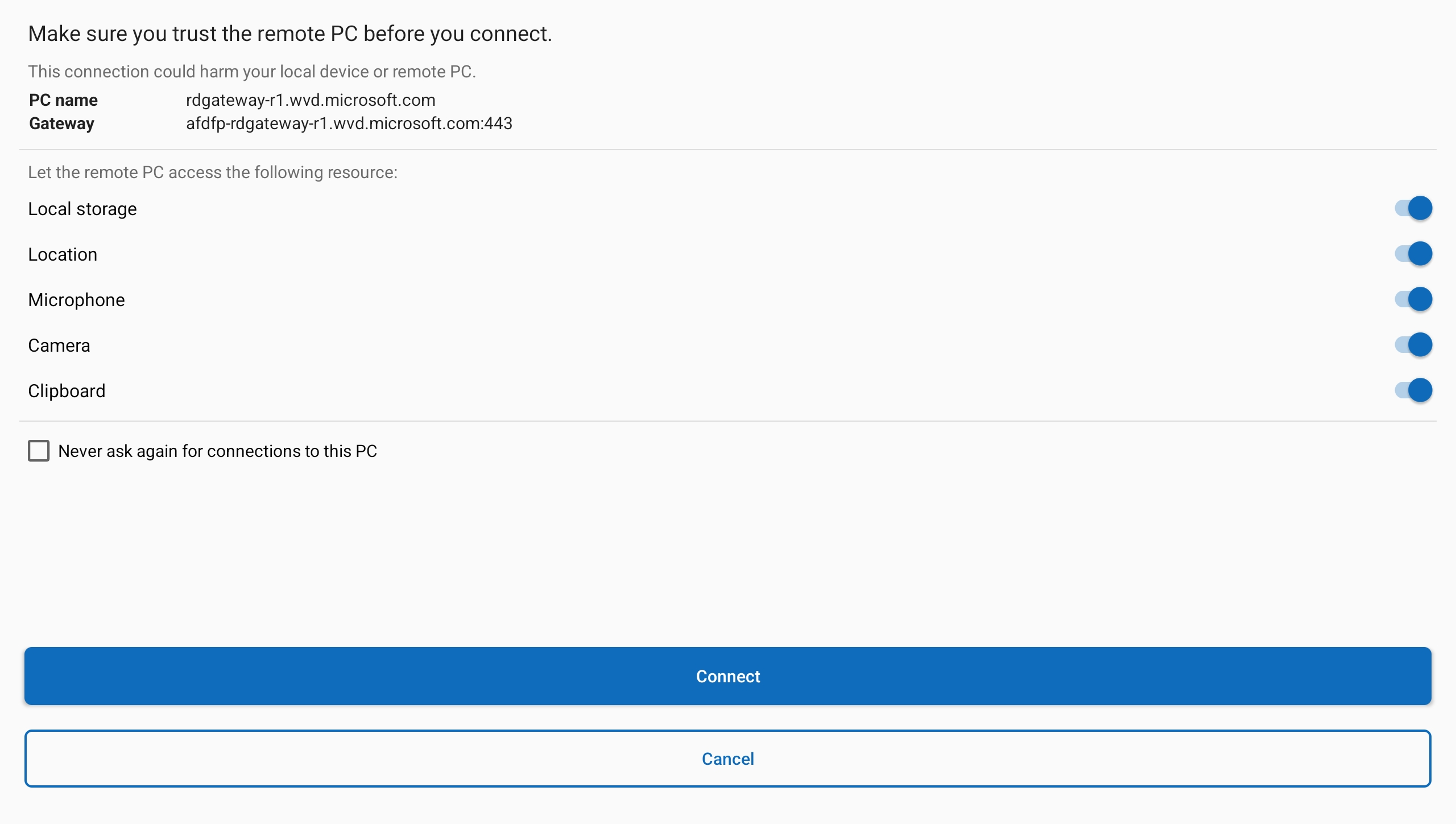
Assim que a ligação ao seu dispositivo ou aplicação estiver concluída, estará pronto para começar a utilizá-lo.
Enviar comentários
Se quiser fornecer comentários sobre a Aplicação Windows no sistema operativo Android/Chrome, pode fazê-lo a partir da própria Aplicação Windows.
Abra a Aplicação Windows no seu dispositivo.
No canto superior esquerdo, toque no ícone do seu perfil.
Toque em Feedback, que abrirá a página de comentários no seu navegador.
Para se conectar ao seu Cloud PC a partir de um navegador da Web, siga estas etapas:
Abra o navegador da Web e vá para https://windows.cloud.microsoft/.
Inicie sessão com a sua conta de utilizador para o Windows 365. Se tiver sessão iniciada no seu navegador com uma conta de trabalho ou escolar num dispositivo gerido, a sessão é iniciada automaticamente.
Se for a primeira vez que utiliza a Aplicação Windows, navegue pelo tour para saber mais sobre a Aplicação Windows e, em seguida, selecione Concluído, ou selecione Ignorar.

Depois de fazer login, está no separador Favoritos.

Selecione Dispositivos para mostrar o seu Cloud PC e quaisquer outros serviços a que tenha acesso. Se não vir um PC na Cloud, contacte o seu administrador.

Encontre o Cloud PC ao qual pretende ligar-se. Você pode usar a caixa de pesquisa e os filtros para ajudá-lo.
Selecione Conectar em um PC na nuvem para se conectar. Uma nova guia ou janela do navegador é aberta para esse Cloud PC.
Um prompt para Configurações da Sessão solicita que confirme quais dispositivos ou recursos locais usar na sessão remota. Faça a sua seleção e, em seguida, selecione Ligar. Se não quiser ver este aviso sempre que se conectar, marque a caixa "Não mostrar novamente".

Assim que a ligação ao seu dispositivo ou aplicação estiver concluída, estará pronto para começar a utilizá-lo.
Enviar comentários
Pode fornecer comentários sobre a Aplicação Windows, quer pretenda fazer uma sugestão ou comunicar um problema.
Para fornecer feedback facilmente:
Abra o navegador da Web, vá para https://windows.cloud.microsoft/, e entre com sua conta de usuário.
Selecione o separador Comentários.
No novo painel apresentado, selecione um tipo de feedback em Elogiar, Comunicar um problema ou Fazer uma sugestão e, em seguida, preencha o formulário.
Depois de preencher o formulário, selecione Enviar. Os comentários que publica não são anónimos.
Conecte-se ao seu ambiente de desenvolvimento
Selecione uma aba para a plataforma que está a utilizar.
Para se conectar à sua caixa de desenvolvimento no Windows, siga estas etapas:
Transfira e instale a Aplicação Windows a partir da Microsoft Store. Quando o Aplicativo do Windows estiver instalado, abra-o.
Gorjeta
Também pode descarregar a aplicação Windows como um instalador autónomo, fora da Microsoft Store, num ficheiro .msix. Você pode encontrar os links de download no artigo Novidades no Windows App.

Selecione Entrar e entrar com sua conta de usuário para Microsoft Dev Box. Se tiver sessão iniciada no seu dispositivo Windows local com uma conta profissional ou escolar num dispositivo gerido, a sessão é iniciada automaticamente.
Se for a primeira vez que utiliza a Aplicação Windows, navegue pelo tour para saber mais sobre a Aplicação Windows e, em seguida, selecione Concluído, ou selecione Ignorar.

Depois de entrar, selecione Dispositivos para mostrar sua caixa de desenvolvimento e quaisquer outros serviços aos quais você tenha acesso. Se você não vir uma caixa de desenvolvimento, entre em contato com o administrador.
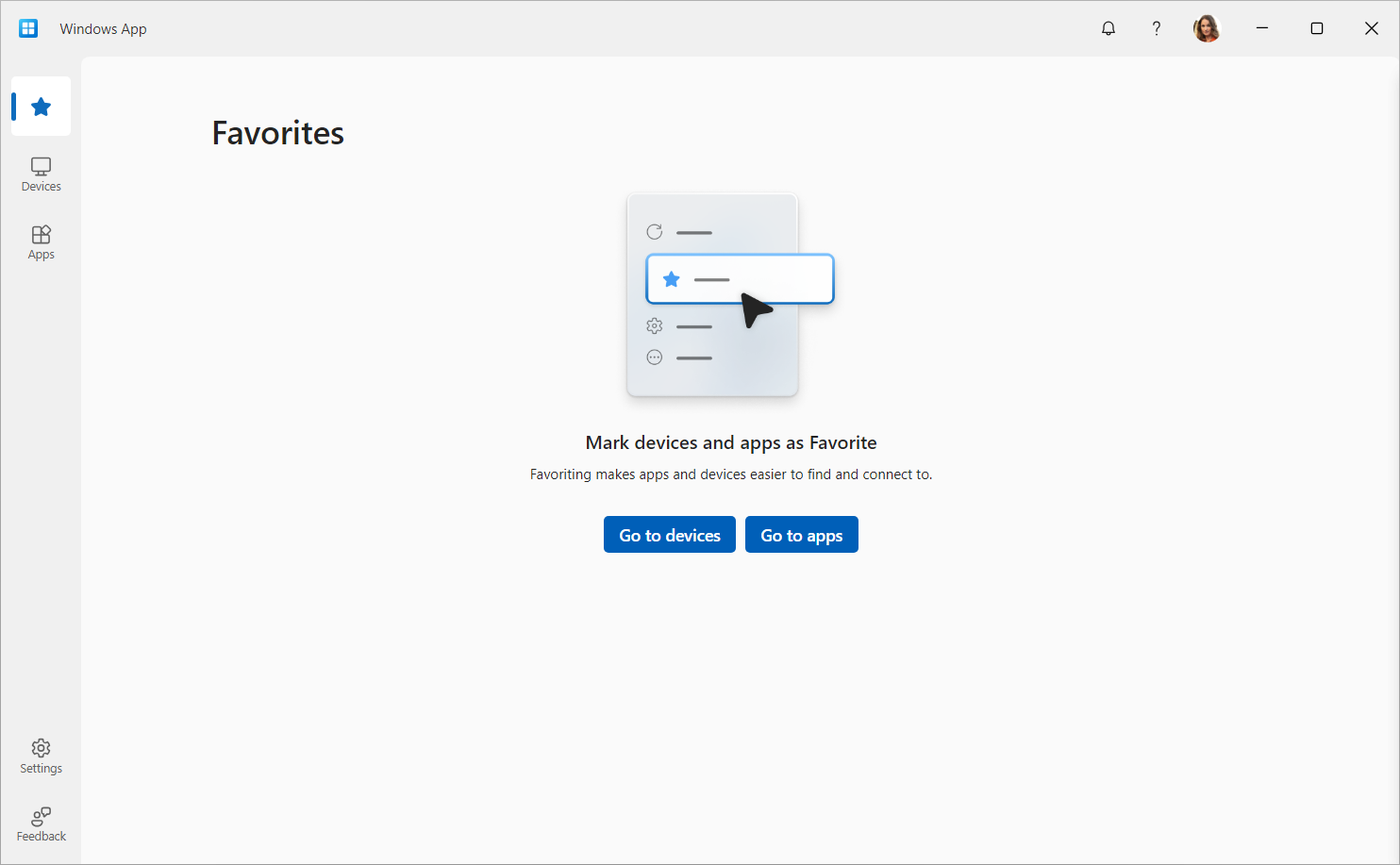
Encontre a caixa de desenvolvimento à qual você deseja se conectar. Você pode usar a caixa de pesquisa e os filtros para ajudá-lo.
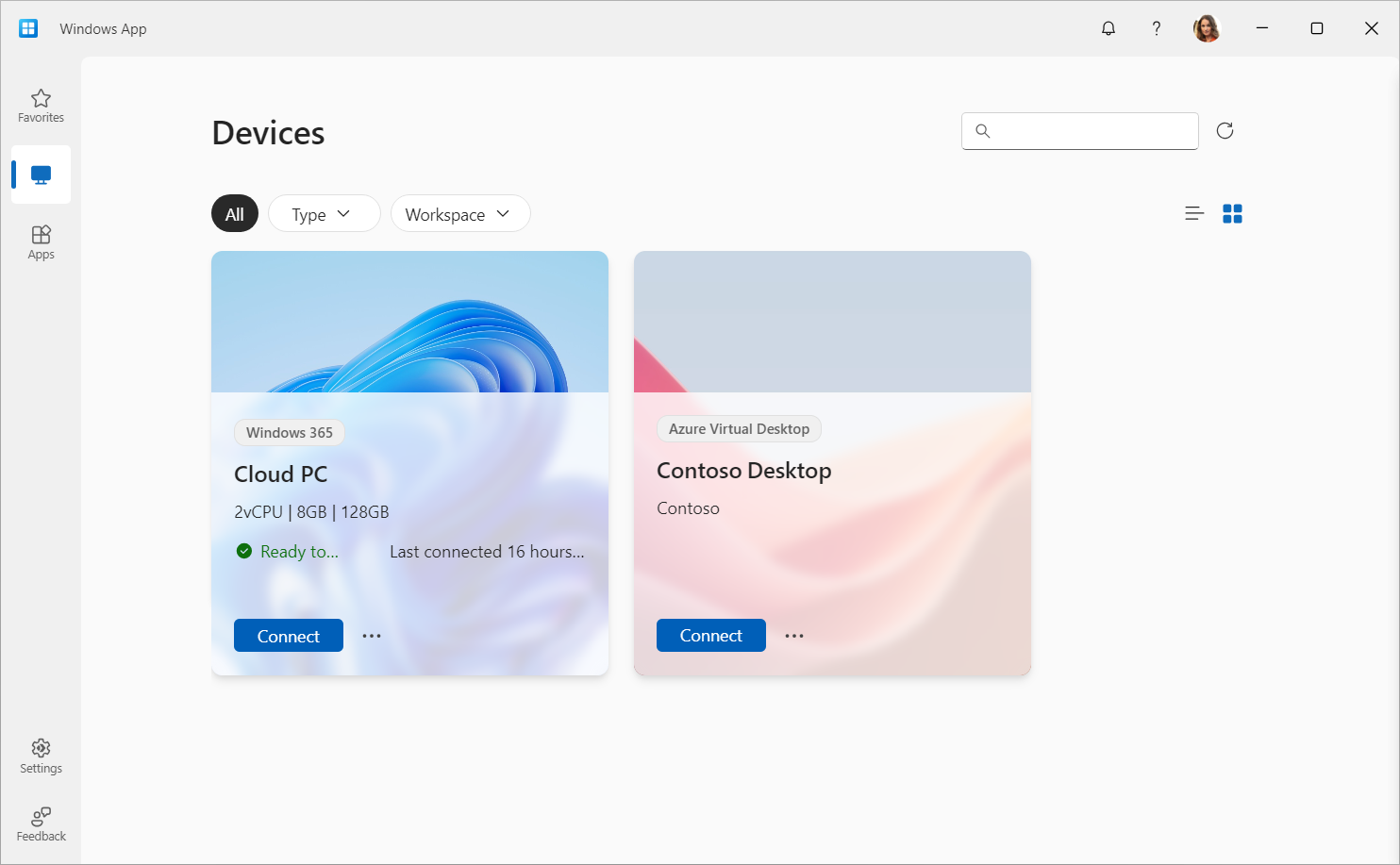
Selecione Conectar em uma caixa de desenvolvimento para conectar. Quando a conexão com sua caixa de desenvolvimento estiver concluída, você estará pronto para começar a usá-la.
Gorjeta
Pode adicionar as suas caixas de desenvolvimento favoritas à Vista de Tarefas no Windows 11 ou ao separador Favoritos da App Windows para acesso rápido. Para saber mais, consulte Ações de dispositivos e aplicativos no Aplicativo Windows.

Enviar comentários
Você pode fornecer comentários sobre o Aplicativo do Windows usando o Hub de Feedback, que é instalado no Windows por padrão, quer queira fazer uma sugestão ou relatar um problema.
Para fornecer feedback facilmente:
Abra o aplicativo do Windows.
Selecione o separador Comentário. O Hub de Comentários abre-se automaticamente e mostra todos os comentários fornecidos para a aplicação Windows no Windows. Você precisa estar conectado ao Hub de Comentários para fornecer comentários.
Selecione Dar novo feedback e, em seguida, preencha o formulário.
Depois de preencher o formulário, selecione Enviar. O feedback que publica é público.
Para se conectar à sua caixa de desenvolvimento no macOS, siga estas etapas:
Transfira e instale a Aplicação Windows a partir da Mac App Store. Quando o Aplicativo do Windows estiver instalado, abra-o.
Se for a primeira vez que utiliza a Aplicação Windows, navegue pelo tour para saber mais sobre a Aplicação Windows e, em seguida, selecione Concluído, ou selecione Ignorar.

A Aplicação Windows é aberta no separador Dispositivos. Selecione o ícone de mais (+) e, em seguida, selecione Adicionar Conta Escolar ou Profissional.

Entre com sua conta de usuário para Microsoft Dev Box.
Depois de iniciar sessão, o separador Dispositivos mostra a sua caixa de desenvolvimento e quaisquer outros serviços a que tenha acesso. Se você não vir uma caixa de desenvolvimento, entre em contato com o administrador.
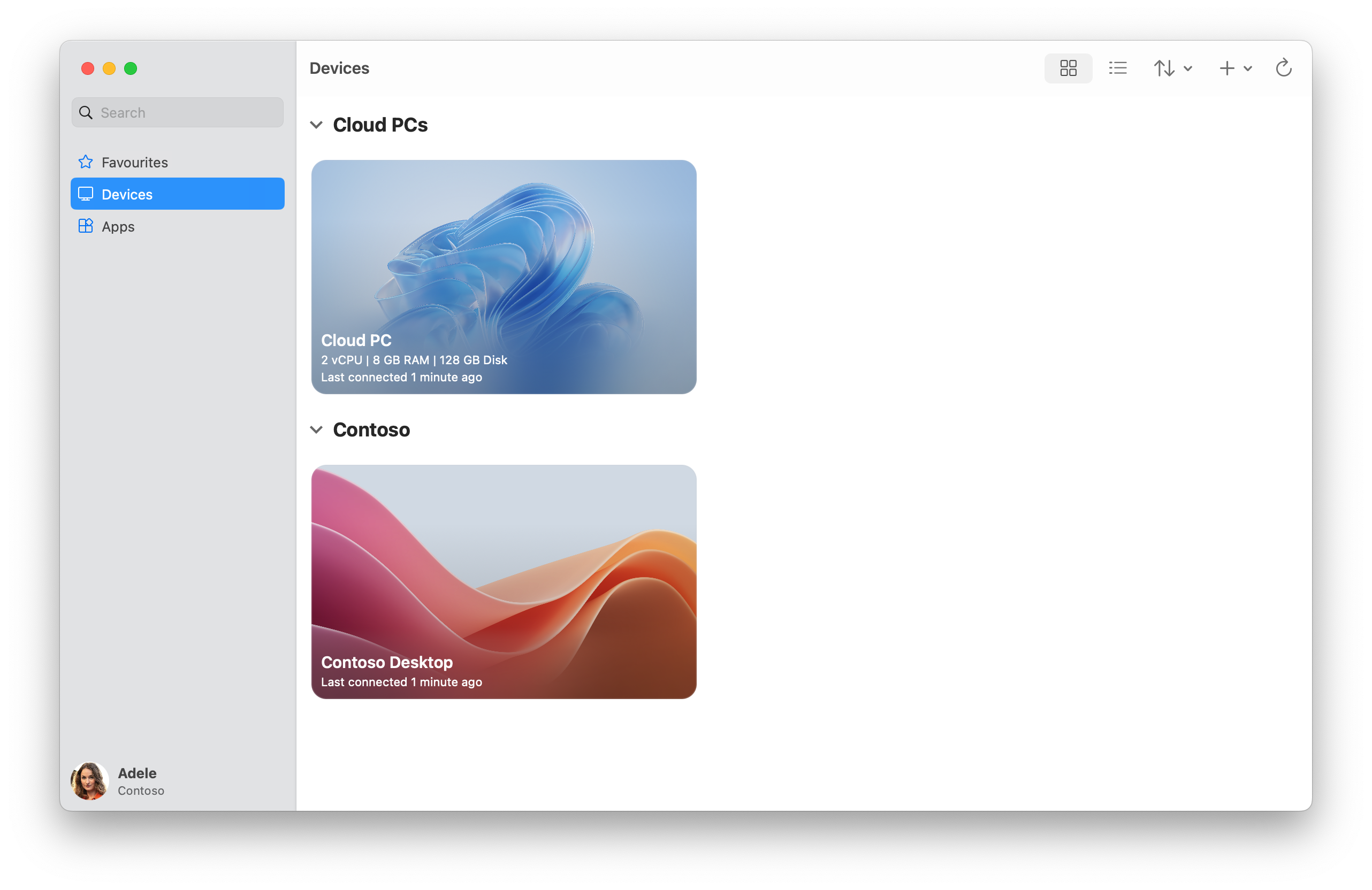
Encontre a caixa de desenvolvimento à qual você deseja se conectar. Você pode usar a caixa de pesquisa para ajudá-lo a encontrar aquilo a que deseja conectar-se.
Clique duas vezes na caixa de desenvolvimento para se conectar. Assim que a ligação ao seu dispositivo ou aplicação estiver concluída, estará pronto para começar a utilizá-lo.
Enviar comentários
Se quiser fornecer comentários sobre a Aplicação Windows no macOS, pode fazê-lo a partir da própria Aplicação Windows.
Abra a Aplicação Windows no seu dispositivo.
Na barra de menus do macOS, selecione Ajuda e, em seguida, selecione Enviar comentários.
Para se conectar à sua caixa de desenvolvimento no iOS ou iPadOS, siga estas etapas:
Transfira e instale a aplicação Windows da App Store. Quando o Aplicativo do Windows estiver instalado, abra-o.
Poderá ser-lhe pedido para permitir que a aplicação Windows se ligue, utilize bluetooth e conecte-se a dispositivos na sua rede local. Selecione Permitir a ambas as solicitações para usar dispositivos bluetooth e se pretender ligar-se a PCs locais na sua rede.
Se for a primeira vez que utiliza a Aplicação Windows, navegue pelo tour para saber mais sobre a Aplicação Windows e, em seguida, selecione Concluído, ou selecione Ignorar.

Você será automaticamente solicitado a adicionar uma nova conexão. Como alternativa, toque no ícone de mais (+) em qualquer uma das guias para adicionar uma nova conexão.

Toque em Conta de Trabalho ou de Escola.
Entre com sua conta de usuário para Microsoft Dev Box.
Depois de iniciar sessão, o separador Dispositivos mostra a sua caixa de desenvolvimento e quaisquer outros serviços a que tenha acesso. Se você não vir uma caixa de desenvolvimento, entre em contato com o administrador.

Encontre a caixa de desenvolvimento à qual você deseja se conectar. Você pode usar a caixa de pesquisa para ajudá-lo a encontrar aquilo a que deseja conectar-se.
Toque na dev box para se conectar. Assim que a ligação ao seu dispositivo ou aplicação estiver concluída, estará pronto para começar a utilizá-lo.
Enviar comentários
Se quiser fornecer comentários sobre a Aplicação Windows no iOS/iPadOS, pode fazê-lo a partir da própria Aplicação Windows.
Abra a Aplicação Windows no seu dispositivo.
No canto superior esquerdo, toque no ícone do seu perfil ou no ícone de configurações (a engrenagem), dependendo se você está conectado ao Windows App.
Toque em Enviar comentários, que abrirá a página de comentários no navegador.
Para se conectar à sua caixa de desenvolvimento no Android ou Chrome OS, siga estas etapas:
Transfira e instale o App Windows na Google Play Store. Quando o Aplicativo do Windows estiver instalado, abra-o.
Se for a primeira vez que utiliza a aplicação Windows, navegue pelo tour para saber mais, e em seguida, selecione Entendi ou selecione Ignorar.

Você será automaticamente solicitado a adicionar uma nova conexão. Como alternativa, toque no ícone de mais (+) em qualquer uma das guias para adicionar uma nova conexão.
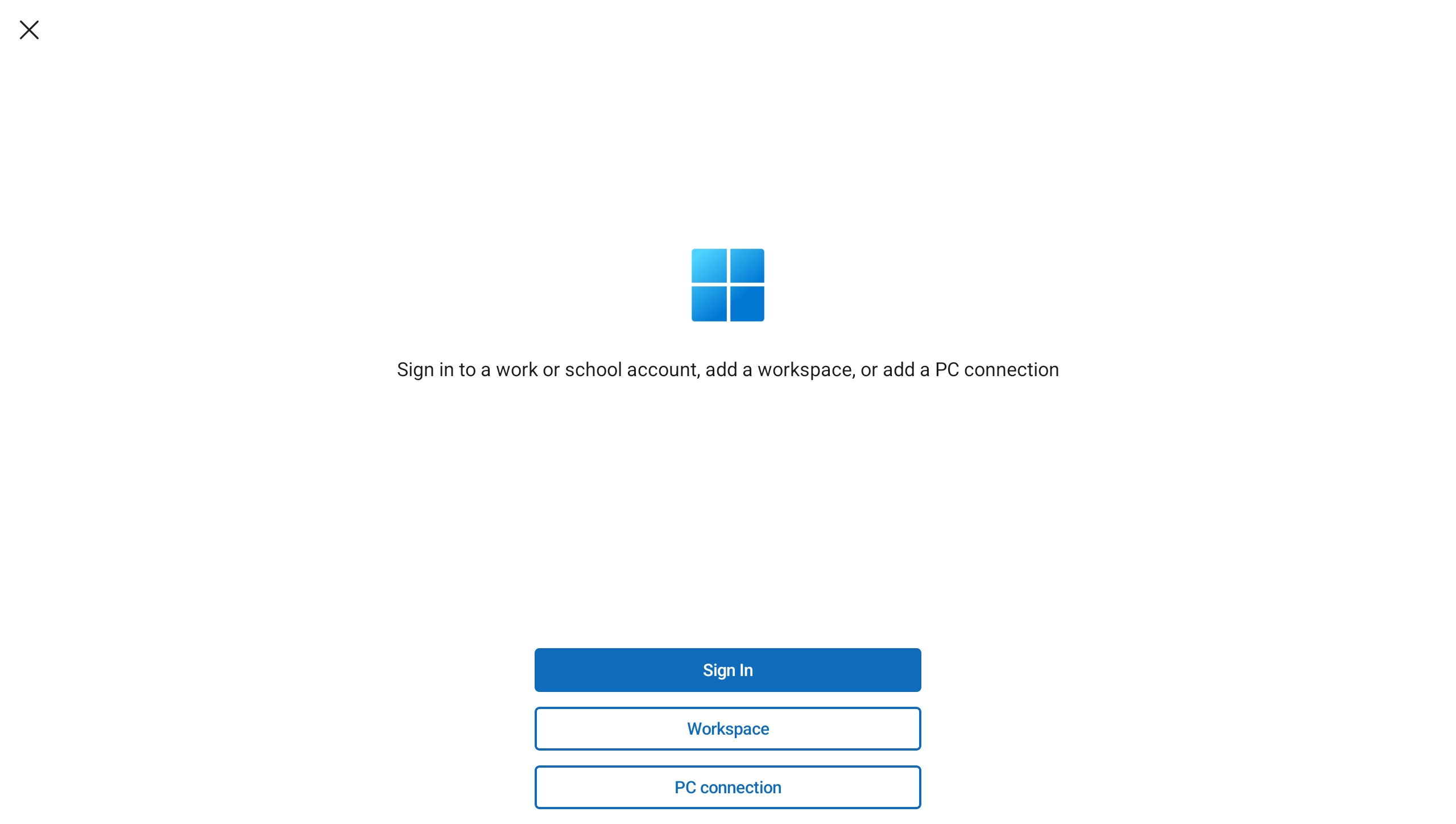
Toque em Iniciar sessão e, em seguida, inicie sessão com a sua conta de utilizador para o Windows 365.
Depois de iniciar sessão, o separador Dispositivos mostra o seu Cloud PC e quaisquer outros serviços a que tenha acesso. Se não vir um PC na Cloud, contacte o seu administrador.

Encontre o Cloud PC ao qual pretende ligar-se. Você pode usar a caixa de pesquisa para ajudá-lo a encontrar aquilo a que deseja conectar-se.
Toque no Computador em Nuvem para se conectar. Antes de estabelecer a ligação, ser-lhe-á pedido Certifique-se de que confia no PC remoto antes de estabelecer ligação. Alterne as opções para permitir que o Cloud PC aceda aos diferentes recursos locais no seu dispositivo e, para impedir que este aviso seja apresentado no futuro, selecione a caixa Nunca pedir novamente ligações a este PC e, em seguida, toque em Ligar.
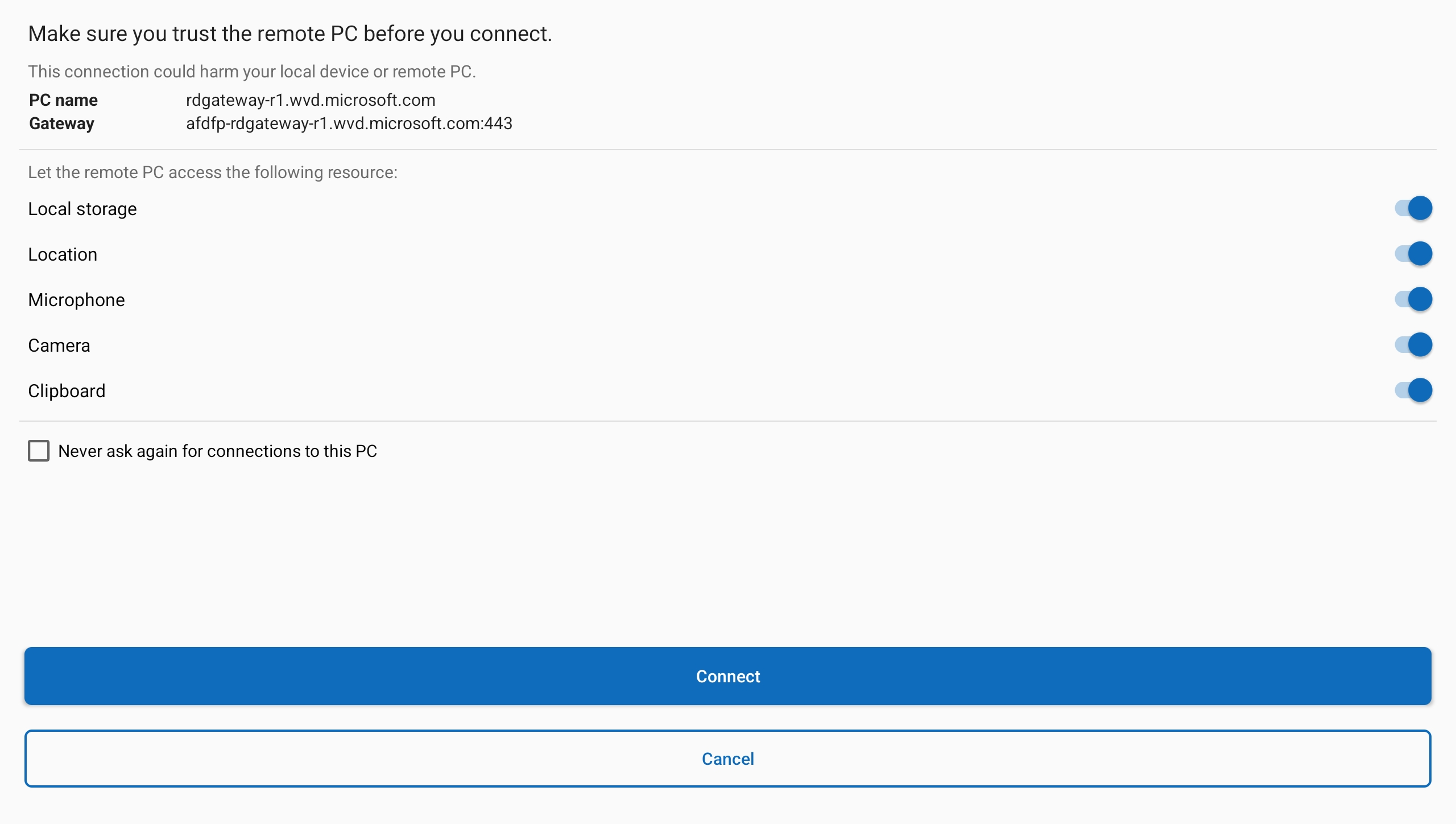
Assim que a ligação ao seu dispositivo ou aplicação estiver concluída, estará pronto para começar a utilizá-lo.
Enviar comentários
Se quiser fornecer comentários sobre a Aplicação Windows no sistema operativo Android/Chrome, pode fazê-lo a partir da própria Aplicação Windows.
Abra a Aplicação Windows no seu dispositivo.
No canto superior esquerdo, toque no ícone do seu perfil.
Toque em Feedback, que abrirá a página de comentários no seu navegador.
Para se conectar à sua caixa de desenvolvimento a partir de um navegador da Web, siga estas etapas:
Abra o navegador da Web e vá para https://windows.cloud.microsoft/.
Entre com sua conta de usuário para Microsoft Dev Box. Se tiver sessão iniciada no seu navegador com uma conta de trabalho ou escolar num dispositivo gerido, a sessão é iniciada automaticamente.
Se for a primeira vez que utiliza a Aplicação Windows, navegue pelo tour para saber mais sobre a Aplicação Windows e, em seguida, selecione Concluído, ou selecione Ignorar.

Depois de fazer login, está no separador Favoritos.

Selecione Dispositivos para mostrar sua caixa de desenvolvimento e quaisquer outros serviços aos quais você tenha acesso. Se você não vir uma caixa de desenvolvimento, entre em contato com o administrador.

Encontre a caixa de desenvolvimento à qual você deseja se conectar. Você pode usar a caixa de pesquisa e os filtros para ajudá-lo.
Selecione Conectar em uma caixa de desenvolvimento para conectar. Abre-se uma nova guia ou janela do navegador para essa caixa de desenvolvimento.
Um prompt para Configurações da Sessão solicita que confirme quais dispositivos ou recursos locais usar na sessão remota. Faça a sua seleção e, em seguida, selecione Ligar. Se não quiser ver este aviso sempre que se conectar, marque a caixa "Não mostrar novamente".

Assim que a ligação ao seu dispositivo ou aplicação estiver concluída, estará pronto para começar a utilizá-lo.
Enviar comentários
Pode fornecer comentários sobre a Aplicação Windows, quer pretenda fazer uma sugestão ou comunicar um problema.
Para fornecer feedback facilmente:
Abra o navegador da Web, vá para https://windows.cloud.microsoft/, e entre com sua conta de usuário.
Selecione o separador Comentários.
No novo painel apresentado, selecione um tipo de feedback em Elogiar, Comunicar um problema ou Fazer uma sugestão e, em seguida, preencha o formulário.
Depois de preencher o formulário, selecione Enviar. Os comentários que publica não são anónimos.
Ligue-se aos seus dispositivos e aplicações
Selecione uma aba para a plataforma que está a utilizar.
Para ligar aos seus dispositivos e aplicações a partir dos Serviços de Ambiente de Trabalho Remoto no macOS, siga estes passos:
Transfira e instale a Aplicação Windows a partir da Mac App Store. Quando o Aplicativo do Windows estiver instalado, abra-o.
Se for a primeira vez que utiliza a Aplicação Windows, navegue pelo tour para saber mais sobre a Aplicação Windows e, em seguida, selecione Concluído, ou selecione Ignorar.

A Aplicação Windows abre no separador Dispositivos. Selecione o ícone mais (+) e, em seguida, selecione Adicionar espaço de trabalho.

Na caixa apresentada, introduza o URL da área de trabalho fornecido pelo administrador. O URL é verificado para se certificar de que é válido. Quando a verificação estiver concluída, selecione Avançar.
Inicie sessão com a sua conta de utilizador para os Serviços de Ambiente de Trabalho Remoto.
Depois de iniciar sessão, o separador Dispositivos ou o separador Aplicações mostra os seus recursos remotos. Se não vir quaisquer dispositivos ou aplicações, contacte o administrador.
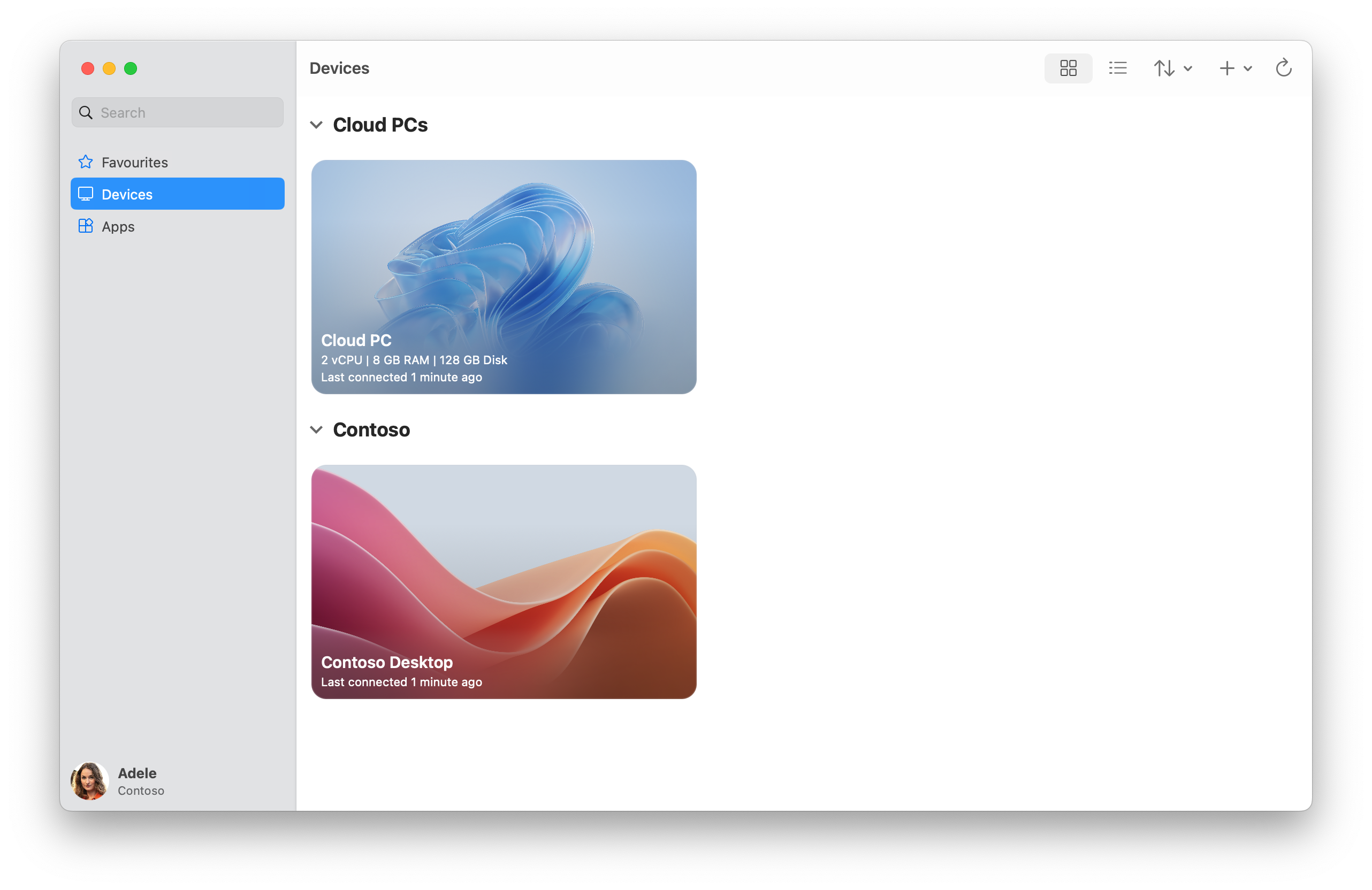
Encontre o dispositivo ou aplicativo ao qual você deseja se conectar. Você pode usar a caixa de pesquisa para ajudá-lo a encontrar aquilo a que deseja conectar-se.
Clique duas vezes no dispositivo ou aplicativo para se conectar. Poderá ser-lhe pedido que introduza novamente a palavra-passe da sua conta de utilizador, dependendo de como o administrador configurou os Serviços de Ambiente de Trabalho Remoto.
Assim que a ligação ao seu dispositivo ou aplicação estiver concluída, estará pronto para começar a utilizá-lo.
Enviar comentários
Se quiser fornecer comentários sobre a Aplicação Windows no macOS, pode fazê-lo a partir da própria Aplicação Windows.
Abra a Aplicação Windows no seu dispositivo.
Na barra de menus do macOS, selecione Ajuda e, em seguida, selecione Enviar comentários.
Para ligar aos seus dispositivos e aplicações a partir dos Serviços de Ambiente de Trabalho Remoto no iOS ou iPadOS, siga estes passos:
Transfira e instale a aplicação Windows da App Store. Quando o Aplicativo do Windows estiver instalado, abra-o.
Poderá ser-lhe pedido para permitir que a aplicação Windows se ligue, utilize bluetooth e conecte-se a dispositivos na sua rede local. Selecione Permitir a ambas as solicitações para usar dispositivos bluetooth e se pretender ligar-se a PCs locais na sua rede.
Se for a primeira vez que utiliza a Aplicação Windows, navegue pelo tour para saber mais sobre a Aplicação Windows e, em seguida, selecione Concluído, ou selecione Ignorar.

Você será automaticamente solicitado a adicionar uma nova conexão. Como alternativa, toque no ícone de mais (+) em qualquer uma das guias para adicionar uma nova conexão.

Toque em Espaço de trabalho. Na caixa apresentada, introduza o URL da área de trabalho fornecido pelo administrador. O URL é verificado para se certificar de que é válido. Quando a verificação estiver concluída, toque em Avançar.

Inicie sessão com a sua conta de utilizador para os Serviços de Ambiente de Trabalho Remoto.
Depois de iniciar sessão, o separador Dispositivos ou o separador Aplicações mostra os seus recursos remotos. Se não vir quaisquer dispositivos ou aplicações, contacte o administrador.

Encontre o dispositivo ou aplicativo ao qual você deseja se conectar. Você pode usar a caixa de pesquisa para ajudá-lo a encontrar aquilo a que deseja conectar-se.
Toque no dispositivo ou aplicativo para se conectar. Poderá ser-lhe pedido que introduza novamente a palavra-passe da sua conta de utilizador, dependendo da forma como o administrador configura os Serviços de Ambiente de Trabalho Remoto.
Assim que a ligação ao seu dispositivo ou aplicação estiver concluída, estará pronto para começar a utilizá-lo.
Enviar comentários
Se quiser fornecer comentários sobre a Aplicação Windows no iOS/iPadOS, pode fazê-lo a partir da própria Aplicação Windows.
Abra a Aplicação Windows no seu dispositivo.
No canto superior esquerdo, toque no ícone do seu perfil ou no ícone de configurações (a engrenagem), dependendo se você está conectado ao Windows App.
Toque em Enviar comentários, que abrirá a página de comentários no navegador.
Para ligar aos seus dispositivos e aplicações a partir dos Serviços de Ambiente de Trabalho Remoto no Android ou Chrome OS, siga estes passos:
Transfira e instale o App Windows na Google Play Store. Quando o Aplicativo do Windows estiver instalado, abra-o.
Se for a primeira vez que utiliza a aplicação Windows, navegue pelo tour para saber mais, e em seguida, selecione Entendi ou selecione Ignorar.

Você será automaticamente solicitado a adicionar uma nova conexão. Como alternativa, toque no ícone de mais (+) em qualquer uma das guias para adicionar uma nova conexão.
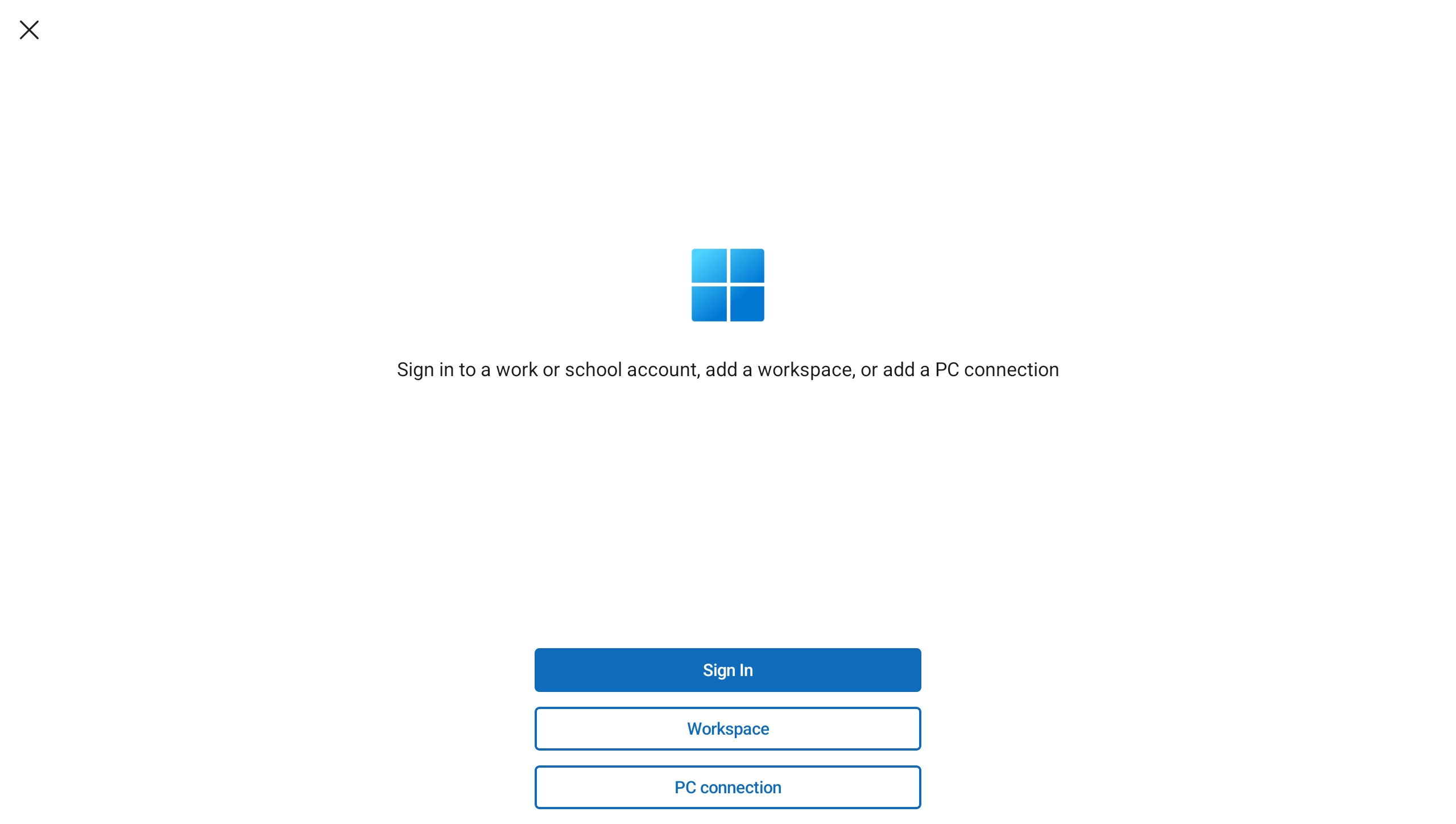
Toque em Espaço de trabalho. Na caixa apresentada, introduza o URL da área de trabalho fornecido pelo administrador. O URL é verificado para se certificar de que é válido. Quando a verificação estiver concluída, toque em Avançar.
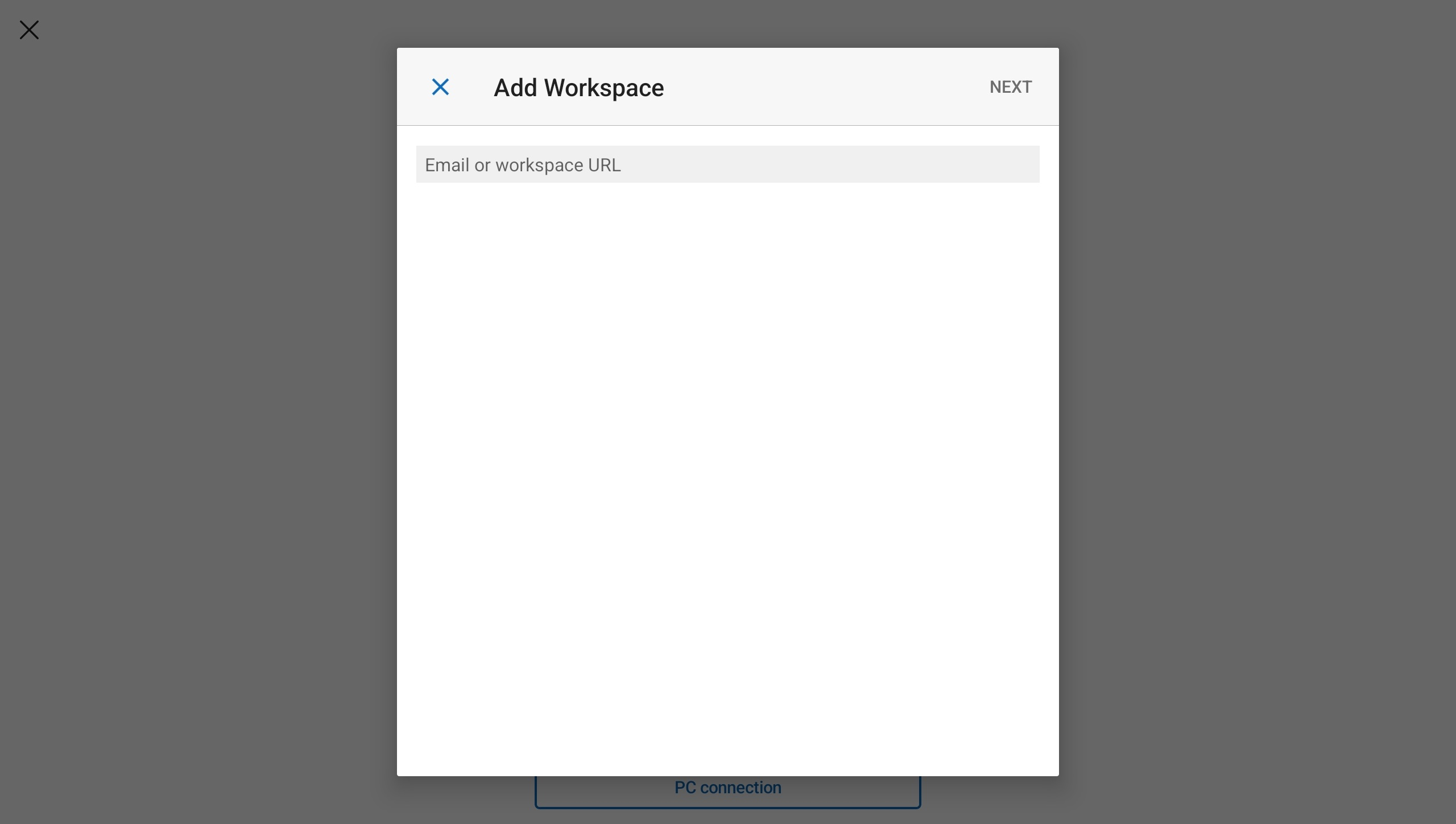
Inicie sessão com a sua conta de utilizador para os Serviços de Ambiente de Trabalho Remoto.
Depois de iniciar sessão, o separador Dispositivos ou o separador Aplicações mostra os seus recursos remotos. Se não vir quaisquer dispositivos ou aplicações, contacte o administrador.

Encontre o dispositivo ou aplicativo ao qual você deseja se conectar. Você pode usar a caixa de pesquisa para ajudá-lo a encontrar aquilo a que deseja conectar-se.
Toque no dispositivo ou aplicativo para se conectar. Antes de estabelecer a ligação, ser-lhe-á pedido Certifique-se de que confia no PC remoto antes de estabelecer ligação. Alterne as opções para permitir que a sessão remota acesse os diferentes recursos locais no seu dispositivo e, para impedir que esse prompt seja exibido no futuro, marque a caixa Nunca mais pedir conexões com este PC e toque em Conectar.
Seu dispositivo Android também pode solicitar que você permita o acesso aos recursos do dispositivo local, como câmera, microfone, localização e arquivos, que você deve permitir ou negar com base em suas necessidades.
Poderá ser-lhe pedido que introduza novamente a palavra-passe da sua conta de utilizador, dependendo da forma como o administrador configura os Serviços de Ambiente de Trabalho Remoto.
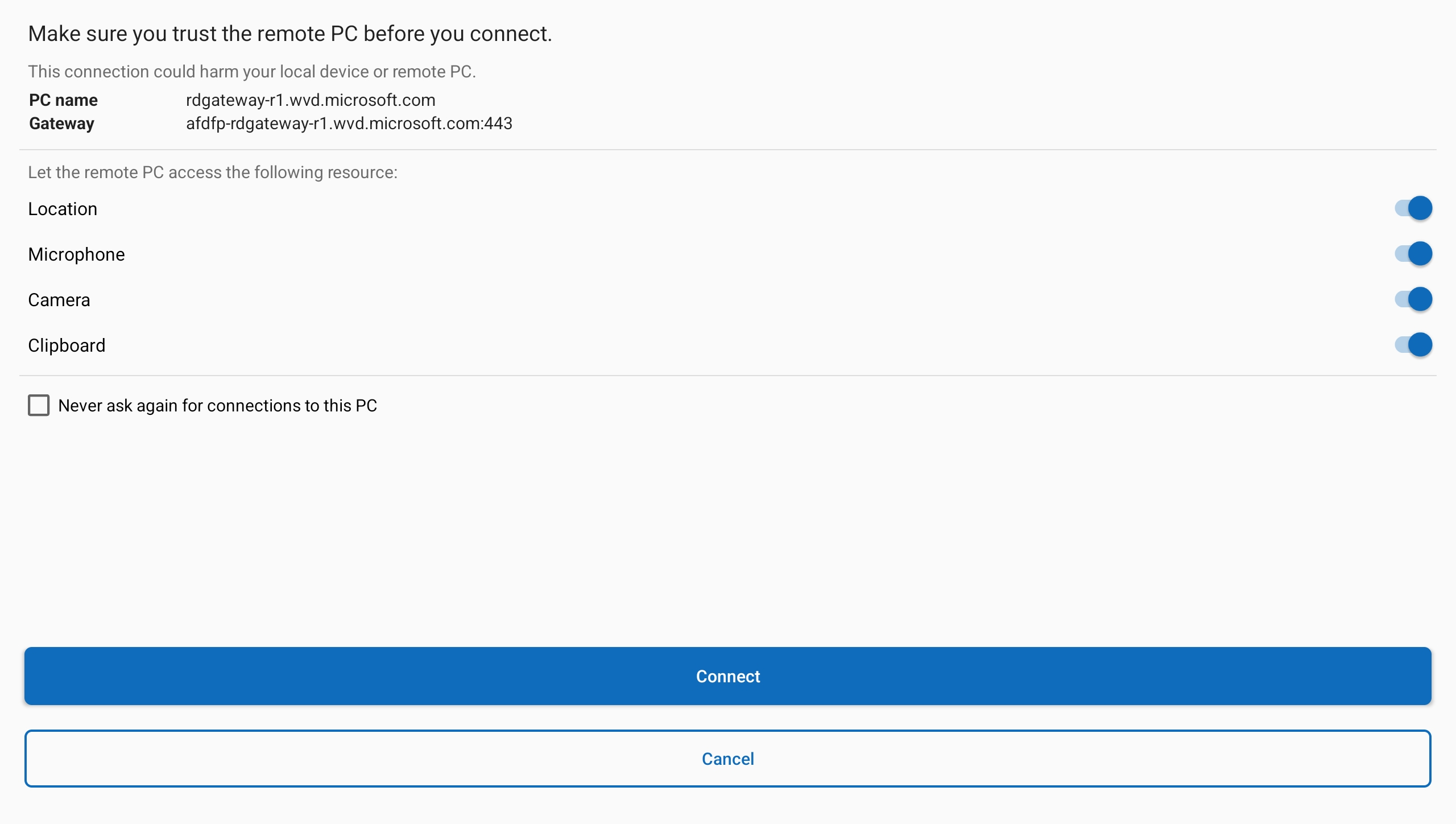
Assim que a ligação ao seu dispositivo ou aplicação estiver concluída, estará pronto para começar a utilizá-lo.
Enviar comentários
Se quiser fornecer comentários sobre a Aplicação Windows no sistema operativo Android/Chrome, pode fazê-lo a partir da própria Aplicação Windows.
Abra a Aplicação Windows no seu dispositivo.
No canto superior esquerdo, toque no ícone do seu perfil.
Toque em Feedback, que abrirá a página de comentários no seu navegador.
Ligar a um PC remoto
Selecione uma aba para a plataforma que está a utilizar.
Para ligar a um PC remoto no macOS, siga estes passos:
Transfira e instale a Aplicação Windows a partir da Mac App Store. Quando o Aplicativo do Windows estiver instalado, abra-o.
Se for a primeira vez que utiliza a Aplicação Windows, navegue pelo tour para saber mais sobre a Aplicação Windows e, em seguida, selecione Concluído, ou selecione Ignorar.

A aplicação Windows abre-se no separador Dispositivos. Selecione o ícone mais (+), depois selecione Adicionar PC.

Na caixa de diálogo apresentada, para Nome do PC, introduza o nome do anfitrião ou o endereço IP do PC remoto ao qual pretende ligar.

Opcional: você pode fazer outras alterações, como adicionar uma conta de usuário para se conectar, fornecer um nome amigável para a conexão, definir configurações de exibição e configurar o redirecionamento de dispositivo e áudio. Você também pode definir essas configurações mais tarde. Para saber mais, consulte os links fornecidos em Próximas etapas.
Selecione Adicionar. O seu PC remoto é adicionado à aba Dispositivos.
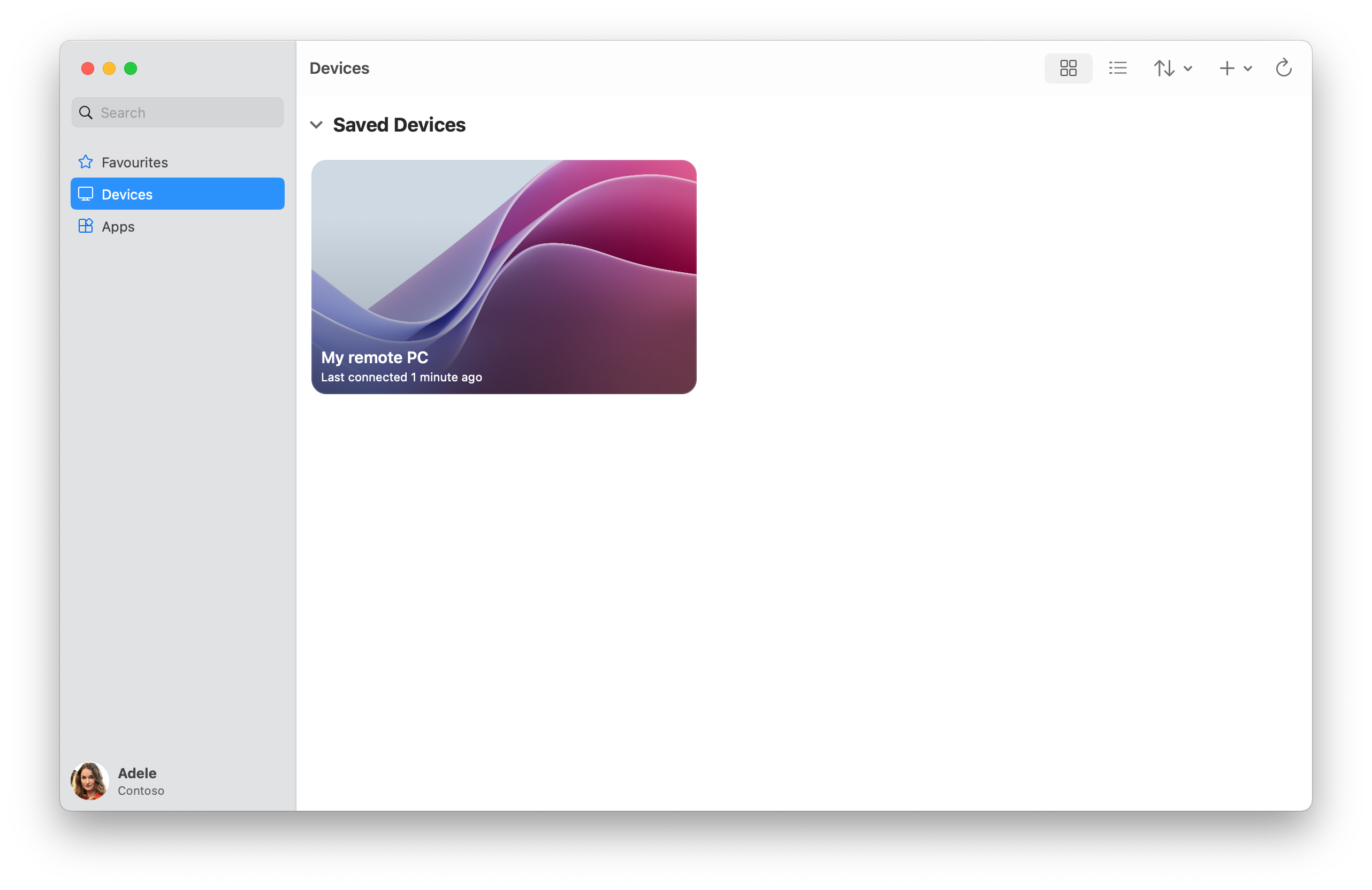
Na guia Dispositivos, clique duas vezes no computador remoto para se conectar. Se ainda não adicionou uma conta de utilizador para este PC remoto, ser-lhe-á pedido que introduza uma conta de utilizador.
Quando a ligação ao seu PC remoto estiver concluída, está pronto para começar a utilizá-lo.
Enviar comentários
Se quiser fornecer comentários sobre a Aplicação Windows no macOS, pode fazê-lo a partir da própria Aplicação Windows.
Abra a Aplicação Windows no seu dispositivo.
Na barra de menus do macOS, selecione Ajuda e, em seguida, selecione Enviar comentários.
Para ligar a um PC remoto no iOS ou iPadOS, siga estes passos:
Transfira e instale a aplicação Windows da App Store. Quando o Aplicativo do Windows estiver instalado, abra-o.
Poderá ser-lhe pedido para permitir que a aplicação Windows se ligue, utilize bluetooth e conecte-se a dispositivos na sua rede local. Selecione Permitir em ambos os prompts para usar dispositivos bluetooth e conectar-se aos PCs locais na sua rede.
Se for a primeira vez que utiliza a Aplicação Windows, navegue pelo tour para saber mais sobre a Aplicação Windows e, em seguida, selecione Concluído, ou selecione Ignorar.

Você será automaticamente solicitado a adicionar uma nova conexão. Como alternativa, toque no ícone de mais (+) em qualquer uma das guias para adicionar uma nova conexão.

Toque em PC

Toque em Nome do PC e introduza o nome do anfitrião ou o endereço IP do PC remoto ao qual pretende ligar.
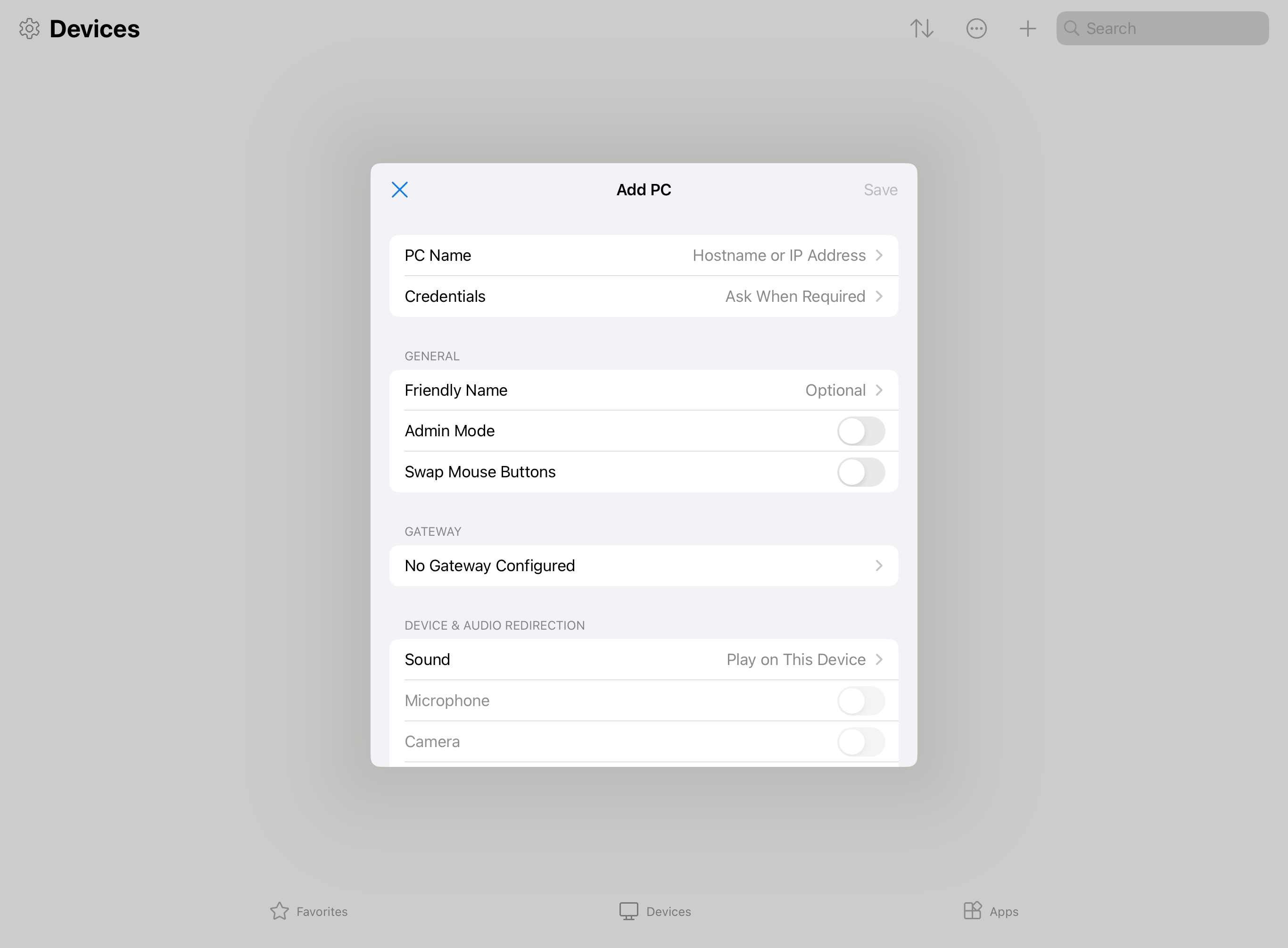
Opcional: você pode fazer outras alterações, como adicionar uma conta de usuário para se conectar, fornecer um nome amigável para a conexão e configurar o redirecionamento de dispositivo e áudio. Você também pode definir essas configurações mais tarde. Para saber mais, consulte os links fornecidos em Próximas etapas.
Toque em Guardar. O seu PC remoto é adicionado à aba Dispositivos.
No separador Dispositivos, toque no PC remoto para estabelecer ligação. Se ainda não adicionou uma conta de utilizador para este PC remoto, ser-lhe-á pedido que introduza uma conta de utilizador.

Quando a ligação ao seu PC remoto estiver concluída, está pronto para começar a utilizá-lo.
Enviar comentários
Se quiser fornecer comentários sobre a Aplicação Windows no iOS/iPadOS, pode fazê-lo a partir da própria Aplicação Windows.
Abra a Aplicação Windows no seu dispositivo.
No canto superior esquerdo, toque no ícone do seu perfil ou no ícone de configurações (a engrenagem), dependendo se você está conectado ao Windows App.
Toque em Enviar comentários, que abrirá a página de comentários no navegador.
Para ligar a um PC remoto no Android ou Chrome OS, siga estes passos:
Transfira e instale o App Windows na Google Play Store. Quando o Aplicativo do Windows estiver instalado, abra-o.
Se for a primeira vez que utiliza a aplicação Windows, navegue pelo tour para saber mais, e em seguida, selecione Entendi ou selecione Ignorar.

Você será automaticamente solicitado a adicionar uma nova conexão. Como alternativa, toque no ícone de mais (+) em qualquer uma das guias para adicionar uma nova conexão.
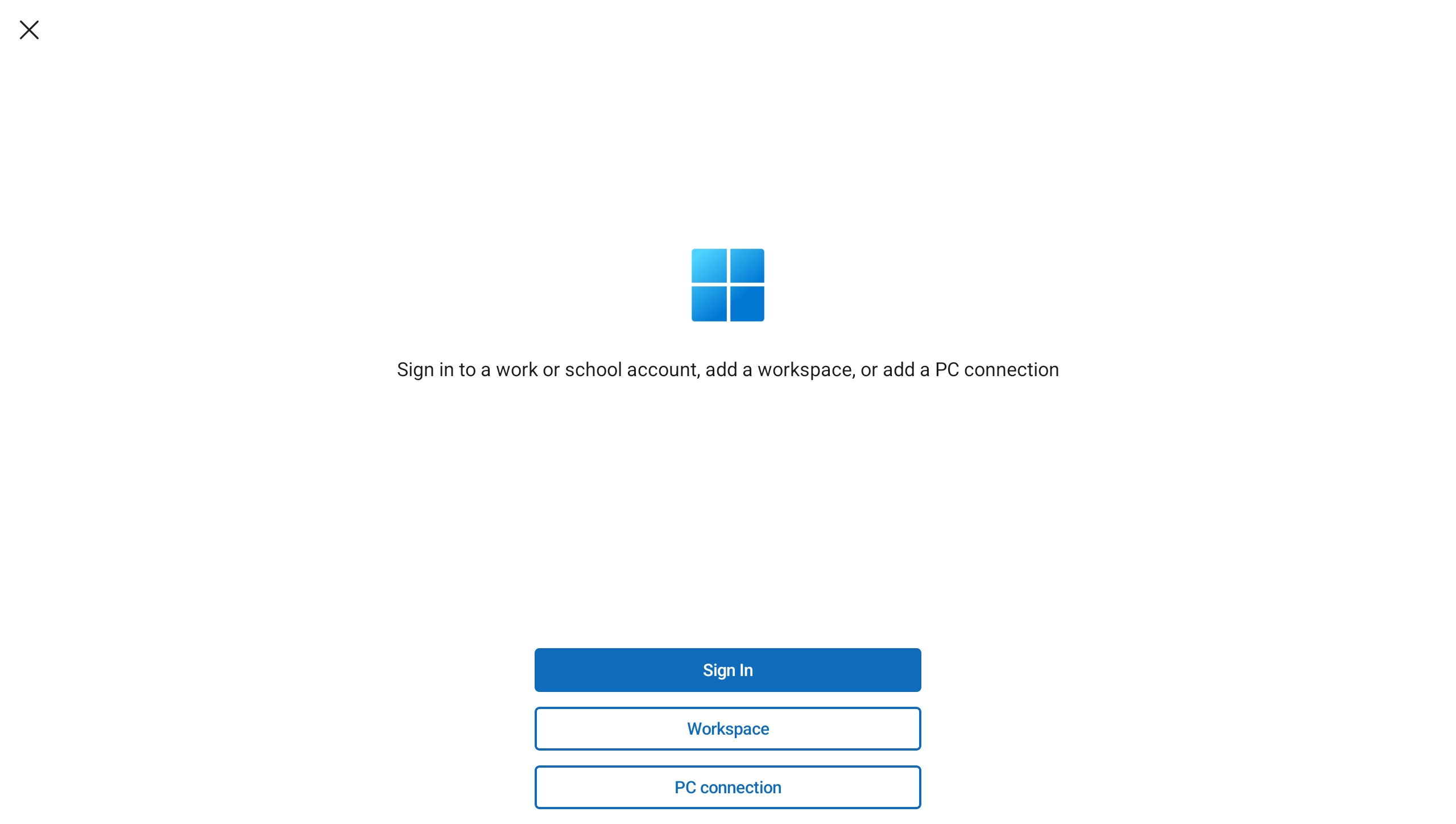
Toque em Ligação ao PC.
Toque em Nome do PC e introduza o nome do anfitrião ou o endereço IP do PC remoto ao qual pretende ligar.

Opcional: você pode fazer outras alterações, como adicionar uma conta de usuário para se conectar, fornecer um nome amigável para a conexão e configurar o redirecionamento de dispositivo e áudio. Você também pode definir essas configurações mais tarde. Para saber mais, consulte os links fornecidos em Próximas etapas.
Toque em Guardar. O seu PC remoto é adicionado à aba Dispositivos.

No separador Dispositivos, toque no PC remoto para estabelecer ligação. Se ainda não adicionou uma conta de utilizador para este PC remoto, ser-lhe-á pedido que introduza uma conta de utilizador. Antes de estabelecer a ligação, ser-lhe-á pedido Certifique-se de que confia no PC remoto antes de estabelecer ligação. Alterne as opções para permitir que a sessão remota acesse os diferentes recursos locais no seu dispositivo e, para impedir que esse prompt seja exibido no futuro, marque a caixa Nunca mais pedir conexões com este PC e toque em Conectar.
Seu dispositivo Android também pode solicitar que você permita o acesso aos recursos do dispositivo local, como câmera, microfone, localização e arquivos, que você deve permitir ou negar com base em suas necessidades.
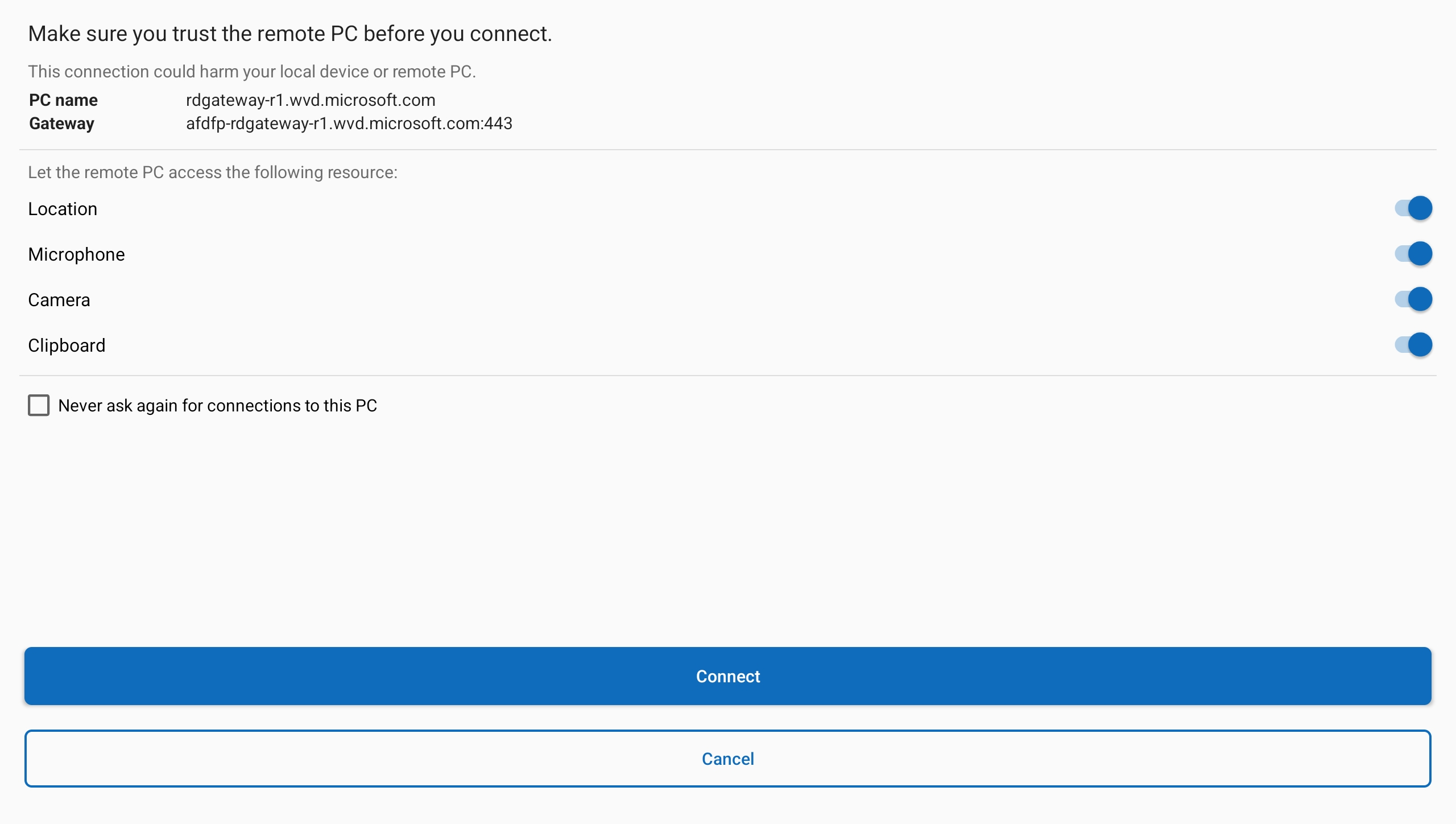
Quando a ligação ao seu PC remoto estiver concluída, está pronto para começar a utilizá-lo.
Enviar comentários
Se quiser fornecer comentários sobre a Aplicação Windows no sistema operativo Android/Chrome, pode fazê-lo a partir da própria Aplicação Windows.
Abra a Aplicação Windows no seu dispositivo.
No canto superior esquerdo, toque no ícone do seu perfil.
Toque em Feedback, que abrirá a página de comentários no seu navegador.
Próximos passos
Saiba como usar os recursos e a funcionalidade do Aplicativo Windows e definir as configurações nos seguintes artigos: