Nota
O acesso a esta página requer autorização. Pode tentar iniciar sessão ou alterar os diretórios.
O acesso a esta página requer autorização. Pode tentar alterar os diretórios.
A cada processo em execução no Windows é atribuído um número decimal exclusivo chamado ID do processo (PID). Esse número é usado de várias maneiras, por exemplo, para especificar o processo ao anexar um depurador a ele.
Este tópico descreve como você pode determinar o PID de um determinado aplicativo usando o Gerenciador de Tarefas, o comando da lista de tarefas do Windows, o utilitário TList, o comando PowerShell Get-Process ou o depurador.
Gestor de Tarefas
O Gestor de Tarefas pode ser aberto de várias formas, mas a mais simples é selecionar Ctrl+Alt+Delete e, em seguida, selecionar Gestor de Tarefas.
No Windows, primeiro clique em Mais detalhes para expandir as informações exibidas. Na guia Processos , selecione Detalhes para ver a ID do processo listada na coluna PID .
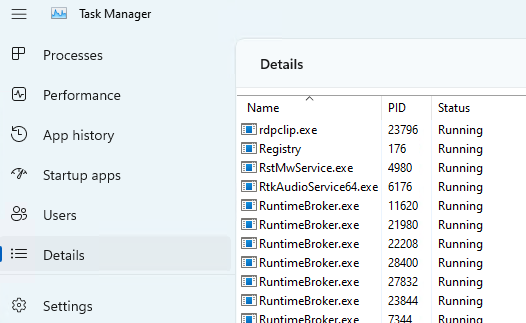
Clique em qualquer nome de coluna para classificar. Você pode clicar com o botão direito do mouse no nome de um processo para ver mais opções para um processo.
Alguns erros do kernel podem causar atrasos na interface gráfica do Gestor de Tarefas.
O comando tasklist
Use o comando interno da lista de tarefas do Windows em um prompt de comando para exibir todos os processos, seus PIDs e uma variedade de outros detalhes.
C:\>tasklist
Image Name PID Session Name Session# Mem Usage
========================= ======== ================ =========== ============
System Idle Process 0 Services 0 8 K
System 4 Services 0 7,428 K
Secure System 104 Services 0 40,344 K
Registry 164 Services 0 146,596 K
smss.exe 592 Services 0 1,176 K
csrss.exe 896 Services 0 6,224 K
wininit.exe 980 Services 0 6,572 K
...
Use tasklist /? para exibir a ajuda da linha de comando.
Utilitário TList
O Visualizador de Lista de Tarefas (TList), ou tlist.exe, é um utilitário de linha de comando que exibe a lista de tarefas, ou processos de modo de usuário, atualmente em execução no computador local. O TList está incluído nas Ferramentas de Depuração para Windows. Para obter informações sobre como baixar e instalar as ferramentas de depuração, consulte Ferramentas de depuração para Windows.
Se você instalou o Kit de Driver do Windows no diretório padrão em um PC de 64 bits, as ferramentas de depuração estão localizadas aqui:
C:\Program Files (x86)\Windows Kits\10\Debuggers\x64\
Quando você executa o TList a partir do prompt de comando, ele exibirá uma lista de todos os processos de modo de usuário na memória com um número PID exclusivo. Para cada processo, ele mostra o PID, o nome do processo e, se o processo tiver uma janela, o título dessa janela.
C:\Program Files (x86)\Windows Kits\10\Debuggers\x64>tlist -t
System Process (0)
System (4)
smss.exe (592)
Memory Compression (3376)
Secure System (104)
Registry (164)
csrss.exe (896)
wininit.exe (980)
services.exe (660)
svchost.exe (1232)
WmiPrvSE.exe (6008)
dllhost.exe (1748)
WmiPrvSE.exe (1860)
...
Para obter mais informações, consulte TList.
O comando do depurador .tlist
Se já houver um depurador de modo de usuário em execução no sistema em questão, o comando .tlist (List Process IDs) exibirá uma lista de todos os PIDs nesse sistema.
Comando Get-Process do PowerShell
Para trabalhar com scripts de automação, use o comando Get-Process PowerShell. Especifique um nome de processo específico para ver a ID do processo para esse processo.
C:\> Get-Process explorer
Handles NPM(K) PM(K) WS(K) CPU(s) Id SI ProcessName
------- ------ ----- ----- ------ -- -- -----------
2520 404 108948 179284 1,702.95 7656 1 explorer
Para obter mais informações, consulte Get-Process.
Recursos adicionais
Para saber mais sobre os componentes internos do Windows (incluindo contexto, threads e processos), consulte recursos adicionais, como o Windows Internals de Pavel Yosifovich, Mark Russinovich, David Salomão e Alex Ionescu.