Capture e aplique uma imagem do Windows usando um único . Arquivo WIM
Capturar uma imagem do Windows (. WIM) arquivo e usá-lo para implantar o Windows em novos dispositivos.
Você pode começar com o arquivo install.wim de um ISO de distribuição do Windows ou generalizar e capturar uma imagem do Windows em execução em um . Arquivo WIM.
Os arquivos WIM capturam apenas uma única partição. Normalmente, você pode capturar apenas a partição do Windows e, em seguida, usar arquivos dessa imagem para configurar o restante das partições na unidade. Se você criou uma configuração de partição personalizada, consulte Capturar e aplicar partições do Windows, sistema e recuperação.
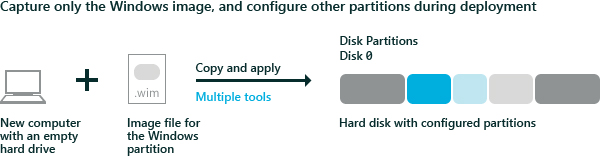
Capturar a imagem
Se você tiver inicializado no Windows, generalize a imagem para que ela possa ser implantada em outros dispositivos. Para obter mais informações, consulte Sysprep (Generalizar) uma instalação do Windows.
Inicialize o dispositivo usando o Windows PE.
Opcional Otimize a imagem para reduzir o tempo que seu dispositivo leva para inicializar depois de aplicar a imagem. Otimizar uma imagem ajuda especialmente ao criar uma imagem que você implantará em muitos computadores, como em um cenário de build para estoque.
DISM /image:C:\ /optimize-image /bootCapture a partição do Windows. Por exemplo:
Dism /Capture-Image /ImageFile:"D:\Images\Fabrikam.wim" /CaptureDir:C:\ /Name:FabrikamOnde D: é uma unidade flash USB ou outro local de armazenamento de arquivos.
Aplicar a imagem
Inicialize o dispositivo usando o Windows PE.
Limpe o disco rígido e configure novas partições de disco rígido usando um script. Use CreatePartitions-UEFI.txt (ou CreatePartitions-BIOS.txt para dispositivos BIOS mais antigos e herdados).
diskpart /s CreatePartitions-UEFI.txtAplique as imagens usando um script.
D:\ApplyImage.bat D:\Images\Fabrikam.wim
Exemplo de script
Abaixo está um script de exemplo simples que aplica uma imagem a um disco que foi particionado usando um dos scripts de particionamento de disco rígido da etapa 2.
rem == ApplyImage.bat ==
rem == These commands deploy a specified Windows
rem image file to the Windows partition, and configure
rem the system partition.
rem Usage: ApplyImage WimFileName
rem Example: ApplyImage E:\Images\ThinImage.wim ==
rem == Set high-performance power scheme to speed deployment ==
call powercfg /s 8c5e7fda-e8bf-4a96-9a85-a6e23a8c635c
rem == Apply the image to the Windows partition ==
dism /Apply-Image /ImageFile:%1 /Index:1 /ApplyDir:W:\
rem == Copy boot files to the System partition ==
W:\Windows\System32\bcdboot W:\Windows /s S:
:rem == Copy the Windows RE image to the
:rem Windows RE Tools partition ==
md R:\Recovery\WindowsRE
xcopy /h W:\Windows\System32\Recovery\Winre.wim R:\Recovery\WindowsRE\
:rem == Register the location of the recovery tools ==
W:\Windows\System32\Reagentc /Setreimage /Path R:\Recovery\WindowsRE /Target W:\Windows
:rem == Verify the configuration status of the images. ==
W:\Windows\System32\Reagentc /Info /Target W:\Windows
Tópicos relacionados
Implantar o Windows usando o FFU (Full Flash Update)
Como capturar e aplicar partições do Windows, do sistema e de recuperação
Como configurar partições de disco rígido baseados em UEFI/GPT
Como configurar partições de disco rígido baseado em BIOS/MBR