Novidades nas Compilações 19H1 Windows 10 Insider Preview
O Programa Windows Insider permite-lhe pré-visualizar compilações da próxima versão do Windows 10. Esta ação lista todas as funcionalidades de Windows 10 que pode experimentar em 19H1.
Novas Funcionalidades Notáveis
Área Restrita do Windows
Área Restrita do Windows é um novo ambiente de trabalho simples adaptado para aplicações em execução em segurança isoladamente. Quantas vezes transferiu um ficheiro executável, mas teve medo de o executar? Alguma vez esteve numa situação que exigia uma instalação limpo do Windows, mas não queria configurar uma máquina virtual?
Na Microsoft, encontramos regularmente estas situações, pelo que desenvolvemos Área Restrita do Windows: um ambiente de trabalho isolado onde pode executar software não fidedigno sem receio de ter um impacto duradouro no seu dispositivo. Qualquer software instalado no Área Restrita do Windows permanece apenas no sandbox e não pode afetar o seu anfitrião. Assim que Área Restrita do Windows estiver fechado, todo o software com todos os respetivos ficheiros e estado é eliminado permanentemente.
Área Restrita do Windows tem as seguintes propriedades:
- Parte do Windows – tudo o que é necessário para esta funcionalidade é fornecido com Windows 10 Pro e Enterprise. Não precisa de transferir um VHD!
- Imaculada – sempre que Área Restrita do Windows é executada, é tão limpo como uma nova instalação do Windows.
- Descartável – nada persiste no dispositivo; tudo é eliminado depois de fechar a aplicação.
- Seguro – utiliza a virtualização baseada em hardware para isolamento de kernel, que depende do Microsoft Hypervisor para executar um kernel separado que isola Área Restrita do Windows do anfitrião.
- Eficiente – utiliza o agendador de kernel integrado, a gestão de memória inteligente e a GPU virtual.
Para instalar Área Restrita do Windows, aceda a Definições Aplicações >> Aplicações & Funcionalidades > Programas e Funcionalidades > Ativar ou desativar Funcionalidades do Windows e, em seguida, selecione Ativar Área Restrita do Windows. Para iniciar Área Restrita do Windows, abra o menu Iniciar, introduza Área Restrita do Windows e, em seguida, selecione-o.
Área Restrita do Windows respeita as definições de dados de diagnóstico do anfitrião. Todas as outras definições de privacidade estão definidas para os respetivos valores predefinidos. Para obter mais informações, visite Área Restrita do Windows no Kernel Internals do Windows.
Estamos entusiasmados por saber como utiliza Área Restrita do Windows! À medida que continuamos a adicionar novas funcionalidades, o seu feedback é crucial para moldar a direção desta funcionalidade, por isso, partilhe as suas opiniões connosco no Hub de Comentários.
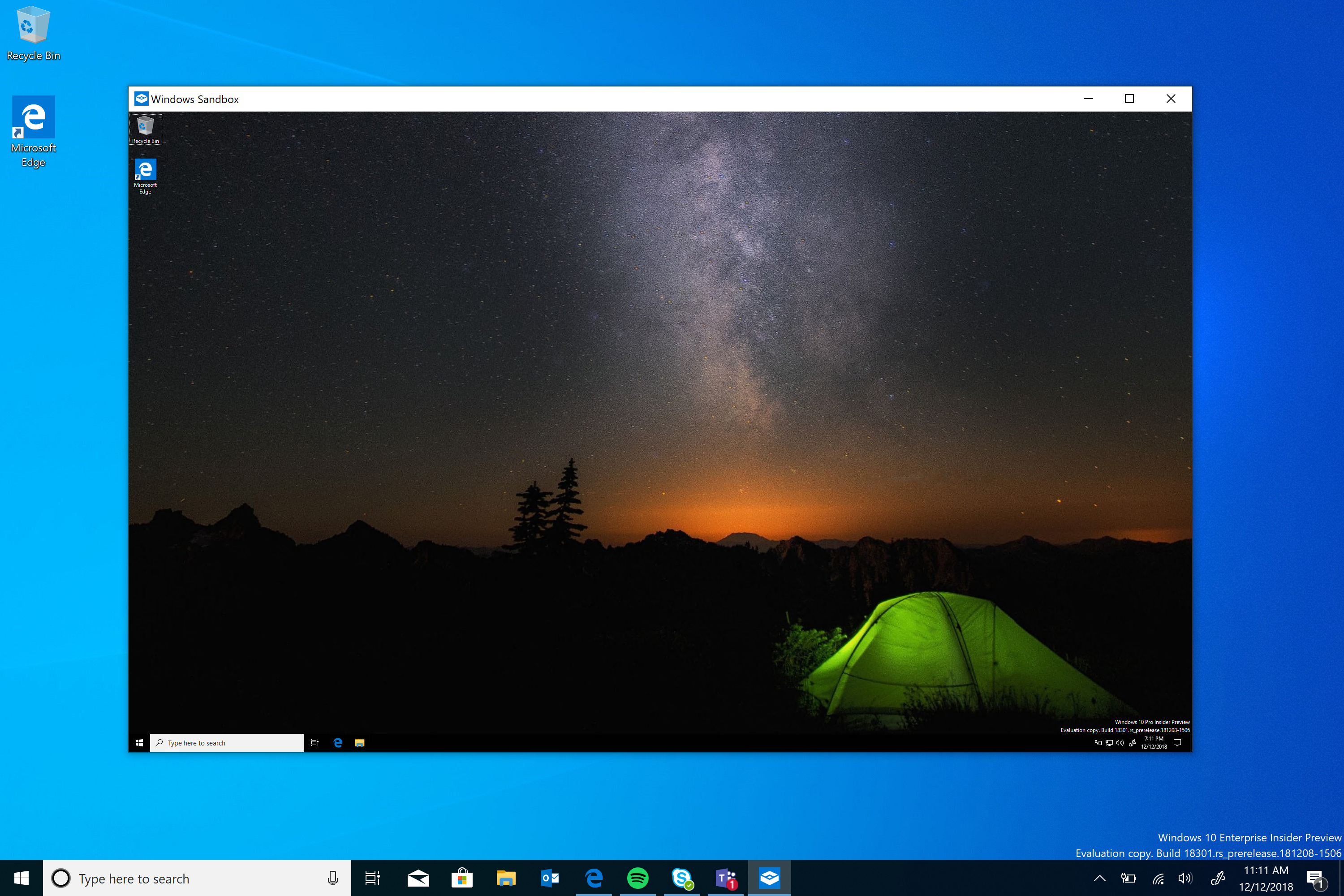
Tema claro do Windows
Introduzimos o novo tema claro no Windows 10 com a Compilação 18282 e a compilação de hoje tem algumas melhorias no tema claro que vale a pena ter em conta com base nos seus comentários:
- Corrigimos um problema em que o texto na lista de opções da bateria poderia tornar-se ilegível no tema claro devido ao facto de ser branco.
- Corrigimos um problema em que a barra de deslocamento na lista de opções de rede não era visível no tema claro.
- Corrigimos um problema em que o ícone de reprodução automática no systray não era visível no tema claro.
- Corrigimos um problema em que afetava os ícones de rede e volume na área de notificação em que, após mudar para o tema claro, não eram atualizados de branco para preto até o explorador reiniciar.
- Corrigimos um problema semelhante em que nem todos os ícones de aplicações suportados na barra de tarefas mudavam de cor na barra de tarefas ao alternar entre tema claro e escuro (especialmente no monitor secundário).
- Fizemos alguns ajustes para resolver problemas em que quando utilizamos ícones brancos de tema claro em notificações não eram legíveis.
- Estamos a atualizar o ícone Definições para ficar agora cinzento escuro na barra de tarefas quando o tema claro está ativado em vez de preto.
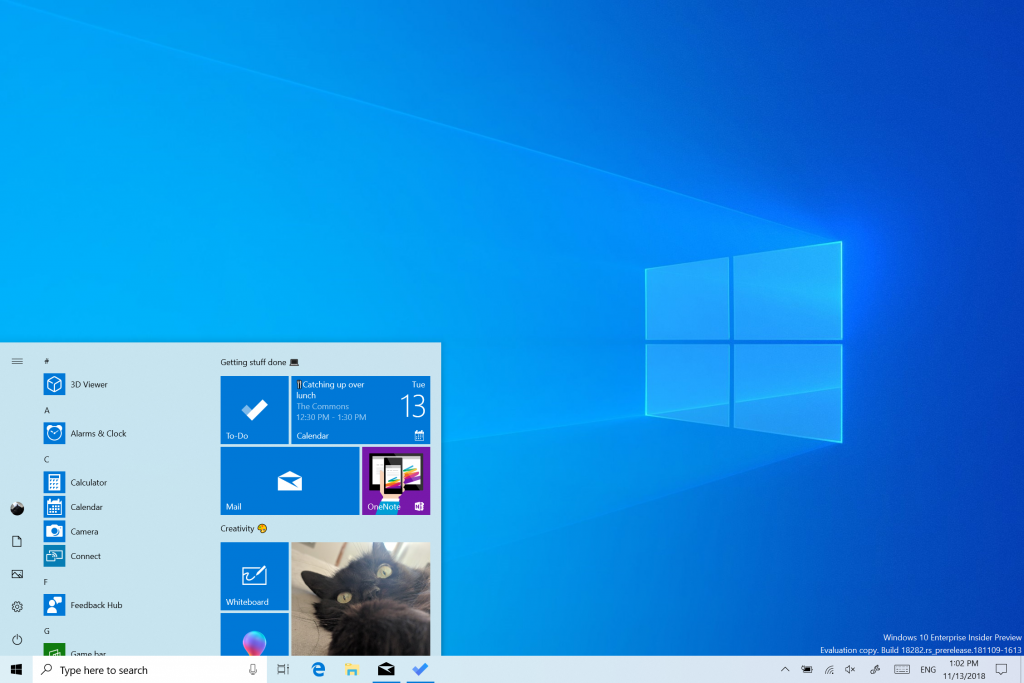
Desde que introduzimos a capacidade de escolher entre a luz e a escuridão no Windows 10, ouvimos feedback a pedir uma separação mais verdadeira entre as duas opções. Quando seleciona Claro em Definições > Cores de Personalização>, a expectativa é que a cor do sistema também seja mais clara. E não o fez antes – a barra de tarefas e muitas outras coisas ficaram escuras. Agora, se escolher Claro em Definições > Cores de Personalização>, toda a IU do sistema será agora clara. Isto inclui a barra de tarefas, o menu Iniciar, o Centro de Ação, o teclado tátil e muito mais.
Quando atualizar para esta compilação, a cor do sistema não será alterada automaticamente para a nova cor do sistema claro. Isto deve-se ao facto de querermos que tudo seja exatamente como deixou antes de efetuar a atualização. Vamos deixar-lhe a escolha! Se tiver o modo claro selecionado antes da atualização, será o aspeto das Definições de Cor após a atualização:

Para experimentar a experiência de luz completa, basta selecionar Claro no menu pendente Escolher a sua cor .
Como parte deste trabalho, também estamos a adicionar um novo padrão de fundo predefinido! Apresentado acima, pode utilizá-lo no seu PC hoje, acedendo a Definições > Personalização > Temas e selecionando Windows Light. Esta ação também irá alterar o PC para que tenha um tema claro.
Aguardamos com expectativa o seu feedback sobre a nova experiência de cor do sistema claro. No entanto, tenha em atenção que ainda estamos a trabalhar para "aliviar" diferentes partes do SO e refinar a experiência. Por exemplo, o ícone do OneDrive na área de notificação (tabuleiro do sistema) é branco, o que dificulta a visualização quando está a utilizar a cor clara do sistema. Espere que refinemos esta experiência.
Recorte do Windows
Quando iniciámos este percurso, pedimos o seu feedback e dois pedidos foram apresentados acima dos restantes:
- Adicionar uma opção de recorte de atraso
- Adicionar modo de recorte de janela
O recorte de atraso foi o primeiro na nossa lista e adicionámo-lo com a versão 10.1807 da aplicação. Em seguida, abordámos mais alguns dos seus pedidos com a versão 10.1809 da aplicação e hoje estamos muito entusiasmados por anunciar que o recorte de janela também está a caminho dos Insiders!

Inicie o recorte através do ponto de entrada preferido (WIN + Shift + S, Print Screen (se o tiver ativado), diretamente a partir de Snip & Sketch, etc.) e selecione a opção de recorte de janela na parte superior e recorte! Essa seleção será memorizada da próxima vez que iniciar um recorte.
Atualmente, a experiência de recorte de janelas está disponível para 50% dos Utilizadores do Insider, uma vez que queremos garantir uma implementação sem problemas– informá-lo-emos assim que estiver disponível durante 100%.
O que vem em seguida? Diga-nos o que gostaria de ver!
Observação
Esta atualização de aplicação está agora a começar a ser implementada para as pessoas no Windows 10 versão 1809! Tenha em atenção que a funcionalidade limites só é atualmente suportada em compilações 19H1 e, tal como o recorte de janelas, está atualmente disponível apenas para 50% dos utilizadores do Insider.
Redesenhar o histórico da área de transferência
Já tentou utilizar o histórico da área de transferência? Se estiver ativada, permite-lhe guardar vários itens da área de transferência para utilizar mais tarde. Introduzidos durante o desenvolvimento do RS5, recebemos excelentes comentários de todas as pessoas sobre esta experiência e uma das coisas que mais ouvimos é que a IU não era suficientemente compacta— um espaço grande era utilizado para cada entrada, mesmo que fosse apenas um pequeno fragmento de texto. Optámos originalmente por mostrar entradas maiores para que houvesse espaço para mostrar uma pré-visualização de imagem corretamente, mas quando analisámos os nossos dados, descobrimos que 90% dos itens no histórico da área de transferência eram texto. Com base nisso e nos seus comentários, otimizámos a estrutura dos fragmentos de texto, reduzindo a altura de cada entrada e dando-lhe assim acesso a mais entradas sem ter de deslocar a vista. Esperamos que goste da mudança que fizemos! Copie algum texto e prima a tecla do logótipo do Windows + V para marcar a estrutura atualizada.

Easy Symbols e Kaomoji Access
Já tentou escrever um travessão e não se lembrou do código de tecla Alt? Queria publicar "virar a mesa" nas redes sociais, mas não se lembrava da sequência de personagens? Quando prime WIN+(ponto final) ou WIN+(ponto e vírgula), para além dos emojis, o seletor que aparece também incluirá símbolos e kaomoji!
Pode perguntar o que é kaomoji? Traduzido literalmente do japonês, significa "carateres faciais" – basicamente, é uma forma de criar rostos utilizando apenas texto. Pode já utilizá-las, por exemplo, a mencionada acima é relativamente popular: (╯°□°)╯( ┻━┻
Ao mergulhar mais no lado dos símbolos, verá que incluímos secções para símbolos de pontuação, moeda, geométrica, matemática, latim e idioma. À medida que escolhe os símbolos mais utilizados, o separador utilizado mais recentemente irá povoá-los, pelo que será ainda mais fácil selecioná-los da próxima vez. Atualmente, apenas a secção emoji suporta o tipo de pesquisa.
Esta experiência, originalmente introduzida para chinês (simplificado) durante o desenvolvimento do RS5, começou a ser lançada para utilizadores do Insider em todos os idiomas com a Compilação 18252 – a partir de hoje está disponível para todos os Insiders no Fast! Gostaríamos que experimentasse e partilhasse comentários. Já experimentou? Com esta compilação, atualizámos um pouco o kaomoji disponível com base no seu feedback, incluindo adicionar ̄\_(ツ)_/ ̄ e ᓚᘏᗢ.
Atualmente, apenas a secção emoji suporta o tipo de pesquisa.

Atualização do Emoji 12.0
Com a Compilação 18277, os Insiders tiveram a primeira vista do emoji Emoji 12.0. No início de fevereiro, o conjunto de emojis a incluir com o Emoji 12.0 foi finalizado pelo Unicode e, com a compilação de hoje, quando prime WIN+(ponto final) ou WIN+(ponto e vírgula), todos estes emojis têm agora palavras-chave ligadas para facilitar a pesquisa. Experimente assim que instalar a criação! As palavras-chave incluem lontra, preguiça, waffle, sapatos de ballet e muito mais.


Início, Barra de Tarefas, Centro de Ação & Outros Melhoramentos do Ambiente de Trabalho
Um esquema Iniciar simplificado
Com base nos seus comentários, estamos a introduzir um esquema Início predefinido simplificado para novos dispositivos, novas contas de utilizador e instalações limpo. O novo esquema foi simplificado num design elegante de uma coluna com mosaicos de nível superior reduzidos. Para os administradores de TI, não se preocupe, os clientes comerciais e educativos também verão um esquema simplificado adaptado a estes cenários.
Juntamente com as alterações anteriores que proporcionam a capacidade de desinstalar aplicações de caixa de entrada adicionais e uma nova forma de remover facilmente uma pasta ou grupo de mosaicos, o esquema Iniciar simplificado faz parte de um esforço contínuo concebido para melhorar a sua experiência de Início na próxima versão do Windows.
Nota: quando atualizar para esta compilação, o esquema Iniciar não será alterado automaticamente para o novo esquema porque queremos que tudo seja exatamente como deixou antes de efetuar a atualização.
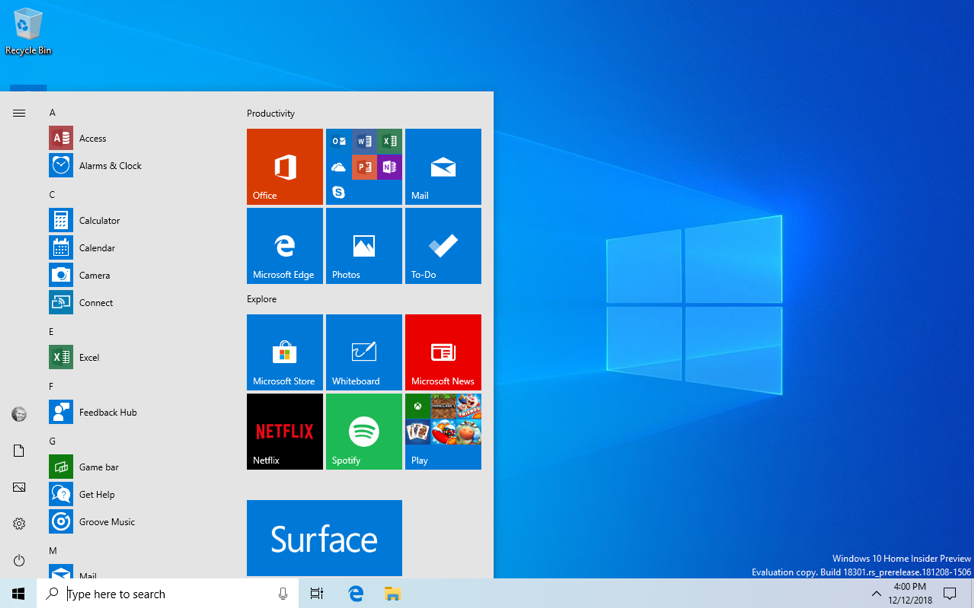
O passo seguinte para melhorar a Fiabilidade de início
Como alguns já sabem, até agora, a funcionalidade Iniciar em Windows 10 foi alojada por algo chamado ShellExperienceHost.exe. Para lhe proporcionar a melhor experiência de Início possível, estamos a separá-la no seu próprio processo, denominado StartMenuExperienceHost.exe. Isto tem uma série de benefícios, incluindo simplificar a depuração e isolar o Início de potenciais problemas que afetam outras superfícies. Isto tem sido executado como uma experiência há algumas semanas e temos visto melhorias mensuráveis na fiabilidade entre aqueles que têm a mudança, por isso estamos a implementá-lo para todos. Também estamos a fazer uma alteração para que o Início deixe de ser suspenso, o que melhora a hora de lançamento.
Remover rapidamente grupos e pastas em Início
Por vezes, só quer começar de novo rapidamente– ao longo das últimas semanas, temos vindo a implementar a capacidade de remover grupos e pastas em Iniciar através de uma nova entrada de menu de contexto. A partir de hoje, essa opção está agora disponível para todos os Utilizadores do Insider na cadência Rápida! Obrigado, como sempre, a todos os que partilharam o seu feedback até agora!

Um toque de Fluent para menus em Iniciar
Seguindo os melhoramentos da nossa lista de atalhos com a Compilação 18282, quando atualizar para a compilação atual, irá reparar que melhorámos os menus de energia e utilizador em Iniciar, incluindo a adição de ícones para uma identificação mais fácil.

Isto também estará visível no menu para ligar/desligar no ecrã de início de sessão.
Auxiliar de concentração em evolução
A partir da Atualização de Abril de 2018 do Windows 10, embarcamos numa viagem para ajudar a reduzir o número de distrações que encontra quando está a tentar entrar na zona. Com a compilação de hoje, vamos levar isto para o nível seguinte: adicionámos uma nova opção de auxiliar de concentração para que, quando estiver a fazer qualquer coisa em ecrã inteiro, possamos ativar automaticamente o auxiliar de concentração.

Está a ver um filme? Está a analisar algumas tabelas do Excel? A estudar? O Auxiliar de concentração está aqui para si e irá manter as suas notificações em silêncio até sair do modo de ecrã inteiro.
Tal como as nossas outras definições do auxiliar de concentração, isto pode ser encontrado em Definições > Do Auxiliar de Concentração do Sistema > . Certifique-se de que demora algum tempo a personalizar a sua lista de prioridades para garantir que todas as notificações que pretende interromper a regra serão apresentadas! Se quiser desativar a notificação de aviso que é apresentada no Centro de Ação depois de introduzir o auxiliar de concentração, pode fazê-lo ao clicar na regra nas Definições do Auxiliar de Concentração, o que motivou a notificação.
Melhoramentos do Centro de Ação
Um dos principais pedidos que recebemos de si é que prefere que a ação rápida de luminosidade seja um controlo de deslize em vez de um botão e, com a compilação de hoje, estamos a fazê-lo acontecer! Gostaríamos muito que experimentasse e partilhasse comentários!

Observação
Agora pode personalizar facilmente as suas Ações rápidas diretamente a partir do próprio Centro de Ação, em vez de ter de aceder às Definições. Assim que estiver no modo de edição Ações rápidas, pode reorganizar as suas Ações rápidas com o rato ou trackpad, bem como reopará-las utilizando Alt +Shift+Tecla de atalho de seta.

Ver que aplicação está a utilizar o microfone
Na Compilação 18252 , introduzimos um novo ícone de microfone que apareceria na área de notificação a informá-lo quando uma aplicação estava a aceder ao microfone. Hoje estamos a atualizá-lo, por isso, se pairar o rato sobre o ícone, este irá agora mostrar-lhe que aplicação. Fazer duplo clique no ícone irá abrir as Definições de Privacidade do Microfone.

Se múltiplas aplicações estiverem a utilizar o microfone, apenas indicará quantas estão a utilizar ativamente o microfone. Ainda temos um pouco mais para fazer, fique atento!
As sombras estão de volta
Como alguns insiders de olhos afiados notaram, começámos recentemente a implementar novamente o trabalho de sombras que inicialmente introduzimos com a Compilação 17711. As sombras fazem parte da nossa visão a longo prazo da evolução do Fluent Design e estamos entusiasmados por trazê-las de volta hoje depois de abordarmos alguns dos comentários que partilhou connosco após a implementação inicial.

Desinstalar aplicações de caixa de entrada adicionais
Em 19H1, estamos a adicionar a capacidade de desinstalar as seguintes aplicações (pré-instaladas) Windows 10 caixa de entrada através do menu de contexto na lista Iniciar menu Todas as Aplicações:
- Visualizador 3D (anteriormente denominado visualizador de Realidade Misturada)
- Calculadora
- Calendário
- Groove Música
- Filmes e TV
- Paint 3D
- Captura e Esboço
- Notas Autoadesivas
- Gravador de Voz
No Atualização de outubro de 2018 para o Windows 10 e anterior, apenas as seguintes aplicações de caixa de entrada podiam ser desinstaladas através do menu de contexto no menu Iniciar lista Todas as Aplicações:
- Microsoft Solitaire Collection
- O Meu Office
- OneNote
- Print 3D
- Skype
- Dicas
- Tempo
Melhorias na Impressão Moderna
Irá notar algumas diferenças depois de atualizar para a versão 18282:
- Em primeiro lugar, a caixa de diálogo de impressão moderna suporta agora o tema claro!
- Segundo: para melhorar a clareza, atualizámos várias opções de impressão para incluir ícones para o ajudar a identificar facilmente e rapidamente o que procura. Também adicionámos uma linha de descrição a algumas das definições de lista pendente. Isto pode ser visto no exemplo Páginas abaixo e noutras definições se clicar em Mais Definições na parte inferior da caixa de diálogo imprimir.
- Por fim: se tiver um nome de impressora longo, este será agora embrulhado em vez de ser cortado.
Se tiver mais comentários no espaço de impressão, não hesite em informar-nos! Pode registar comentários para o fazer no Hub de Comentários em Impressão de Dispositivos e Controladores>.

Introdução à aplicação do Office para Windows 10
Este mês, os Windows Insiders veem pela primeira vez a nova aplicação do Office, uma experiência simples concebida para ajudar os utilizadores a tirar o máximo partido do Office e a voltar ao seu trabalho rapidamente. Esta aplicação baseia-se na experiência de Office.com redesenhada, que teve excelentes comentários dos utilizadores e alterou o número de utilizadores web que se envolvem com o Office diariamente.
A aplicação é um excelente ponto de partida para o Office que o ajuda a encontrar facilmente todos os seus ficheiros num único local ou a aceder facilmente a qualquer solução do Office disponível para si. Sabe ligar-se aos clientes avançados do Office se estiverem instalados no seu computador ou se o mesmo o enviar para a versão Web do Office, caso não o sejam. As TI também irão apreciar a capacidade de personalizar a aplicação ao integrar outras aplicações de linha de negócio que utilizam o Azure Active Directory na experiência e aplicar a imagem corporativa à aplicação.
Consulte a mensagem blogue do Microsoft 365 para obter mais informações sobre a aplicação do Office. Comece a utilizar a aplicação para tirar o máximo partido do Office e dê-nos a sua opinião através da ligação de feedback em "Definições".
Nota: poderá reparar nos novos ícones do Office na captura de ecrã acima! Ainda não estão ao vivo para utilizadores do Insider, mas queríamos que experimentasses o que vai parecer assim que estiverem.

Nova extensão do Chrome para a Linha Cronológica
Temos o prazer de anunciar uma extensão que recolhe atividades do seu browser Google Chrome e as adiciona à sua Linha Cronológica no Windows. Pode transferir a nova extensão atividade Web agora a partir da Chrome Web Store. Basta iniciar sessão na extensão no browser Chrome com a sua conta Microsoft, visitar um site no Chrome e, em seguida, watch-lo aparecer na Linha Cronológica e retomar onde ficou. As suas atividades do Chrome também serão sincronizadas com a Linha Cronológica em dispositivos Android através da aplicação Microsoft Launcher.
Uma forma mais fácil de remover pastas e mosaicos
Estamos a implementar uma funcionalidade em que, se clicar com o botão direito do rato num nome de grupo ou pasta de mosaicos em Iniciar, terá agora a opção de a remover. Atualmente, 50% dos utilizadores do Insider terão esta opção.
Isto também estará visível no menu para ligar/desligar no ecrã de início de sessão.
Melhorias do Explorador de Arquivos
Ícone de Explorador de Arquivos atualizado
Estamos a atualizar o ícone de Explorador de Arquivos, para que fique melhor com o novo tema claro. Obrigado a todos os que partilharam comentários sobre isto! Eis o aspeto que tem agora:

Mais frequentemente do que não, quando transfere um ficheiro, não altera o nome antes de o transferir. Por isso, os nomes nem sempre são muito memoráveis (cake_134_small_red.jpg alguém?). Isto torna a ordenação por nome menos ideal, uma vez que é difícil encontrar o ficheiro que procura, pelo que estamos a atualizar a ordenação predefinida para mostrar o ficheiro transferido mais recentemente na parte superior da lista.
Observação
Se já alterou a ordenação atual da predefinição de alguma forma, não a alteraremos – isto é apenas para pessoas que não a alteraram. Se, a qualquer momento, quiser mudar de ordenação, pode fazê-lo a partir do separador Ver no Explorador de Arquivos. Alguns utilizadores do Insider já tiveram esta alteração há algum tempo e, com base nos comentários positivos, estamos agora a implementá-lo para 100% do Fast.
Datas amigáveis no Explorador de Arquivos
Obrigado por todos os comentários que forneceu sobre Datas Amigáveis no Explorador de Arquivos. Neste momento, decidimos não implementar Datas Amigáveis para os utilizadores como parte da versão 19H1.
Suporte de formato de imagem RAW melhorado
Gosta de tirar fotografias em formatos de imagem raw e deseja que os ficheiros Raw da sua câmara sejam suportados nativamente pelo Windows? Boa notícia! Com o objetivo 19H1, temos trabalhado arduamente para lançar um novo pacote de codec Raw fornecido pela loja que melhora significativamente o suporte de formato de ficheiro raw nativo no Windows.

Ao transferir o novo pacote Raw Image Extension (Beta) a partir da loja, pode agora ver miniaturas de imagens, pré-visualizações e metadados da câmara de ficheiros não suportados anteriormente diretamente no Explorador de Arquivos. Também pode ver as suas imagens não processadas , em resolução total, em aplicações como Fotografias ou qualquer outra aplicação do Windows que utilize a estrutura do Componente windows Imaging para descodificar imagens não processadas.
Melhorias do Windows Search & Cortana
Melhorias da Pesquisa
Estamos a explorar algumas opções para melhorar estas experiências no Windows. Quando iniciar uma pesquisa agora, irá reparar que atualizámos a página de destino, dando às atividades recentes um pouco mais de espaço para respirar, adicionando suporte para temas leves, um toque de acrílico e incluindo todas as opções de filtro de pesquisa como pivôs desde o início. Gostaríamos de ouvir os seus comentários. Pode comunicar-nos problemas e sugestões aqui. Poderá reparar noutras alterações à medida que continuarmos a voar, teremos mais detalhes para partilhar mais tarde.
Faça mais com a Cortana e o Microsoft To-Do
Quer apenas uma lista de tarefas que funcione duas vezes mais para si? Poupar tempo e manter-se organizada – a Cortana ajuda ao adicionar os seus lembretes e tarefas às suas listas no Microsoft To-Do com esta pré-visualização de funcionalidades, para que possa manter-se a par do que é mais importante. Utilize a sua voz, o SEU PC, o seu telemóvel – a sua escolha. Simplifique as suas tarefas – as suas listas e lembretes de várias Microsoft To-Do, Cortana e tarefas no Outlook podem agora tornar-se uma, centralmente localizadas na sua aplicação Microsoft To-Do. Utilize o Microsoft To-Do em qualquer lugar: no seu Android ou iPhone, com a Cortana ou no seu PC Windows 10. Também pode aceder à mesma a partir da Web. É sincronizado automaticamente para que nunca perca uma batida. Quando pedir à Cortana para adicionar leite à sua lista de compras, este será apresentado numa das suas listas do Microsoft To-Do.
! [Faça mais com a Cortana e o Microsoft To-Do.]](imagens/18305-16.png)
Em alternativa, peça à Cortana para lembrá-lo de ligar a um amigo e ver o lembrete aparecer na sua lista planeada do Microsoft To-Do.
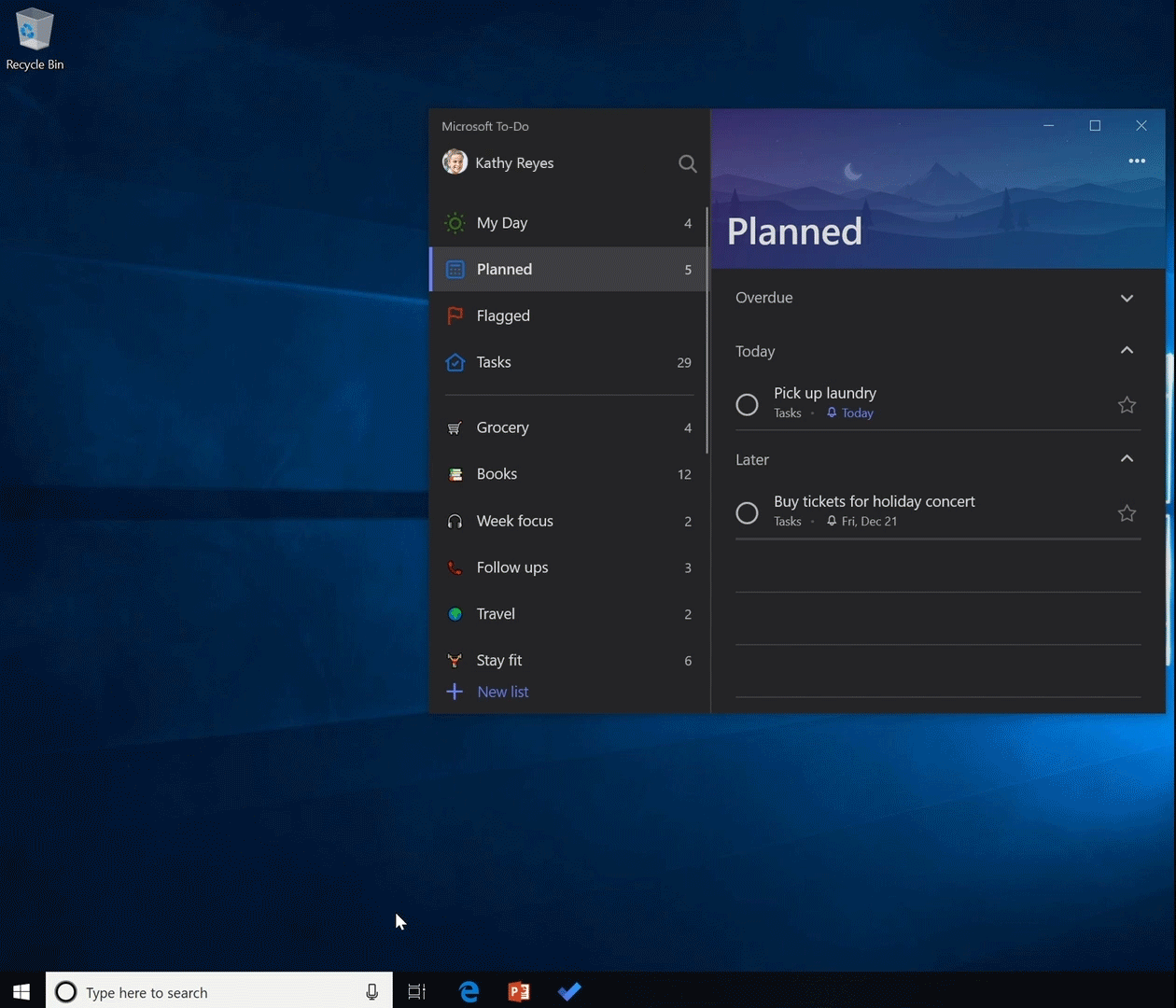
Com esta integração, estamos a envidar esforços para sincronizar de forma totalmente integrada as suas listas de tarefas entre Microsoft To-Do, a Cortana e as suas tarefas no Outlook. Para começar a sincronizar, o seu PC Windows 10 tem de executar a Build 18267+ e estar ligado à região Austrália, Índia, E.U.A. ou Reino Unido. Saiba mais sobre a integração do Microsoft To-Do e da Cortana. Para partilhar comentários, associe-se à coorte ou utilize o Hub do Windows Feedback.
Windows Hello e Melhorias ao Início de Sessão no PC
Trazer acrílico para o ecrã de início de sessão do Windows
O ecrã de início de sessão do Windows agora suporta acrílico, um tipo de pincel do Sistema Fluent Design, para o fundo do ecrã de início de sessão. A textura translúcida desta superfície transitória ajuda-o a concentrar-se na tarefa de início de sessão ao mover os controlos acionáveis para cima na hierarquia visual, mantendo a acessibilidade.

Opções de início de sessão redesenhadas para Windows Hello
A segurança não deve ser intimidante e pretendemos ajudá-lo a eliminar palavras-passe. É por isso que queremos ter a certeza de que pode configurar facilmente a sua primeira linha de defesa para proteger o seu dispositivo com Windows Hello. O seu feedback de que a estrutura anterior estava desordenada e confuso foi o que nos levou a simplificar as Definições das opções de Início de Sessão. Acreditamos que esta atualização irá ajudá-lo a escolher a opção de início de sessão mais segura e rápida para as suas necessidades, quer esteja a utilizar um PIN ou um fator biométrico, como a impressão digital ou o reconhecimento facial.
Em última análise, queremos ajudá-lo a tomar a decisão certa para a sua situação. Ao condensar cada opção de início de sessão numa lista que explica as propriedades individuais e o próximo passo para a configuração, esperamos que se sinta mais informado da próxima vez que decidir como pretende iniciar sessão com funcionalidades de segurança melhoradas com Windows Hello.

Configurar uma chave de segurança a partir das definições de início de sessão
Em 19H1, propusemos simplificar as definições de início de sessão para aumentar a clareza visual e melhorar a facilidade de utilização. O nosso objetivo é dar-lhe uma loja única para todas as suas definições de início de sessão e hoje estamos a adicionar mais uma à lista: agora pode configurar uma chave de segurança diretamente a partir das Definições.

Iniciar sessão no Windows com contas Microsoft sem palavra-passe
Estamos a avançar na eliminação de palavras-passe e a manter as suas contas seguras com outra funcionalidade interessante. Com a Compilação 18305, anunciámos o suporte para configurar e iniciar sessão no Windows 10 com uma conta de número de telefone, sem ter de criar ou lidar com o problema de uma palavra-passe para utilizadores do Insider que utilizam a edição Windows 10 Home. Hoje em dia, esse suporte estende-se a todas as edições Windows 10! Se tiver uma conta Microsoft com o seu número de telefone, pode utilizar um código SMS para iniciar sessão e configurar a sua conta no Windows 10. Depois de configurar a sua conta, pode utilizar Windows Hello Rosto, Impressão Digital ou um PIN (consoante as capacidades do dispositivo) para iniciar sessão no Windows 10. Nenhuma palavra-passe necessária em qualquer lugar!

Experiência de reposição simplificada do PIN Windows Hello
Sabemos que lembrar um PIN pode ser complicado, pelo que queríamos fornecer aos nossos utilizadores da conta Microsoft uma experiência de reposição de PIN Windows Hello renovada com o mesmo aspeto e funcionalidade de início de sessão na Web. Veja na compilação de hoje ao clicar na ligação "Esqueci-me do PIN" ao iniciar sessão no Windows com um PIN. Os insiders podem experimentá-lo em todas as edições Windows 10.

Melhorias do Segurança do Windows
Nova experiência do Histórico de Proteção
Recebemos excelentes comentários sobre a nossa experiência de história por parte dos utilizadores e ouvimos! Com base nas sugestões e comentários que recebemos, a experiência do Histórico de proteção no Segurança do Windows foi totalmente renovada. A nova experiência do Histórico de Proteção ainda lhe mostra as deteções do Windows Defender Antivírus, mas agora está atualizada para também fornecer informações mais detalhadas e fáceis de compreender sobre ameaças e ações disponíveis. Também adicionámos blocos de acesso controlado a pastas ao histórico, juntamente com quaisquer blocos que são feitos através da configuração organizacional das Regras de Redução da Superfície de Ataque. Se utilizar a ferramenta de análise do Windows Defender Offline, todas as deteções que efetuar serão agora também apresentadas no seu histórico. Além disso, verá quaisquer recomendações pendentes (estados vermelhos ou amarelos de toda a aplicação) na lista do histórico. Esperamos que goste das alterações que fizemos!

Introdução à Proteção contra Adulteração
A Proteção contra Adulteração é uma nova definição do Windows Defender Antivírus, disponível na aplicação Segurança do Windows que, quando ativada, fornece proteções adicionais contra alterações às principais funcionalidades de segurança, incluindo a limitação de alterações que não são efetuadas diretamente através da aplicação Segurança do Windows. Pode encontrar esta definição em definições Segurança do Windows > Proteção contra Vírus & Contra > Ameaças & Proteção Contra Ameaças.
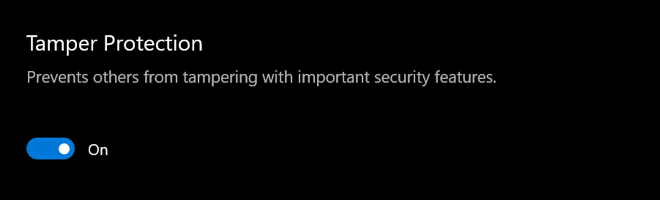
Bloco de notas Atualizações
Codificação UTF-8
Fizemos melhorias significativas na forma como o Bloco de Notas processa a codificação. A partir desse build, estamos adicionando a opção de salvar arquivos em UTF-8 sem uma Marca de Ordem de Byte e tornando isso o padrão para novos arquivos. O UTF-8 sem uma Marca de Ordem de Byte é compatível com versões anteriores do ASCII e fornecerá melhor interoperabilidade com a Web, onde o UTF-8 se tornou a codificação padrão. Além disso, adicionamos uma coluna à barra de status que exibe a codificação do documento.
Indicador modificado
O bloco de notas irá agora mostrar um asterisco na barra de título antes do título de um documento para indicar que um documento tem alterações não guardadas.

Enviar Comentários
Agora pode enviar feedback diretamente a partir do Bloco de Notas! Clique em Ajuda > para Enviar Comentários para abrir o Hub de Comentários com a categoria Bloco de Notas selecionada e obtenha o seu feedback diretamente para a equipa do produto.

Outros Melhoramentos do Bloco de Notas Incluem
- Adicionamos suporte para alguns atalhos adicionais:
- Ctrl+Shift+N abrirá uma nova janela do Bloco de Notas.
- Ctrl+Shift+S abrirá o Salvar como... caixa de diálogo.
- CTRL+W fechará a janela atual do Bloco de Notas.
- O Bloco de Notas agora pode abrir e salvar arquivos com um caminho com mais de 260 caracteres, também conhecido como MAX_PATH.
- Corrigimos um erro em que o Bloco de Notas contaria linhas incorretamente para documentos com linhas muito longas.
- Corrigimos um bug em que, quando você seleciona um arquivo de espaço reservado no OneDrive na caixa de diálogo Abrir Arquivo, fazemos o download do arquivo para determinar sua codificação.
- Corrigimos uma regressão recente em que o Bloco de Notas não criaria mais um novo arquivo quando iniciado com um caminho de arquivo que não existia.
Melhorias nas Definições Gerais
Home page das definições atualizadas
Neste momento, a estrutura atualizada só está disponível para PCs de edição de Windows 10 Pro de Windows 10 Pro não associados a um domínio. Está atualmente em fase de implementação nessas edições– atualizaremos esta mensagem assim que estiver disponível para todos os utilizadores.

Uma página de Definições do Programa Windows Insider mais simples
Estamos a introduzir uma página simplificada das Definições do Programa Windows Insider através da Atualização de Definições > & Programa Windows Insider de Segurança > com a Compilação 18317. O objetivo é tornar a experiência ponto a ponto de se inscrever no Programa Windows Insider e configurar o seu PC para tornar as novas compilações muito mais fáceis ao simplificar a experiência e remover parte da confusão. Verá que ainda existem todas as mesmas funcionalidades. Em "Escolher as definições do Insider", é onde pode alterar a cadência do Insider no seu PC.
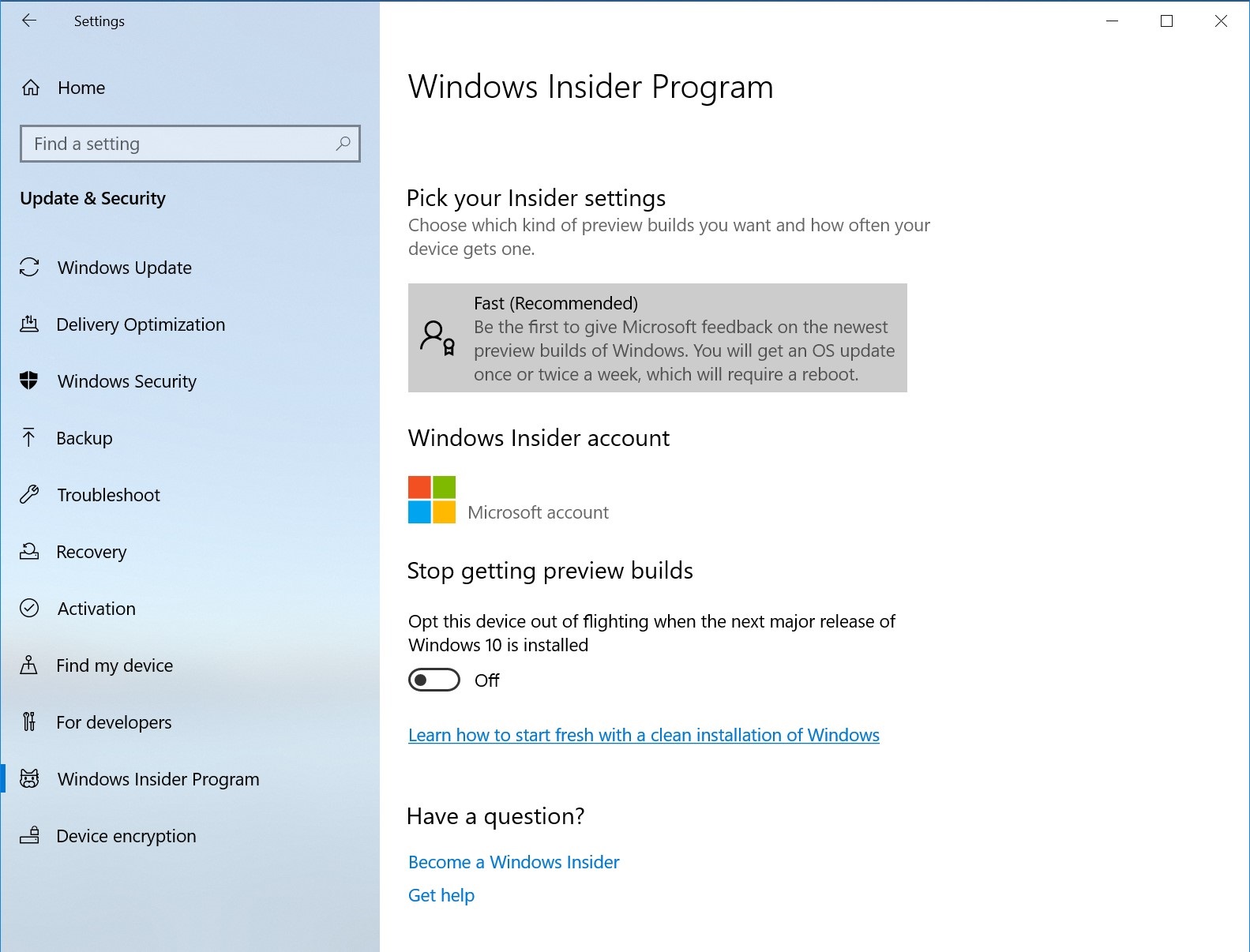
Arraste & instalação drop nas definições
Os utilizadores do Insider podem agora arrastar e largar ficheiros de tipo de letra de Explorador de Arquivos para a página moderna Tipos de Letra das Definições > para os instalar. Após a instalação, clique no tipo de letra na página Tipo de Letra para ver os diferentes rostos do tipo de letra associados ao tipo de letra e todos os detalhes do tipo de letra. Também pode desinstalar o tipo de letra desta página de detalhes do tipo de letra. Por predefinição, a instalação do tipo de letra de arrastar e largar é instalada como um tipo de letra por utilizador que não necessita de elevação, pelo que não estará disponível para outros utilizadores. Para instalar o tipo de letra para todos os utilizadores no dispositivo, utilize a opção "Instalar para todos os Utilizadores" ao clicar com o botão direito do rato no tipo de letra no explorador de ficheiros.

Página definições de Armazenamento melhorada
Agora pode obter uma discriminação rápida e dinâmica do armazenamento do seu sistema! Navegue para a página Armazenamento (Abrir Iniciar e pesquise "Definições de armazenamento") para ver uma lista acionável de como o armazenamento é utilizado. Clique nas diferentes categorias para tomar medidas e libertar algum espaço.
Sincronizar o Relógio
Em resposta aos seus comentários, estamos a adicionar uma opção nas Definições de Data & Hora para sincronizar manualmente o relógio com o servidor de horas. Isto ajudará em cenários em que pensa que o relógio pode estar dessincronizado ou se o serviço de hora tiver sido desativado. Também mostraremos a última vez que essa hora foi sincronizada com êxito e o endereço do servidor de hora atual.
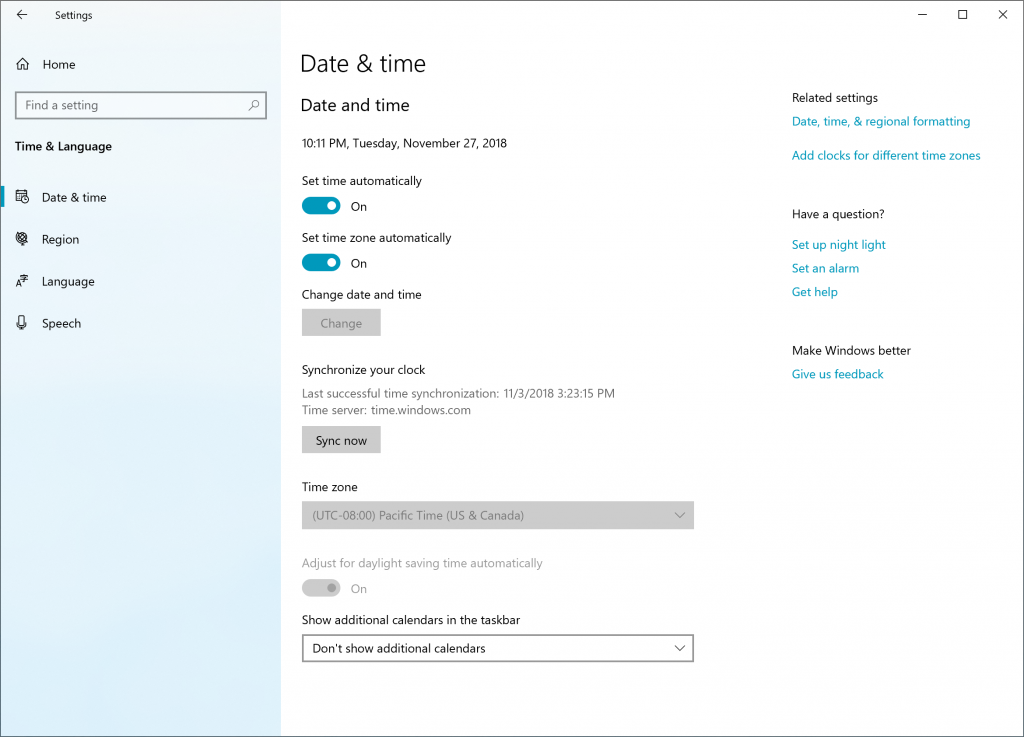
Observação
Atualmente, esta funcionalidade só é suportada para PCs não associados a um domínio, embora na compilação atual esteja visível em todos os dispositivos.
Repor estes Melhoramentos da IU do PC
Adicionámos uma nova IU para Repor este PC como parte da Atualização de Definições > & Recuperação de Segurança > . A nova IU proporciona uma experiência mais consistente em todos os dispositivos com configurações diferentes e requer menos cliques para concluir.

Apresentar alterações de luminosidade ao aceder à bateria
Ouvimos o seu feedback sobre um caso específico em que um ecrã pode tornar-se mais brilhante ao transitar de um carregador de bateria para a bateria. Para 19H1, estamos a modificar o comportamento de luminosidade do ecrã para que isto já não possa acontecer. Se uma pessoa ajustar a luminosidade do ecrã, essa luminosidade será agora recordada como a sua luminosidade preferida, quer esteja a bateria ou ligada a um carregador. Este novo comportamento resulta numa experiência mais consistente e compatível com a bateria. Isto não afeta as definições do modo de poupança de bateria; Se uma pessoa tiver optado por reduzir a luminosidade do ecrã no modo de poupança de bateria, o ecrã continuará a diminuir quando a bateria estiver abaixo do limiar selecionado.
Utilize o Hub de Comentários para nos dizer o que pensa! Pode enviar o feedback na categoria "Dispositivo e Controladores" e subcategoria "Ecrã e Gráficos".
Melhorias elevadas do PPP
Como muitos de vocês sabem, temos trabalhado ao longo dos últimos anos para melhorar a história do High DPI para aplicações Win32 (ambiente de trabalho) no Windows. Como parte disto, alguns de vocês podem lembrar-se de receber um alerta sobre como corrigir as suas aplicações que o levaram a esta definição que adicionámos com a Build 17063:

No 19H1, estamos a ativar esta definição por predefinição, para ajudar a resolver automaticamente alguns dos seus comentários de dimensionamento e reduzir o número de vezes que vê a notificação "Corrigir aplicações desfocadas". Gostaríamos muito do seu feedback! Repare que algumas das suas aplicações parecem desfocadas após ancorar/desancorar ou outros cenários de PPP mistos? Pode informar-nos ao reportá-lo em https://aka.ms/scalingfeedback!
Se estiver interessado em saber se uma aplicação tem ou não conhecimento de PPP, pode descobrir que está a utilizar esta funcionalidade que lançámos para o Gestor de Tarefas há alguns voos.
Aumento do Limite de Blocos FLS
À medida que os PCs se ficam mais poderosos, os músicos criaram projetos cada vez mais complexos com mais faixas, mais instrumentos e cadeias de efeitos mais profundos. Como resultado, alguns desses músicos estavam a enfrentar um teto de alocação de ranhuras FLS (Fibra Local Storage) que os impedia de carregar para os seus DAWs (Estações de Trabalho de Áudio Digital) quantos plug-ins exclusivos quiserem. Esta compilação gera muito esse limite de alocação de ranhuras FLS por processo, permitindo o carregamento de potencialmente milhares de plug-ins exclusivos. Para além dos músicos, esta mudança terá um impacto positivo em qualquer aplicação que carregue dinamicamente centenas ou milhares de DLLs exclusivos que tenham runtimes do Visual C++ ligados estaticamente ou que de outra forma atribuam blocos FLS.
Melhorias na Rede
Definições melhoradas para Ethernet
Agora, pode utilizar a aplicação Definições para configurar definições de IP Ethernet avançadas. Adicionámos suporte para configurar um endereço IP estático, bem como para definir um servidor DNS preferencial. Estas definições foram acedidas anteriormente no Painel de Controle, mas agora irá encontrá-las na página de propriedades da ligação em Definições de IP.

Novo ícone da Internet desligada
Visto pela primeira vez em PCs Sempre Ligados, trouxemos o ícone de Internet desligado para todos os dispositivos com Windows 10. Este ícone único é apresentado quando não é detetada nenhuma ligação à Internet e substitui os ícones individuais desligados para Rede Móvel, Wi-Fi e Ethernet. Este novo ícone deverá ajudá-lo a identificar rapidamente problemas de rede para que possa tomar medidas para os resolve.
![]()
Melhoramentos do Gestor da Barra de Tarefas
Definir um separador Predefinido do Gestor de Tarefas
Tem um separador preferido no Gestor de Tarefas – para o qual muda sempre imediatamente? Temos o prazer de partilhar e agora pode escolher o seu próprio separador predefinido! Quando iniciar o Gestor de Tarefas, este passará a aceder diretamente ao seu separador preferido. Pode definir o seu separador preferido através do separador Predefinir Opções>.

Deteção de PPP no Gestor de Tarefas
Adicionámos uma nova coluna opcional ao separador Detalhes do Gestor de Tarefas para que possa ver a deteção de PPP por processo, tal como no exemplo seguinte:

Para mostrar a coluna, clique com o botão direito do rato em qualquer um dos cabeçalhos de coluna no separador Detalhes , clique em Selecionar Colunas e, em seguida, adicione Deteção de DPI à lista. Para saber mais sobre a Deteção de PPP, veja Desenvolvimento de Aplicações de Ambiente de Trabalho de PPP Elevada no Windows.
Melhorias de Acessibilidade
Melhorias do Narrador
Apresentação da Home Page do Narrador: sempre que ativar o Narrador, será levado para a Home Page do Narrador, que lhe dá um local onde pode aceder a tudo o que precisa para o Narrador, quer queira alterar as suas definições ou aprender as noções básicas do Narrador com o Início Rápido. Nas definições, pode remover o Ecrã Principal do Narrador da lista Alt + Tabulação e, em vez disso, minimizá-lo para o tabuleiro do sistema. Você também pode acessar as configurações por meio do Início do Narrador ou pressionando a tecla do logotipo do Windows + Ctrl + N.

O Narrador funciona melhor com o Chrome agora
Utilizar setas para cima e para baixo no modo de análise, navegar com a tecla de tabulação, comandos de leitura contínua e navegar por cabeçalhos e ligações tem suporte inicial para o Chrome, com mais funcionalidades disponíveis em voos futuros.
Braille do Narrador
A versão BRLTTY 5.6 é agora fornecida, que adiciona suporte USB para ecrãs Inceptor e Orbit 20. Além disso, o BrailleNote Touch é reconhecido ao utilizar USB. Exibe Baum agora pode usar B9 e B10 alternadamente. Os binários e as tabelas liblouis foram atualizados para a versão 3.7.0.
Melhorias na verbosidade
Nas configurações, há cinco novos níveis de detalhamento que controlam a quantidade de informações que você ouve sobre texto, controles e outros atributos do documento. Pressione Narrador + V para percorrer os níveis de detalhamento. Quando não quiser ouvir informações avançadas, pode desativar "Ouvir informações avançadas sobre controlos ao navegar". Também pode obter a descrição do item focado ao premir Narrador + 0.
Ler URLs com um novo comando
O Narrador irá informá-lo quando navegar para ligações, mas não lerá o URL inteiro em voz alta por predefinição. Se quiser ouvir o URL inteiro, prima Narrador + 0. Nota: se a definição do Narrador para "Ouvir detalhes avançados, como texto de ajuda, botões e outros controlos" estiver selecionada, continuará a ouvir os URLs lidos automaticamente.
Leitura de tabelas mais fácil
No Edge, o Narrador já não anuncia "não selecionado" quando navega entre células numa tabela se a propriedade selecionada por ária não tiver sido definida. O Narrador também não anunciará quando você sair nem inserirá novamente uma tabela quando estiver lendo uma única tabela continuamente. O Narrador também não anunciará informações da tabela principal quando você navegar para uma tabela aninhada. No Excel, o Narrador agora prioriza a leitura dos dados em um cabeçalho de coluna antes de anunciar se um filtro está ativado. O Narrador agora também lê corretamente os cabeçalhos de coluna em uma grade formatada como uma tabela quando você usa o comando "Ler cabeçalho de coluna atual".
Leitura de maiúsculas/minúsculas atualizada
A leitura do uso de maiúsculas já está disponível em todos os modos de leitura. Pode ativá-lo e desativá-lo rapidamente ao premir a tecla Narrador + 4 quando precisar de detalhes adicionais durante a leitura ou escrita. Você também pode pressionar a tecla do logotipo do Windows + Ctrl + N para acessar suas configurações e, em seguida, escolher Aumentar tom ou Diga cap em Alterar como o texto com maiúsculas é lido. Se você escolher Aumentar tom, o Narrador acentuará as palavras capitalizadas, mescladas de maiúsculas e minúsculas e maiúsculas com níveis crescentes de tom de voz. Se você escolher Diga cap, o Narrador dirá a palavra "cap" para identificar palavras capitalizadas, "mesclada" para palavras mescladas de maiúsculas e minúsculas e "todas maiúsculas" para palavras maiúsculas. Mantenha-se concentrado ao ler conteúdos: agora é mais fácil manter-se focado ao ler conteúdos na Web: os comandos de leitura e navegação permanecem nas áreas de conteúdo de páginas Web quando utiliza a maioria dos browsers, como o Microsoft Edge. Isso também funciona quando você está lendo email no Outlook ou o aplicativo Email. Ainda pode sair das áreas de conteúdo através da Tecla de Tabulação ou das teclas de atalho. Mover o cursor à medida que o Narrador lê: quando está a ler texto, o cursor não se move do local onde o colocou. Agora, pode optar por fazê-lo seguir o cursor do Narrador ao selecionar a caixa junto à definição Mover o meu cursor à medida que o Narrador lê texto.
Experiência de leitura mais consistente
Agora pode utilizar comandos de leitura de texto do Narrador (anterior/seguinte para caráter, palavra, linha, frase, parágrafo ou página) para ler uma janela completa de cima para baixo. As opções de vistas são consistentes quer esteja ou não a ler texto. Por exemplo, você pode usar modos de exibição para pesquisar um link em qualquer lugar dentro de uma janela ativa. Também irá notar uma experiência de leitura mais suave, com pausas e expressões mais naturais.
Ouvir quando você pressionar determinadas teclas
As definições do Narrador oferecem novos grupos de teclas de teclado que pode optar por ter falado quando premido. Pode selecionar Ouvir letras, números e pontuação à medida que escreve, Ouvir teclas de função à medida que escreve, Ouvir seta, Tecla de Tabulação e outras teclas de navegação à medida que escreve, Ouvir quando as teclas de alternar como Caps lock e Num lock estão ativadas ou desativadas e Ouvir Shift, Alt e outras teclas modificadoras à medida que escreve.
Suporte de edição de combinação
Agora, o Narrador reconhece os controles de edição de combinação e os mostrará como "edição de combinação" em vez de simplesmente "edição".
O Narrador permanece ativado enquanto você redefine o PIN ou a senha
Se você esquecer o PIN ou a senha da sua conta Microsoft, o Narrador permanecerá ativado o tempo todo, enquanto você os redefine. Adicionar mais vozes: os utilizadores podem transferir vozes adicionais noutros idiomas sem terem de transferir pacotes de idiomas. Para tal, aceda a Definições do Narrador e selecione a ligação "Adicionar mais vozes". Navegação principal do Narrador: as ações main na Base do Narrador, como Início Rápido e Definições, são agora botões e não itens de Listview. Agora, pode alternar entre todas.
Ler fonética de carateres atuais
Foi adicionado o comando Narrador +5 duas vezes ao Narrador para compor carateres fonéticos atuais.
Melhorias na Verbosidade do Narrador
Estamos a melhorar a quantidade de informações que ouve durante a interação no Windows e verá estas alterações filtradas em todas as compilações futuras. Na versão atual, temos uma nova Definição do Narrador intitulada "Ouvir informações avançadas sobre controlos ao navegar". Quando esta funcionalidade estiver desativada, não ouvirá as informações avançadas anteriormente faladas sobre os controlos. Além disso, as Descrições não serão lidas por predefinição. Utilize o comando Informações Avançadas do Narrador (Narrador + 0) para ler uma descrição num determinado item. Além disso, irá reparar que algumas informações de controlo começarão agora a falar de forma mais consistente. As caixas de verificação e os botões de opção serão os primeiros controlos com este novo comportamento.
Experiência de leitura mais consistente: os comandos de leitura de texto do Narrador (anterior/seguinte para caráter/palavra/linha/frase/parágrafo/página) podem agora ser utilizados para analisar uma janela completa de cima para baixo. Já não é possível obter o erro "não no texto explorável" e só quando chegar ao limite da janela irá receber "nenhum texto seguinte/anterior". Além disso, as opções de vistas são agora consistentes quer esteja ou não dentro do conteúdo do texto. Por exemplo, agora pode utilizar a opção vistas para procurar uma ligação em qualquer lugar dentro da janela ativa. Suporte para Braille De Leitura por Frase: os novos comandos de leitura por frase estão agora disponíveis através de uma linha braille ao premir os pontos 2-3-4 ou 2-3-4-7 no modo de entrada de comandos. Tenha em atenção que ainda estamos a trabalhar para corrigir alguns problemas.
Otimização da leitura fonética de carateres do Narrador: numa versão anterior, o Narrador recebeu suporte para ler carateres de forma fonética. Ou seja, lendo "a Alfa, b Bravo, c Charlie" enquanto navega "abc" por personagem.
Desde então, recebemos comentários de que não queria ouvir as informações fonéticas anunciadas automaticamente. Em vez disso, esta deve ser uma funcionalidade a pedido, a ser chamada apenas quando precisar. Nesta versão, deixaremos de anunciar automaticamente as informações fonéticas. À medida que navega por carateres, estas informações serão omitidas. Se precisar das informações fonéticas para desambiguar carateres, pode emitir um comando para ouvir os fonéticos. Utilize o comando de teclado da tecla Narrador + Vírgula duas vezes rapidamente. Se, por exemplo, estiver a utilizar o esquema de teclado Standard com a predefinição da tecla Narrador de "Caps Lock ou Insert", emitiria o comando Caps Lock + Vírgula (ou Inserir + Vírgula), em que a tecla Vírgula é premida duas vezes rapidamente enquanto deprime a tecla Caps Lock (ou Inserir).
Se precisar de ouvir fonética para uma cadeia de carateres de forma sustentada, os fonéticos podem ser lidos continuamente à medida que avança ou retrocede num intervalo de carateres com o comando Ler Caráter Seguinte (tecla Narrador + Ponto Final) ou Comando Ler Caráter Anterior (tecla Narrador + M). No entanto, neste modo, só ouvirá os fonéticos anunciados e não os próprios carateres (por exemplo, "Alfa Bravo Charlie"). Para parar de ouvir a fonética, prima qualquer outro comando (por exemplo, Seta para a esquerda, Seta Para a Direita, Tecla de Tabulação, etc.) ou volte a emitir o comando Ler Caráter Atual (tecla Narrador + Vírgula). A leitura subsequente dos carateres seguintes e anteriores através da tecla Narrador + Ponto final ou tecla Narrador + M voltará a ler apenas os carateres, sem informações fonéticas.
Se preferir o comportamento de leitura fonética do caráter original, foi adicionada uma definição para ativar a leitura automática de fonética.
Leitura por Frase do Narrador
Agora pode ler as frases seguintes, atuais e anteriores no Narrador. A opção Ler por frase está disponível com o teclado e com toque. Mover por frase ainda não funciona para Braille.
Caps + Ctrl + Ponto final (.) para Ler frase seguinte
Caps + Ctrl + Vírgula (,) para Ler frase atual
Caps + Ctrl + M para Ler frase anterior
A frase é agora uma nova vista do Narrador e pode ser alcançada através de Caps + Page Up ou Caps + Page Down e, em seguida, pode navegar com Caps + Seta para a esquerda para se mover pela frase anterior e Caps + Seta para a direita para se mover até à frase seguinte.
Alerta Caps Lock ON do Narrador ao escrever
O Narrador irá agora alertá-lo quando estiver a escrever acidentalmente com Caps Lock ativado. A definição está ativada por predefinição. Para ajustar esta definição, visite Definições do Narrador (Ctrl + Win + N) e, em seguida, navegue para o cabeçalho "Alterar a quantidade de conteúdo que ouve" e reveja a caixa de combinação "Alterar quando receber avisos caps lock ao escrever". Funcionará mesmo que tenha a opção de eco de carateres ("Ouvir carateres à medida que escreve") desativada e funcionará em campos de edição, bem como no campo de palavra-passe. Por predefinição, o Narrador irá sempre alertá-lo independentemente das teclas Shift à medida que escreve carateres alfabéticos. No entanto, pode optar por ser alertado apenas quando prime a tecla Shift juntamente com um caráter alfabético ou pode desativar completamente a funcionalidade. Nesta versão inicial, o efeito de som que ouvir irá soar como o efeito sonoro de erro padrão do Narrador, que estamos a trabalhar para melhorar.
Confiabilidade
Melhorámos a fiabilidade do Narrador.
Modo de Análise
A leitura e a navegação no Modo de Análise foram melhoradas. A seleção de texto no Modo de Análise também foi melhorada. A seleção de reencaminhamento no Edge tem alguns problemas conhecidos que estamos a investigar ativamente.
Início Rápido
A ligação nas definições para reiniciar o Início Rápido deverá agora funcionar de forma fiável e será iniciada a partir da primeira página de Boas-vindas. O Início Rápido também deve focar-se de forma mais fiável quando o Narrador é iniciado, o que significa que o Narrador deve começar a lê-lo automaticamente.
Fornecer Comentários
O batimento de teclas para fornecer comentários mudou. O novo batimento de teclas é Narrador + Alt + F. Isto funcionará nos esquemas Standard e Legado. Nota: o esquema Legado também lhe permite utilizar o Narrador + E para nos enviar comentários.
Mover Seguinte, Mover Para Anterior e Alterar Vista
Ao alterar a vista do Narrador para carateres, palavras, linhas ou parágrafos, o comando Ler Item Atual irá ler o texto desse tipo de vista específico de forma mais fiável.
Alterações ao comando do teclado
O batimento de teclas para Mover para o início do texto mudou para Narrador + B (era Narrador + Controlo + B), Mover para o fim do texto mudou para Narrador + E (era Narrador + Controlo + E).
Braille
Utilização melhorada do comando Braille ao utilizar a tecla Narrador a partir da linha braille.
Outras melhorias
Leitura melhorada dos controlos durante a navegação e edição
Leitura de tabelas melhorada no PowerPoint
Experiências de leitura e navegação melhoradas com o Chrome e o Narrador
Interação melhorada com os menus do Chrome com o Narrador
Cursor & Ponteiros
Cursores maiores e mais brilhantes. Introduzimos novos tamanhos e cores de cursor para facilitar a visualização do Windows. Aceda a Definições de Facilidade de Acesso (Windows + U), na categoria Visão , selecione Cursor & ponteiro para ver a lista de opções. Ainda estamos a trabalhar em alguns problemas em que alguns tamanhos de cursor podem não funcionar corretamente em PPP superior a 100%.

Automação da Interface do Usuário framework IAccessible2 Support
A arquitetura Automação da Interface do Usuário suporta agora a tradução de informações IAccessible2 do Chrome, que suporta IAccessible2 em vez de Automação da Interface do Usuário. Isto permite que os clientes Automação da Interface do Usuário recebam as informações IAccessible2 através das interfaces de cliente Automação da Interface do Usuário.
Melhorias do Subsistema do Windows para Linux
Ficheiros Linux dentro de Explorador de Arquivos
Adicionámos a capacidade de os utilizadores acederem a ficheiros Linux numa distribuição WSL a partir do Windows. Estes ficheiros podem ser acedidos através da linha de comandos e as aplicações do Windows, como Explorador de Arquivos, VSCode, etc. podem interagir com estes ficheiros. Aceda aos seus ficheiros ao navegar para \wsl$<distro_name> ou veja uma lista de distribuições em execução ao navegar para \wsl$. Saiba mais sobre como aceder a ficheiros Linux dentro de Explorador de Arquivos.

Melhorias da Ferramenta de Linha de Comandos do Subsistema do Windows para Linux
Adicionámos novas opções de linha de comandos à ferramenta de linha de comandos WSL (wsl.exe) para facilitar a gestão do WSL e adicionar funcionalidades com base nos seus comentários. Segue-se um resumo das alterações. Pode ler mais detalhes nas nossas notas de versão e no nosso blogue de linha de comandos.
- Opções de linha de comandos consolidadas – a ferramenta de linha de comandos wsl inclui agora opções para gerir as distribuições WSL incluídas na ferramenta de linha de comandos wslconfig. Pretendemos atualizar apenas a ferramenta wsl com as opções de gestão mais recentes a avançar.
- Importar uma distribuição para um sideload fácil, incluindo para unidades que não são do sistema – utilize a opção "–import" para importar um ficheiro tar como uma nova distribuição. Pode especificar o registo de distribuição para a localização à sua escolha, incluindo unidades que não são do sistema.
- Exportar a distribuição WSL para uma gestão de ambiente mais simples – utilize a opção "— exportar" para exportar uma distribuição para um ficheiro tar. A distribuição será exportada para a sua localização de transferências predefinida.

Melhorias de Idioma e Entrada
Expandir a inteligência de escrita do SwiftKey para Mais Idiomas
No RS5, começámos a trabalhar para trazer a tecnologia de IA do SwiftKey para o Windows e temos o entusiasmo em anunciar que estamos a expandir o suporte para os seguintes idiomas:
- Inglês (Canadá) – en-CA
- Inglês (Índia) – en-IN
- Francês (Canadá) – fr-CA
- Francês (Bélgica) – fr-BE
- Francês (Suíça) – fr-CH
- Português (Portugal) – pt-PT
- Alemão (Suíça) – de-CH
- Espanhol (Estados Unidos) – es-US
Se for um utilizador de teclado tátil que escreve em qualquer um destes idiomas, experimente as predições de texto e a escrita de formas nesta criação e dê-nos a sua sensação. Se quiser comparar o aspeto do teclado com e sem esta alteração, marcar as opções para idiomas suportados em Definições > Sugestões de Escrita > de Dispositivos > e Correções Automáticas.
Está a utilizar um teclado físico? As sugestões de texto de teclado de hardware também são agora suportadas com os idiomas acima. As sugestões de texto para o teclado de hardware são uma ferramenta de aprendizagem que introduzimos originalmente no RS4 e suporte de idioma expandido para o RS5. Se quiser experimentá-lo num dos idiomas suportados, pode fazê-lo ao ativar a funcionalidade Mostrar sugestões de texto à medida que escrevo em Definições > Dispositivos > a Escrever.
Melhorias do teclado tátil
Ouvimos o seu feedback e, com a versão de hoje, estamos a implementar algumas atualizações para o teclado tátil para melhorar a sua experiência:
- Escreva mais rapidamente com mais precisão: quando escreve rapidamente, por vezes os dedos não têm a tecla real que está a tentar atingir por uma margem pequena. Isto é totalmente normal, mas pode afetar a precisão da predição de texto (se acabar por premir uma letra diferente do esperado). Para resolver este problema, à medida que escreve, iremos agora ajustar dinamicamente o destino atingido de cada chave, com base na predição da letra mais provável que será digitada a seguir. As teclas não terão um aspeto diferente do olho, mas eis um exemplo do que se passa por baixo se estiver curioso:

- Estamos a fazer algumas melhorias para reduzir o número de vezes no modo de tablet em que o teclado tátil acaba por ocluir o campo de texto quando está ancorado.
Se for um utilizador de teclado tátil, gostaríamos de saber se passou algum tempo a escrever na compilação atual e a informar-nos sobre o que sente por si agora.

Teclados Fonéticos Indic agora disponíveis para PC
Escreve num idioma indídico? Ouvimos o seu feedback e, além dos teclados Indic Traditional INSCRIPT já disponíveis, com a compilação de hoje estamos a adicionar teclados Fonéticos Indic para Hindi, Bangla, Tamil, Marathi, Punjabi, Gujarati, Odia, Telugu, Kannada e Malayalam!
Como funciona um teclado fonético? Basicamente, é uma forma conveniente de escrever que tira partido do teclado QWERTY inglês – à medida que escreve, utilizamos a transliteração para sugerir possíveis candidatos a texto indídico.
Se o seu idioma nativo for um dos idiomas acima ou tiver conhecimento de idiomas indic, experimente-o com o hardware ou o teclado tátil e informe-nos sobre o seu estado de funcionamento.
Eis os passos para começar:
Selecione Iniciar > Definições > Hora & Idioma -> Idioma no menu de navegação.
Selecione o + ícone etiquetado [Adicionar um idioma preferencial] (ou avance para o passo 4 se o idioma índice preferido já tiver sido adicionado).
Escreva o nome de um idioma índice na caixa de pesquisa e selecione-o , por exemplo, "Hindi". Clique em Seguinte e instale o idioma índice no seu dispositivo, que o irá devolver à página Idioma.
Agora, novamente na página Idioma, clique no idioma que acabou de adicionar e, em seguida, clique em Opções. Esta ação irá levá-lo para a página de opções desse idioma.
Selecione o ícone com o + nome [Adicionar um teclado].
Ative o teclado Fonético, por exemplo [Hindi Phonetic – Input method editor] – agora a página de opções de idiomas terá um aspeto semelhante ao seguinte:

Clique no indicador de entrada na barra de tarefas (ou prima a tecla Windows + Espaço) e selecione o teclado Fonético Indic. Hora de escrever algo!
Observação
Tem de transferir os dicionários utilizados para os teclados Fonéticos Indic. Logo após adicionar o teclado, ligue-se à Internet. Poderá ter de aguardar um pouco pela conclusão da transferência do dicionário.
O novo IME japonês
Obrigado a todos os que forneceram feedback sobre o novo IME japonês. Decidimos demorar algum tempo a continuar a refinar esta experiência, para que seja fornecida com a mais alta qualidade possível. Não será incluído no 19H1, mas foi reativado para que os Windows Insiders explorem nas compilações 20H1.
Adição de tipos de letra Ebrima com suporte do ADLaM
Agora pode ler os seus documentos e páginas Web do ADLaM com o tipo de letra Windows Ebrima!
O ADLaM é um sistema de escrita para Pular/Fulfulde, a linguagem do povo Fulani, predominantemente residente na África Ocidental. No início da década de 1990, dois jovens irmãos adolescentes, Abdoulaye e Ibrahima Barry, criaram este sistema de escrita. O seu trabalho tornou-se "Bindi Pulaar" e, eventualmente, "ADLaM", a ADLaM está a permitir a literacia e o crescimento no uso para comércio, educação e publicação em toda a África Ocidental. Foi adicionado ao Unicode no Unicode 9.0.
O tipo de letra Ebrima também suporta outros sistemas de escrita africanos N'ko, Tifinagh, Vai e Osmanya. Eis uma amostra do aspeto do tipo de letra:

Suporte de teclado ADLaM e Osage
Com base no suporte de tipos de letra que anunciámos recentemente, hoje estamos a introduzir o suporte de teclado para a ADLaM e a Osage. O script ADLaM é utilizado para escrever Pular/Fulfulde, a linguagem do povo Fulani da África Ocidental. O script osage é usado para escrever a linguagem Osage falada pela Nação Osage em Oklahoma.
Eis um exemplo do que veria no teclado tátil ao utilizar o ADLaM:
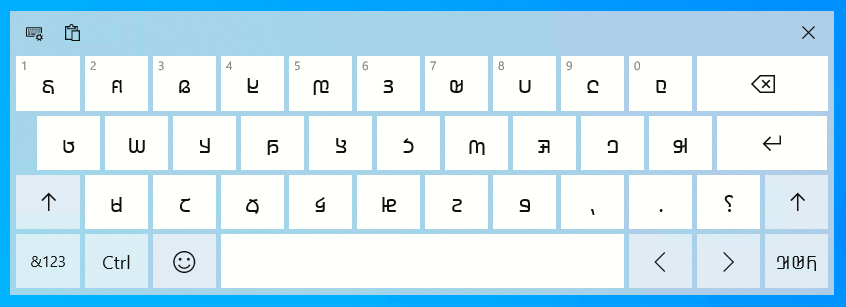
Para experimentar, aceda a Definições de Idioma, clique em Adicionar um idioma preferencial e procure ADLaM ou Osage:

Os teclados baseados em teclas Telex e Número vietnamitas estão agora disponíveis no seu PC
Escreve vietnamita? Queremos que tenha a melhor experiência de escrita possível, pelo que temos o prazer de anunciar que, com esta compilação, pode agora utilizar teclados vietnamitas baseados em Telex e Tecla de Número (VNI) para escrever vietnamitas! Trazer estas opções de teclado para o PC tem sido um dos principais pedidos de funcionalidades no espaço de entrada, pelo que estamos ansiosos por experimentar!
Segue-se uma breve animação do seu aspeto (utilizando o teclado tátil para que possa ver o que estamos a escrever):

Se o seu idioma nativo for vietnamita ou tiver algum conhecimento do idioma vietnamita, experimente-os com teclado de hardware ou teclado tátil e informe-nos sobre o seu aspeto. Eis os passos para começar:
- Selecione Iniciar > Definições > Hora & Idioma do Idioma > no menu de navegação.
- Selecione o ícone com o + nome [Adicionar um idioma preferencial] (ou avance para o passo 4 se o vietnamita já tiver sido adicionado).
- Escreva vietnamita na caixa de pesquisa e selecione Vietnamita. Clique no botão Seguinte e instale o vietnamita no seu dispositivo, que o irá devolver à página Idioma .
- Clique em vietnamita e, em seguida, clique no botão Opção, que lhe permitirá navegar para Opções de idioma: vietnamita.
- Selecione o + ícone etiquetado [Adicionar um teclado] (ou avance para o passo 7 se o teclado de destino já tiver sido adicionado).
- Ative o teclado Telex vietnamita ou o teclado baseado em teclas Número Vietnamita (o que preferir).
- Clique no botão indicador de entrada na barra de tarefas (ou prima a tecla Windows + Espaço) e selecione Teclado baseado em Telex ou Tecla numéida vietnamita. Introduza qualquer item através do teclado de hardware ou do teclado tátil.
Estão agora disponíveis mais símbolos no teclado tátil
Agora pode aceder facilmente a mais símbolos e carateres especiais diretamente a partir do teclado tátil. Depois de mudar para o número & vista de símbolos (&123) no teclado tátil, basta tocar na nova tecla 'Ω' e agora verá vários separadores com listas de símbolos.
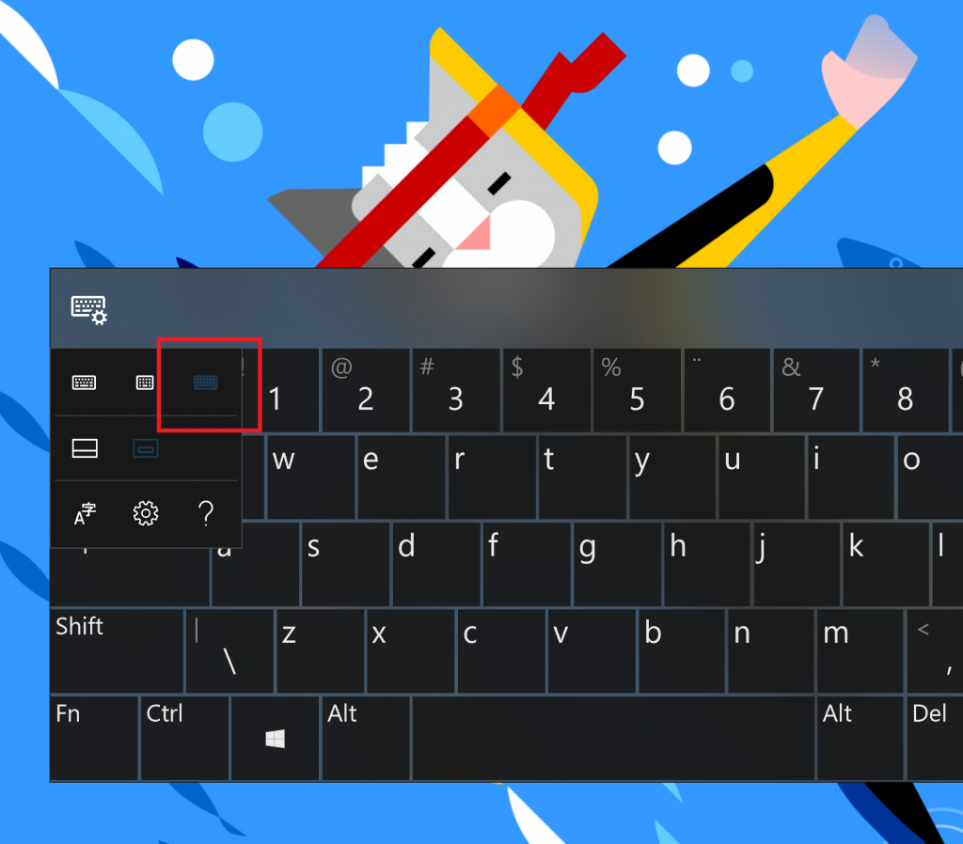
Atualizar o IME japonês
Já fizemos algunsanúncios sobre como planeamos melhorar as suas experiências de escrita no Windows com esta versão e estamos entusiasmados por adicionar mais uma à lista hoje! Para proporcionar maior segurança e fiabilidade, estamos a atualizar o IME japonês ao redesenhar a forma como funciona com as aplicações. Não só isso, mas atualizámos a interface de janela de candidatos do IME para ser mais limpa e mais polida:

Irá reparar que cada candidato de predição de texto tem agora um índice para que possa selecioná-lo rapidamente, tal como os candidatos à conversão! Estamos ansiosos por ti a experimentar, e isso não é tudo! Como parte deste trabalho, todas as suas definições familiares de IME japonês foram agora totalmente integradas nas Definições. Se quiser marcar-las, a forma mais rápida é clicar com o botão direito do rato no indicador do modo IME na barra de tarefas e selecionar Definições, embora também possa aceder a partir da página Definições de Idioma.

Alguns utilizadores do Insider já tiveram esta alteração durante alguns voos, pelo que queremos agradecer-lhe por todos os seus excelentes comentários até agora! Não hesite em continuar a partilhar ideias connosco sobre escrever no Windows – os nossos ouvidos estão abertos e gostaríamos de saber a sua opinião.
Melhorias do Windows Mixed Reality
Executar aplicações de Ambiente de Trabalho (Win32) no Windows Mixed Reality
Nesta atualização, adicionámos a capacidade de iniciar aplicações de Ambiente de Trabalho (Win32) (como o Spotify, Paint.NET e Visual Studio Code) no Windows Mixed Reality, tal como inicia as aplicações da Loja. Tenha em atenção que esta funcionalidade ainda está em desenvolvimento e estamos a trabalhar ativamente para resolver erros. Pode encontrar formas de "interromper" a funcionalidade e, quando o fizer, envie um feedback através do Hub de Comentários! Para utilizar esta funcionalidade, aceda ao Painel de Marcadores e, em seguida, aceda a todas as aplicações, onde encontrará uma pasta com o nome "Aplicações Clássicas (Beta)". Nesta pasta, poderá selecionar e iniciar quaisquer aplicações de Ambiente de Trabalho (Win32).

Como testar
Tenha em atenção que para instalar o pacote, é necessário o 19H1 Build 18323 ou posterior. Abra a seguinte ligação no Edge para instalar o pacote beta atual: https://www.microsoft.com/store/apps/9NCTDW2W1BH8. Também criámos um pedido de Bug Bash 19H1 para obter direções. Se estiver a executar a Build 18323 ou posterior, clique nesta ligação para abrir o pedido no Hub de Comentários.
Problemas conhecidos
- A exposição das propriedades da câmara armazenadas como metadados EXIF/XMP não está atualmente a funcionar para alguns formatos de imagem não processados.
- Explorador de Arquivos bloqueia quando o estado da vista é alterado para "Painel de Detalhes" e é selecionado um ficheiro não processado que ativa o novo pacote de codecs não processados.
- Abrir algumas imagens não processadas na aplicação Fotografias com o novo pacote de codecs não processados fornecido pela loja fica bloqueado na imagem em miniatura de baixa resolução.
Como fornecer comentários
Gostaríamos de receber o seu feedback. Envie os seus comentários através do Hub de Comentários na categoria "Reprodução de Vídeo de Dispositivos e Controladores > ".
Atualizações de qualidade para atualizar PCs Windows 10
Taxa de Atualização Variável do SO
Com o Windows Versão 1903, adicionámos um novo botão de alternar nas Definições de Gráficos para a taxa de atualização variável. A taxa de atualização variável (VRR) é semelhante à G-SYNC da NVIDIA e à Sincronização Adaptável DisplayPort da VESA. Para obter mais detalhes, leia a mensagem de blogue aqui
Reservar espaço em disco para manter Windows 10 atualizado
Em 19H1, estamos a fazer algumas alterações à forma como o Windows 10 gere o espaço em disco. Através do armazenamento reservado, algum espaço em disco será reservado para ser utilizado por atualizações, aplicações, ficheiros temporários e caches do sistema. O nosso objetivo é melhorar a função diária do PC ao garantir que as funções críticas do SO têm sempre acesso ao espaço em disco. Com o armazenamento reservado, as atualizações, as aplicações, os ficheiros temporários e as caches são menos propensos a retirar espaço livre valioso e devem continuar a funcionar conforme esperado. O armazenamento reservado será introduzido automaticamente em PCs que vêm com 19H1 pré-instalados ou em PCs onde o 19H1 foi limpo instalado. Para utilizadores do Windows Insider que pretendam experimentar esta funcionalidade neste momento, basta executar este pedido. Depois de concluir o pedido, o armazenamento reservado será iniciado com o próximo voo. (Se efetuar o pedido antes de instalar a Compilação 18312 – o armazenamento reservado deverá arrancar para este voo.) Para obter mais detalhes sobre o armazenamento reservado a partir de 19H1, leia esta mensagem de blogue aqui.
notificações de Windows Update
A partir de 19H1, quando o seu dispositivo tiver uma atualização que exija o reinício (incluindo as novas compilações que lançamos), verá Windows Update ícone com indicador laranja na área de notificação (tabuleiro do sistema) a alertá-lo para reiniciar o dispositivo.
Mantenha o dispositivo a funcionar sem problemas com a resolução de problemas recomendada
A Microsoft pode corrigir automaticamente determinados problemas críticos no seu dispositivo Windows para mantê-lo a funcionar sem problemas. Por exemplo, podemos restaurar automaticamente as predefinições dos serviços críticos, ajustar as definições de funcionalidades para corresponder à configuração do hardware ou efetuar outras alterações específicas necessárias para que o Windows funcione normalmente. A resolução de problemas crítica ocorre automaticamente e não pode ser desativada.
Também recomendamos a resolução de problemas para outros problemas que não sejam críticos para o funcionamento normal do Windows, mas que possam estar a afetar a sua experiência. Por exemplo, podemos recomendar a desativação de uma definição que, por vezes, faz com que uma aplicação ou funcionalidade falhe inesperadamente até que uma atualização esteja disponível. Informá-lo-emos quando pudermos ajudar e pode optar por executar a resolução de problemas ou ignorá-la. Também pode alterar a forma como a resolução de problemas recomendada é executada no seu dispositivo ao abrir o Diagnóstico de Privacidade > das Definições > de Início > & Feedback.
Pode ter reparado que esta funcionalidade está visível há algum tempo, mas agora está totalmente funcional. Poderá ver a nossa resolução de problemas recomendada enquanto testamos a funcionalidade. Estes testes, marcados como "resolução de problemas recomendados de exemplo", são seguros para serem executados e não farão alterações ao seu dispositivo. Os testes ajudam a garantir que a funcionalidade está a funcionar como concebida e a dar-lhe a oportunidade de enviar feedback, para que possamos ajudar a manter o seu dispositivo a funcionar da melhor forma. Verá esta notificação quando existir uma resolução de problemas recomendada disponível para o seu dispositivo:

Depois de clicar na notificação, verá este ecrã, onde pode escolher se pretende ou não executar a resolução de problemas recomendada.

Atualizar a experiência de Configuração do Windows 10
Estamos a fazer alguns ajustes à estrutura da Configuração do Windows 10! Esta é a experiência que vê ao executar setup.exe a partir de um ISO. Terá o seguinte aspeto agora:
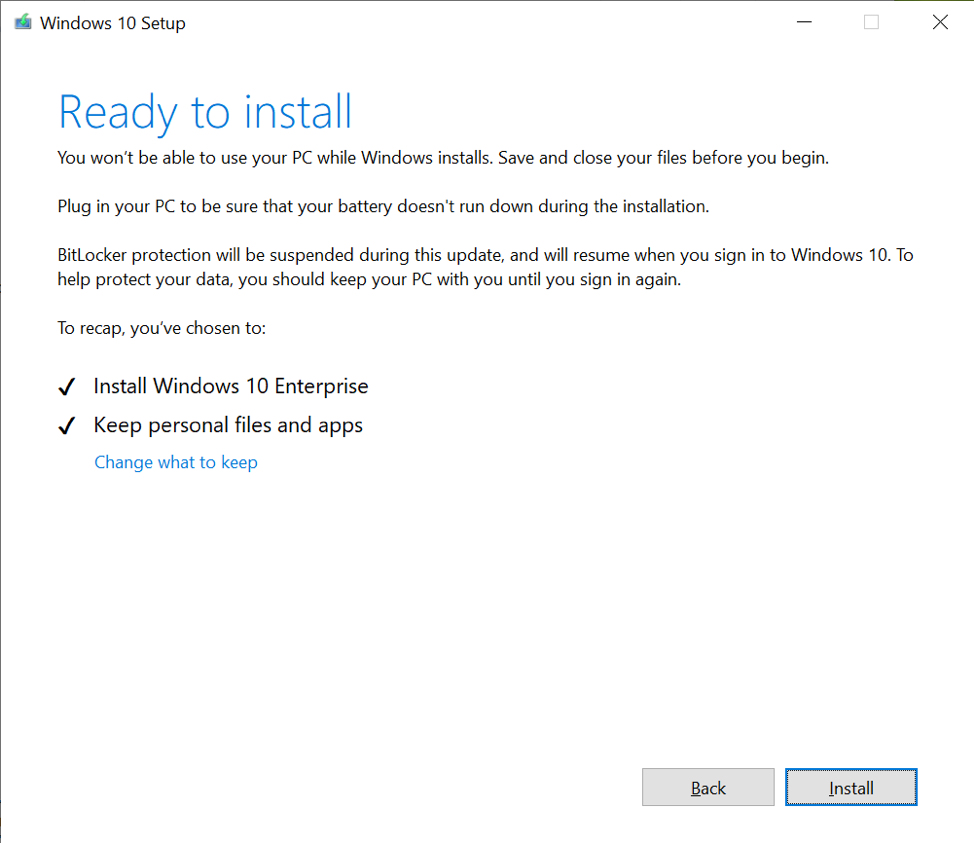
Observação
Windows 10 a Configuração desta compilação não incluirá o logótipo da Microsoft, a Ligação de suporte ou a ligação Legal no canto inferior esquerdo da Configuração do Windows. A Versão de revenda irá incluí-las e as ligações estão incluídas aqui para referência.
Melhorias de solução de problemas
Não lhe parece uma resolução de problemas? Nós o ajudamos. Nas versões anteriores, se reparasse que o PC estava a ter um problema, teria de encontrar a resolução de problemas correta e, em seguida, percorrer manualmente todos os diferentes passos para resolve o mesmo. Ouvimos o seu feedback a informar que o tempo que demora a fazer pode ser frustrante. Porque não corrigir automaticamente problemas que sabe corrigir e pode detetar? Estamos de acordo! Se ocorrer um problema, queremos que volte a funcionar o mais rapidamente possível, pelo que, com a Compilação 18262, encontrará uma nova definição de resolução de problemas recomendada em Definições > Atualização & Resolução de Problemas de Segurança > na Compilação 18262. Esta funcionalidade utiliza dados de diagnóstico que envia para fornecer um conjunto personalizado de correções correspondentes a problemas que detetamos no seu dispositivo e que os aplicamos automaticamente ao pc. Ainda estamos a trabalhar arduamente nesta funcionalidade, pelo que está a cinzento neste momento nas Definições, mas mantenha-se atento a atualizações em compilações futuras!