Gerenciamento de recursos
No Windows Server 2019, os Insights do Sistema expõem diversas configurações que podem ser definidas para cada funcionalidade e ajustadas para atender às necessidades específicas da implantação. Este tópico descreve como gerenciar as várias configurações para cada funcionalidade com o Windows Admin Center ou o PowerShell, fornecendo exemplos básicos do PowerShell e capturas de tela do Windows Admin Center para demonstrar como ajustar essas configurações.
Dica
Você também pode usar estes breves vídeos para ajudá-lo a começar e gerenciar com confiança os Insights do Sistema: Introdução aos Insights do Sistema em 10 minutos
Embora esta seção forneça exemplos do PowerShell, você pode usar a documentação do PowerShell dos Insights do Sistema para ver todos os cmdlets, parâmetros e conjuntos de parâmetros nos Insights do Sistema.
Funcionalidades de exibição
Para começar, você pode listar todos os recursos disponíveis usando o cmdlet Get-InsightsCapability:
Get-InsightsCapability
Esses recursos também estão visíveis na extensão dos Insights do Sistema:
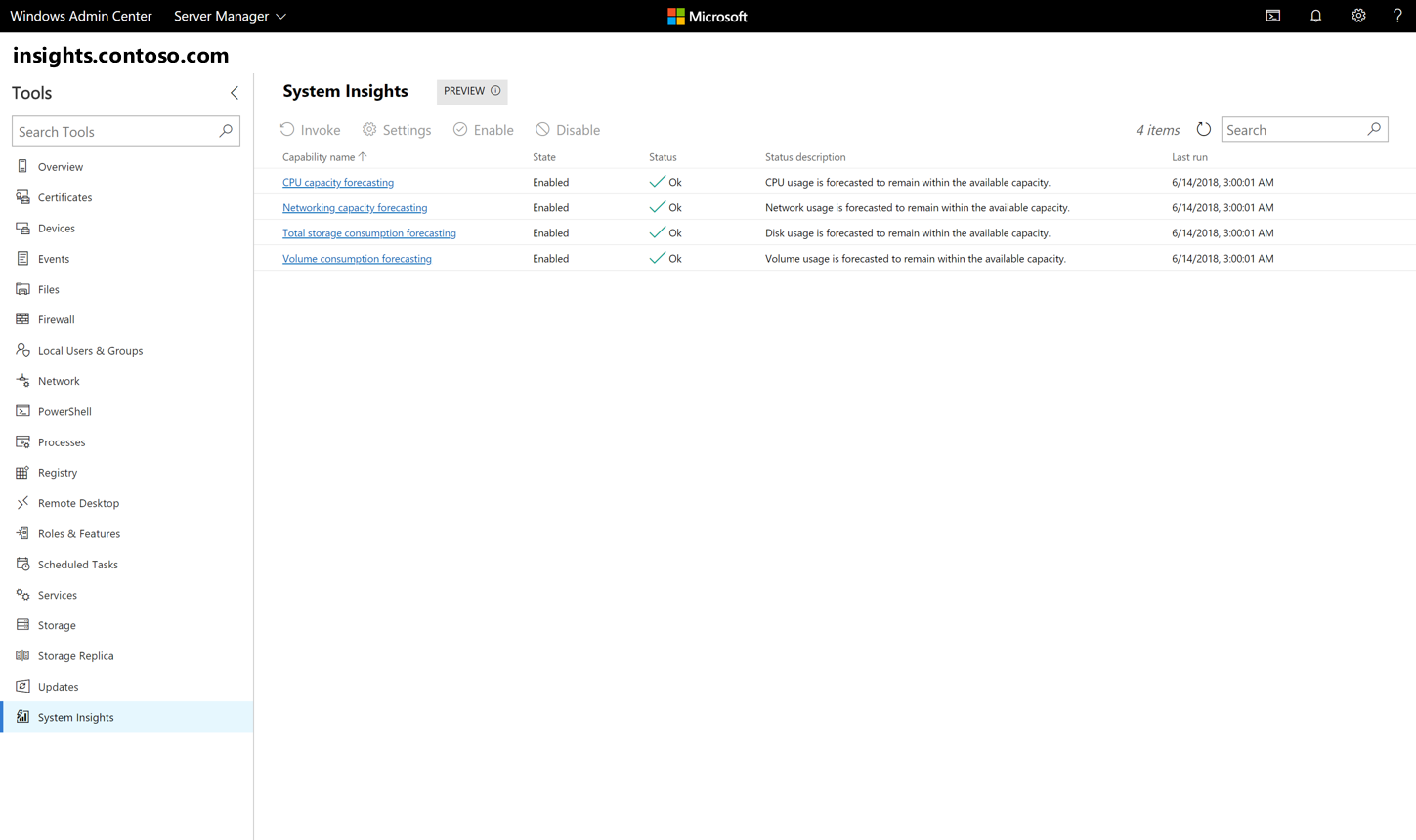
Habilitar e desabilitar uma funcionalidade
Todas as funcionalidades podem ser habilitadas ou desabilitadas. Ao desabilitar uma funcionalidade, ela não pode ser invocada e, para recursos não padrão, desabilitar uma funcionalidade interrompe toda a coleta de dados para ela. Por padrão, todos os recursos estão habilitados e você pode verificar o estado de uma funcionalidade usando o cmdlet Get-InsightsCapability.
Para habilitar ou desabilitar uma funcionalidade, use os cmdlets Enable-InsightsCapability e Disable-InsightsCapability:
Enable-InsightsCapability -Name "CPU capacity forecasting"
Disable-InsightsCapability -Name "Networking capacity forecasting"
Essas configurações também podem ser alternadas selecionando uma funcionalidade no Windows Admin Center clicando emHabilitar ou Desabilitar.
Invocar uma funcionalidade
Ao invocar uma funcionalidade, o recurso é executado imediatamente para recuperar uma previsão, e os administradores podem invocar uma funcionalidade a qualquer momento clicando no botão Invocar no Windows Admin Center ou usando o cmdlet Invoke-InsightsCapability:
Invoke-InsightsCapability -Name "CPU capacity forecasting"
Dica
Para garantir que a invocação de uma funcionalidade não entre em conflito com operações críticas em seu computador, considere agendar previsões fora do horário comercial.
Recuperando resultados da funcionalidade
Depois que uma funcionalidade é invocada, os resultados mais recentes são visíveis usando Get-InsightsCapability ou Get-InsightsCapabilityResult. Esses cmdlets geram o Status e a Descrição do status mais recentes de cada funcionalidade, que descrevem o resultado de cada previsão. Os campos Status e Descrição do status estão descritos mais adiante em Noções básicas das funcionalidades do documento.
Além disso, você pode usar o cmdlet Get-InsightsCapabilityResult para exibir os últimos 30 resultados de previsão e recuperar os dados associados à previsão:
# Specify the History parameter to see the last 30 prediction results.
Get-InsightsCapabilityResult -Name "CPU capacity forecasting" -History
# Use the Output field to locate and then show the results of "CPU capacity forecasting."
# Specify the encoding as UTF8, so that Get-Content correctly parses non-English characters.
$Output = Get-Content (Get-InsightsCapabilityResult -Name "CPU capacity forecasting").Output -Encoding UTF8 | ConvertFrom-Json
$Output.ForecastingResults
A extensão dos Insights do Sistema mostra automaticamente o histórico de previsão e analisa os resultados do resultado JSON, fornecendo um grafo intuitivo e de alta fidelidade de cada previsão:
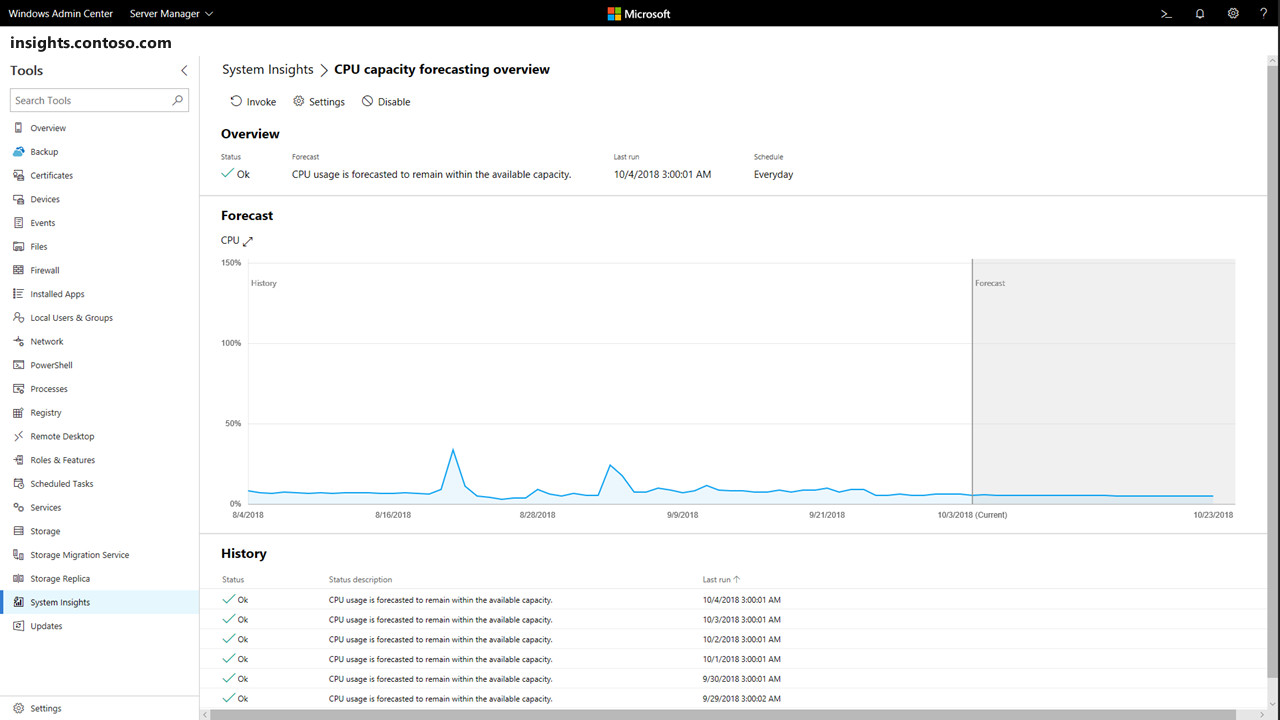
Uso do log de eventos para recuperar os resultados da funcionalidade
Os Insights do Sistema registram um evento sempre que uma funcionalidade conclui uma previsão. Esses eventos são visíveis no canal Microsoft-Windows-System-Insights/Admin e os Insights do Sistema publicam uma ID de evento diferente para cada status:
| Status de previsão | ID do evento |
|---|---|
| Ok | 151 |
| Aviso | 148 |
| Crítico | 150 |
| Erro | 149 |
| Nenhum | 132 |
Dica
Use o Azure Monitor ou o System Center Operations Manager para agregar esses eventos e ver os resultados da previsão em um grupo de computadores.
Definição de um agendamento de funcionalidade
Além das previsões sob demanda, você pode configurar previsões periódicas para cada funcionalidade para que a funcionalidade especificada seja invocada automaticamente em um agendamento predefinido. Use o cmdlet Get-InsightsCapabilitySchedule para ver os agendamentos de funcionalidade:
Dica
Use o operador de pipeline no PowerShell para ver informações de todas as funcionalidades retornadas pelo cmdlet Get-InsightsCapability.
Get-InsightsCapability | Get-InsightsCapabilitySchedule
As previsões periódicas são habilitadas por padrão, embora possam ser desabilitadas a qualquer momento usando os cmdlets Enable-InsightsCapabilitySchedule e Disable-InsightsCapabilitySchedule:
Enable-InsightsCapabilitySchedule -Name "Total storage consumption forecasting"
Disable-InsightsCapabilitySchedule -Name "Volume consumption forecasting"
As funcionalidades padrão estão agendadas para serem executadas todos os dias às 15h. No entanto, você pode criar agendamentos personalizados para cada funcionalidade e os Insights do Sistema dão suporte a diversos tipos de agendamento, que podem ser configurados usando o cmdlet Set-InsightsCapabilitySchedule:
Set-InsightsCapabilitySchedule -Name "CPU capacity forecasting" -Daily -DaysInterval 2 -At 4:00PM
Set-InsightsCapabilitySchedule -Name "Networking capacity forecasting" -Daily -DaysOfWeek Saturday, Sunday -At 2:30AM
Set-InsightsCapabilitySchedule -Name "Total storage consumption forecasting" -Hourly -HoursInterval 2 -DaysOfWeek Monday, Wednesday, Friday
Set-InsightsCapabilitySchedule -Name "Volume consumption forecasting" -Minute -MinutesInterval 30
Observação
Como os recursos padrão analisam dados diários, é recomendável usar agendamentos diários para esses recursos. Saiba mais sobre os recursos padrão aqui.
Você também pode usar Windows Admin Center para exibir e definir agendamentos para cada funcionalidade clicando em Configurações. O agendamento atual é mostrado na guia Agenda e você pode usar as ferramentas de GUI para criar um novo agendamento:
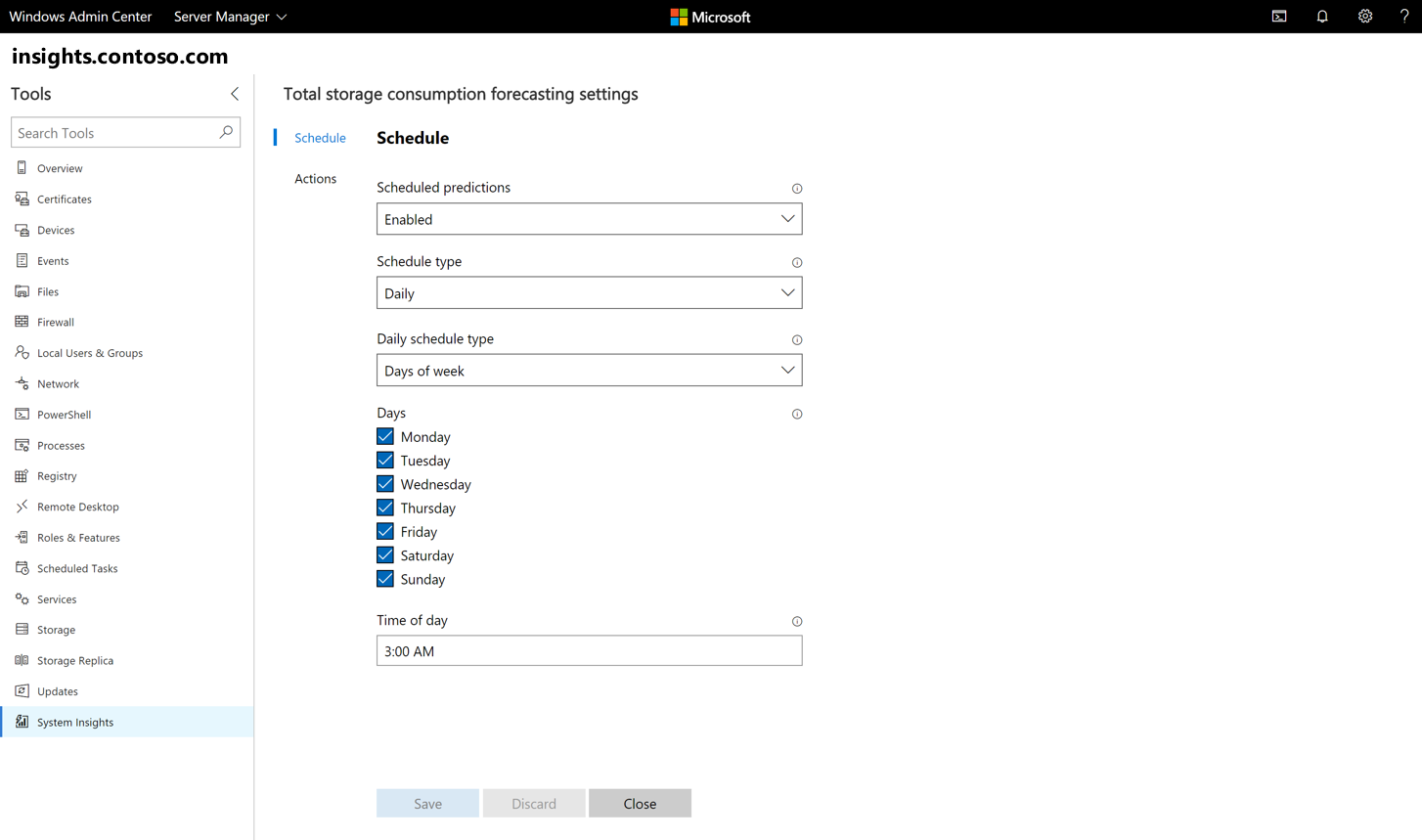
Criação de ações de correção
Os Insights do Sistema permitem que você inicie scripts de correção personalizados com base no resultado de uma funcionalidade. Para cada funcionalidade, você pode configurar um script personalizado do PowerShell para cada status de previsão, permitindo que os administradores tomem medidas corretivas automaticamente, em vez de exigir intervenção manual.
As ações de correção de exemplo incluem a execução da limpeza de disco, a extensão de um volume, a eliminação de duplicação, as VMs de migração ao vivo e a configuração de Sincronização de Arquivos do Azure.
Você pode ver as ações para cada funcionalidade usando o cmdlet Get-InsightsCapabilityAction:
Get-InsightsCapability | Get-InsightsCapabilityAction
Você pode criar novas ações ou excluir ações existentes usando os cmdlets Set-InsightsCapabilityAction e Remove-InsightsCapabilityAction. Cada ação é executada usando credenciais especificadas no parâmetro ActionCredential.
Observação
Na versão inicial dos Insights do Sistema, você deve especificar scripts de correção fora dos diretórios do usuário. Isso será corrigido em uma versão futura.
$Cred = Get-Credential
Set-InsightsCapabilityAction -Name "CPU capacity forecasting" -Type Warning -Action "C:\Users\Public\WarningScript.ps1" -ActionCredential $Cred
Set-InsightsCapabilityAction -Name "CPU capacity forecasting" -Type Critical -Action "C:\Users\Public\CriticalScript.ps1" -ActionCredential $Cred
Remove-InsightsCapabilityAction -Name "CPU capacity forecasting" -Type Warning
Você também pode usar o Windows Admin Center para definir ações de correção usando a guia Ações na página Configurações:
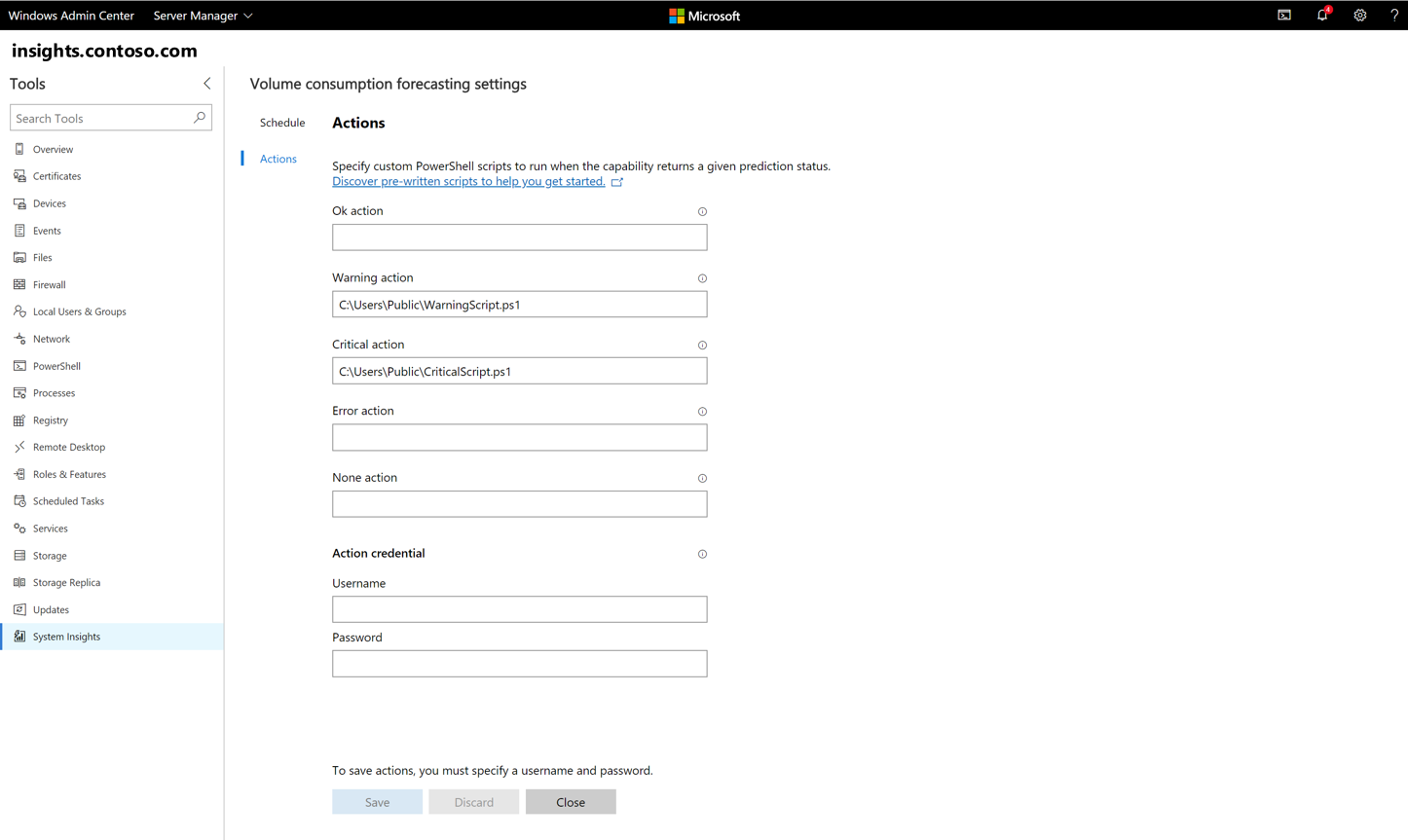
Referências adicionais
Para saber mais sobre os insights do sistema, use os seguintes recursos: