Replicação de armazenamento de servidor para servidor
Você pode usar a Réplica de Armazenamento para configurar dois servidores para sincronizar dados de forma que cada um tenha uma cópia idêntica do mesmo volume. Este tópico fornece informações sobre essa configuração de replicação de servidor para servidor e sobre a configuração e o gerenciamento do ambiente.
Para gerenciar a réplica de armazenamento, você poderá usar o Windows Admin Center ou o PowerShell.
Aqui está um vídeo de visão geral do uso da réplica de armazenamento no Windows Admin Center.
Pré-requisitos
- Floresta do Active Directory Domain Services (não é necessário executar o Windows Server 2016).
- Dois servidores executando o Windows Server 2019 ou Windows Server 2016, Datacenter Edition. Se estiver executando o Windows Server 2019 você poderá usar a Edição Standard se estiver de acordo replicando apenas um único volume de até 2 TB de tamanho.
- Dois conjuntos de armazenamento, usando JBODs SAS, SAN fibre channel, Destino iSCSI ou armazenamento SCSI/SATA local. O armazenamento deve conter uma mistura de mídias HDD e SSD. Você disponibilizará cada conjunto de armazenamento apenas para cada um dos servidores, sem acesso compartilhado.
- Cada conjunto de armazenamento deve permitir a criação de pelo menos dois discos virtuais, um para dados replicados e outro para logs. O armazenamento físico deve ter os mesmos tamanhos de setor em todos os discos de dados. O armazenamento físico deve ter os mesmos tamanhos de setor em todos os discos de logs.
- Pelo menos uma conexão de Ethernet/TCP em cada servidor para replicação síncrona, mas, preferencialmente, RDMA.
- Regras de firewall e roteador apropriadas para permitir ICMP, SMB (porta 445, além de 5445 para SMB Direct) e tráfego bidirecional de WS-MAN (porta 5985) entre todos os nós.
- Uma rede entre servidores com largura de banda suficiente para conter a carga de trabalho de gravação de E/S e uma média de =5 ms de latência de viagem de ida e volta, para replicação síncrona. Não há uma recomendação de latência para replicação assíncrona.
Se estiver replicando entre os servidores locais e as VMs do Azure, será necessário criar um link de rede entre os servidores locais e as VMs do Azure. Para fazer isso, use o Express Route, uma conexão de gateway de VPN site a site ou instale o software de VPN nas VMs do Azure para conectá-las à rede local. - O armazenamento replicado não pode ser localizado na unidade que contém a pasta do sistema operacional Windows.
Importante
Neste cenário, cada servidor deve estar em um local físico ou lógico diferente. Cada servidor deve ser capaz de se comunicar com o outro através de uma rede.
Muitos desses requisitos podem ser determinados usando Test-SRTopology cmdlet. Você obtém acesso a essa ferramenta se instalar os recursos Ferramentas de Gerenciamento de Réplica de Armazenamento ou Réplica de Armazenamento em pelo menos um servidor. Não é necessário configurar a Réplica de Armazenamento para usar essa ferramenta, apenas para instalar o cmdlet. Mais informações estão incluídas nas etapas abaixo.
Requisitos do Windows Admin Center
Para usar a réplica de armazenamento e o Windows Admin Center juntos, será necessário:
| Sistema | Sistema operacional | Obrigatório para |
|---|---|---|
| Dois servidores (qualquer combinação de hardware local, VMs e VMs de nuvem, incluindo VMs do Azure) |
Windows Server 2019, Windows Server 2016 ou Windows Server (Canal Semestral) | Réplica de Armazenamento |
| Um PC | Windows 10 | Windows Admin Center |
Observação
No momento, não é possível usar o Windows Admin Center em um servidor para gerenciar Réplica de Armazenamento.
Termos
Este passo a passo usa o seguinte ambiente como exemplo:
Dois servidores, chamados SR-SRV05 e SR SRV06.
Um par de "locais" lógicos que representam dois data centers diferentes, com um chamado Redmond e um chamado Bellevue.
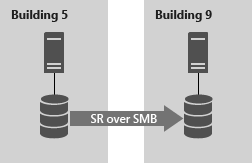
Figura 1: Replicação de servidor para servidor
Etapa 1: instalar e configurar o Windows Admin Center no PC
Se estiver usando o Windows Admin Center para gerenciar Réplica de Armazenamento, use as etapas a seguir para preparar o PC para gerenciar a Réplica de Armazenamento.
Baixe e instale o Windows Admin Center.
Baixe e instale as Ferramentas de Administração de Servidor Remoto.
- Se estiver usando o Windows 10, versão 1809 ou posterior, instale o "RSAT: Módulo de Réplica de Armazenamento para Windows PowerShell" em Recursos sob Demanda.
Abra uma sessão do PowerShell como administrador selecionando o botão Iniciar, em seguida, digite PowerShell, clique com o botão direito do mouse em Windows PowerShell, e selecione Executar como Administrador.
Insira o seguinte comando para habilitar o protocolo WS-Management no computador local e definir a configuração padrão para gerenciamento remoto no cliente.
winrm quickconfigDigite Y para habilitar os serviços do WinRM e habilitar a Exceção do Firewall para WinRM.
Etapa 2: provisionar sistema operacional, recursos, funções, armazenamento e rede
Instale o Windows Server em ambos os nós do servidor com um tipo de instalação do Windows Server (Experiência Desktop).
Para usar uma VM do Azure conectada à rede por meio de um ExpressRoute, consulte Adicionar uma VM do Azure conectada à rede por meio do ExpressRoute.
Observação
A partir do Windows Admin Center versão 1910, é possível configurar um servidor de destino automaticamente no Azure. Se você escolher essa opção, instale o Windows Server no servidor de origem e pule para a Etapa 3: configurar a replicação de servidor para servidor.
Adicione as informações de rede, conecte os servidores ao mesmo domínio do PC de gerenciamento do Windows 10 (se estiver usando um) e reinicie os servidores.
Observação
Desse ponto em diante, sempre faça logon como um usuário de domínio que é membro do grupo de administradores internos em todos os servidores. Lembre-se sempre de elevar seus prompts de CMD e do PowerShell ao executar em uma instalação de servidor gráfico ou em um computador com Windows 10.
Conecte o primeiro conjunto de compartimento de armazenamento de JBOD, destino iSCSI, SAN de FC ou armazenamento de disco fixo local (DAS) ao servidor no site de Redmond.
Conecte o segundo conjunto de armazenamento ao servidor no site de Bellevue.
Conforme apropriado, instale o firmware e os drivers de fornecedor mais recentes para o armazenamento e o compartimento, os drivers de fornecedor mais recentes para o HBA, o firmware de fornecedor mais recente para UEFI/BIOS, os drivers de fornecedor mais recentes para rede e os drivers de chipsets da placa-mãe mais recentes em ambos os nós. Reinicie os nós conforme necessário.
Observação
confira a documentação do fornecedor de hardware para configurar o armazenamento compartilhado e o hardware de rede.
Verifique se as configurações de BIOS/UEFI para servidores permitem o alto desempenho, como desabilitar C-State, definir a velocidade de QPI, habilitar NUMA e definir a frequência de memória mais alta. Verifique se o gerenciamento de energia no Windows Server está definido como Alto Desempenho. Reinicie conforme necessário.
Configure as funções da seguinte maneira:
Método do Windows Admin Center
- No Windows Admin Center, navegue até Gerenciador do Servidor e selecione um dos servidores.
- Navegue até Funções e Recursos.
- Selecione Recursos>Réplica de Armazenamento e, em seguida, clique em Instalar.
- Repita no outro servidor.
Método do Gerenciador do Servidor
Execute ServerManager.exe e crie um Grupo de Servidores, adicionando todos os nós de servidor.
Instale as funções e os recursos de Servidor de Arquivos e Réplica de Armazenamento em cada um dos nós e reinicie-os.
Método do Windows PowerShell
No SR-SRV06 ou em um computador de gerenciamento remoto, execute o seguinte comando em um console do Windows PowerShell para instalar os recursos e funções necessários e reinicie-os:
$Servers = 'SR-SRV05','SR-SRV06' $Servers | ForEach { Install-WindowsFeature -ComputerName $_ -Name Storage-Replica,FS-FileServer -IncludeManagementTools -restart }Para saber mais sobre essas etapas, confira Instalar ou desinstalar funções, serviços de função ou recursos
Configure o armazenamento da seguinte maneira:
Importante
- Você deve criar dois volumes em cada compartimento: um para dados e outro para logs.
- Os discos de dados e log devem ser inicializados como GPT, não MBR.
- Os dois volumes de dados devem ser de tamanho idêntico.
- Os dois volumes de log devem ser de tamanho idêntico.
- Todos os discos de dados replicados devem ter os mesmos tamanhos de setor.
- Todos os discos de log devem ter os mesmos tamanhos de setor.
- Os volumes de log devem usar armazenamento baseado em flash, como SSD. A Microsoft recomenda que o armazenamento de log seja mais rápido do que o armazenamento de dados. Volumes de log nunca devem ser usados para outras cargas de trabalho.
- Os discos de dados podem usar HDD, SSD ou uma combinação em camadas e podem usar os espaços espelhados ou de paridade, ou RAID 1 ou 10, RAID 5 ou RAID 50.
- O volume do log deve ter pelo menos 9 GB e talvez precise ser maior dependendo dos requisitos de log.
- A função de Servidor de Arquivo só é necessária para Test-SRTopology funcionar, pois abre as portas de firewall necessárias para teste.
Para compartimentos JBOD:
Verifique se cada servidor pode ver apenas os compartimentos de armazenamento do local e se as conexões SAS estão configuradas corretamente.
Provisione o armazenamento usando Espaços de Armazenamento seguindo as etapas 1 a 3 fornecidas em Implantar espaços de armazenamento em um servidor autônomo usando o Windows PowerShell ou Gerenciador do Servidor.
Para o armazenamento de iSCSI:
Verifique se cada cluster pode ver apenas compartimentos de armazenamento do site. Você deverá usar mais de um único adaptador de rede se usar iSCSI.
Provisione o armazenamento usando a documentação do fornecedor. Se estiver usando o destino iSCSI baseado em Windows, confira Armazenamento em bloco de destino iSCSI, Como.
Para o armazenamento SAN FC:
Verifique se cada cluster pode ver apenas os compartimentos de armazenamento desse local e se você definiu corretamente as zonas dos hosts.
Provisione o armazenamento usando a documentação do fornecedor.
Para o armazenamento em disco fixo local:
Verifique se o armazenamento não contém um volume do sistema, arquivo de página ou arquivos de despejo.
Provisione o armazenamento usando a documentação do fornecedor.
Inicie o Windows PowerShell e use o cmdlet Test-SRTopology para determinar se você atende a todos os requisitos de Réplica de Armazenamento. Você pode usar o cmdlet em um modo somente de requisitos para um teste rápido, assim como um modo de avaliação de desempenho de execução longa.
Por exemplo, para validar os nós propostos em que cada um tem um volume F: e G: e executar o teste por 30 minutos:
MD c:\temp Test-SRTopology -SourceComputerName SR-SRV05 -SourceVolumeName f: -SourceLogVolumeName g: -DestinationComputerName SR-SRV06 -DestinationVolumeName f: -DestinationLogVolumeName g: -DurationInMinutes 30 -ResultPath c:\tempImportante
Ao usar um servidor de teste com nenhuma carga de gravação de E/S no volume de origem especificado durante o período de avaliação, adicione uma carga de trabalho ou o servidor não gerará um relatório útil. Você deve testar com cargas de trabalho de produção para ver os números reais e os tamanhos de log recomendados. Como alternativa, basta copiar alguns arquivos no volume de origem durante o teste ou baixar e executar DISKSPD para gerar a E/S de gravação. Por exemplo, uma amostra com uma carga de trabalho de E/S de gravação baixa por dez minutos para o volume D:
Diskspd.exe -c1g -d600 -W5 -C5 -b8k -t2 -o2 -r -w5 -i100 -j100 d:\testExamine o relatório TestSrTopologyReport.html mostrado na Figura 2 para garantir que atende aos requisitos de réplica de armazenamento.
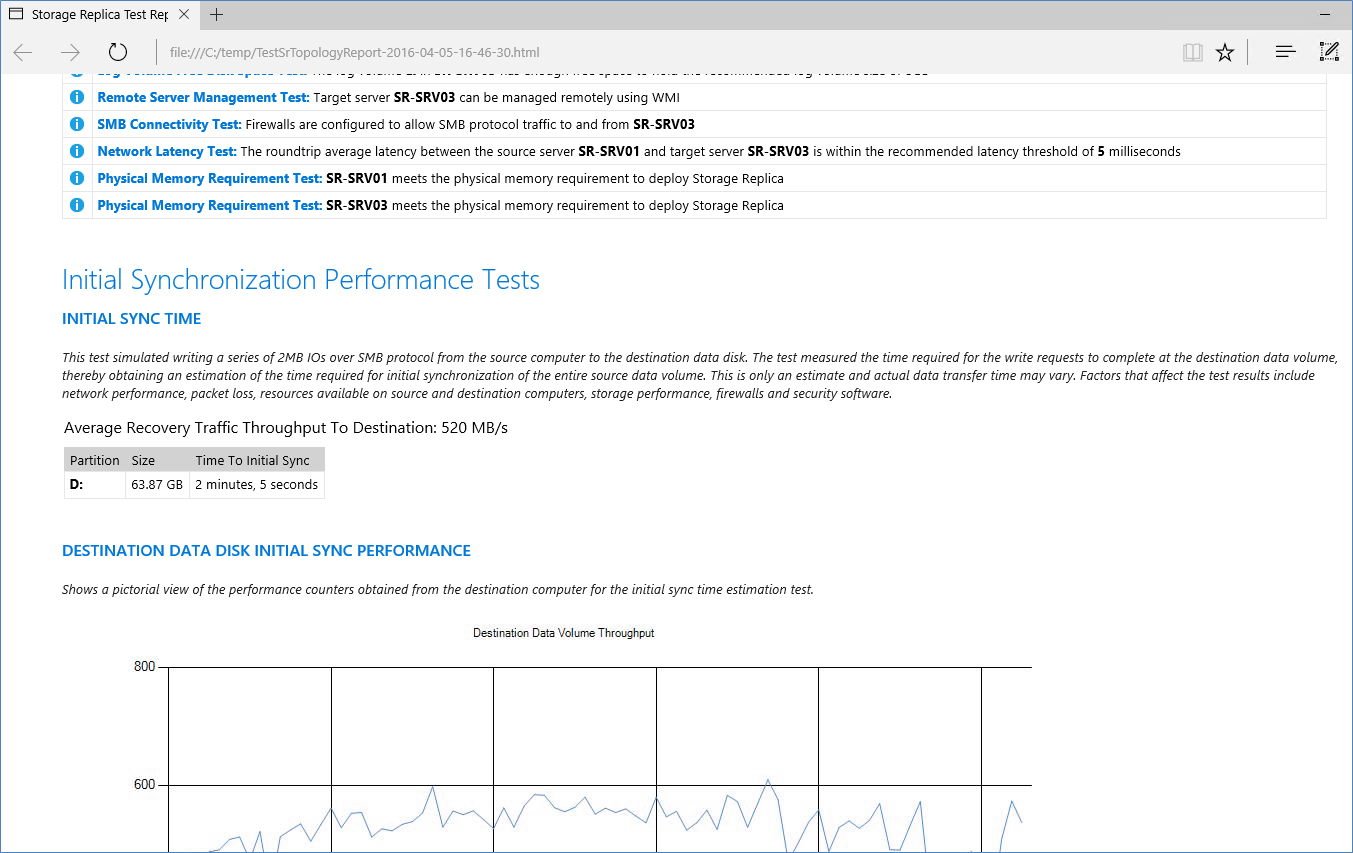
Figura 2: relatório de topologia de replicação de armazenamento
Etapa 3: configurar a replicação de servidor para servidor
Como usar o Windows Admin Center
Adicione o servidor de origem.
- Selecione o botão Adicionar.
- Selecione Adicionar conexão do servidor.
- Digite o nome do servidor e selecione Enviar.
Na página Todas as Conexões, selecione o servidor de origem.
Selecione Réplica de Armazenamento no painel Ferramentas.
Selecione Nova para criar uma nova parceria. Para criar uma nova VM do Azure para usar como destino da parceria:
- Em Replicar com outro servidor, selecione Usar uma Nova VM do Azure e, em seguida, selecione Avançar. Se você não visualizar essa opção, verifique se está usando o Windows Admin Center versão 1910 ou posterior.
- Especifique as informações do servidor de origem e o nome do grupo de replicação e, em seguida, selecioneAvançar.
Isso inicia um processo que seleciona automaticamente uma VM do Windows Server 2019 ou Windows Server 2016 do Azure como destino para a origem da migração. O Serviço de Migração de Armazenamento recomenda os tamanhos de VM para corresponder à origem, mas é possível substituir isso selecionando Ver todos os tamanhos. Os dados de inventário são usados para configurar automaticamente os discos gerenciados e os sistemas de arquivos, bem como ingressar na nova VM do Azure no domínio do Active Directory. - Depois que o Windows Admin Center criar a VM do Azure, forneça um nome de grupo de replicação e selecione Criar. O Windows Admin Center inicia o processo normal de sincronização inicial da réplica de armazenamento para começar a proteger os dados.
Aqui está um vídeo mostrando como usar a réplica de armazenamento para migrar para VMs do Azure.
Forneça os detalhes da parceria e selecione Criar (conforme mostrado na Figura 3).
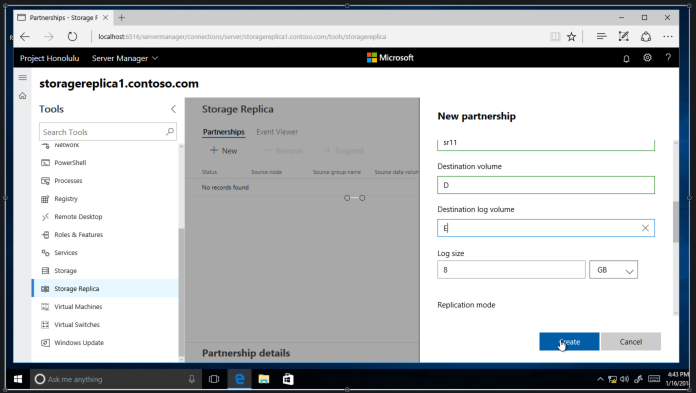
Figura 3: Criando uma nova parceria
Observação
Remover a parceria da Réplica de Armazenamento no Windows Admin Center não removerá o nome do grupo de replicação.
Usando o Windows PowerShell
Agora você configurará a replicação de servidor para servidor usando o Windows PowerShell. É necessário executar todas as etapas abaixo nos nós diretamente ou de um computador de gerenciamento remoto que contenha as Ferramentas de Administração de Servidor Remoto do Windows Server.
Verifique se você está usando um console do PowerShell com privilégios elevados como um administrador.
Configure a replicação de servidor para servidor, especificando os discos de origem e destino, os logs de origem e destino, os nós de origem e destino e o tamanho do log.
New-SRPartnership -SourceComputerName sr-srv05 -SourceRGName rg01 -SourceVolumeName f: -SourceLogVolumeName g: -DestinationComputerName sr-srv06 -DestinationRGName rg02 -DestinationVolumeName f: -DestinationLogVolumeName g: -LogType RawSaída:
DestinationComputerName : SR-SRV06 DestinationRGName : rg02 SourceComputerName : SR-SRV05 PSComputerName :Importante
O tamanho do log padrão é 8 GB. Dependendo dos resultados do cmdlet
Test-SRTopology, você talvez poderá usar o -LogSizeInBytes com um valor maior ou menor.Para obter o estado da origem e do destino de replicação, use
Get-SRGroupeGet-SRPartnershipda seguinte maneira:Get-SRGroup Get-SRPartnership (Get-SRGroup).replicasSaída:
CurrentLsn : 0 DataVolume : F:\ LastInSyncTime : LastKnownPrimaryLsn : 1 LastOutOfSyncTime : NumOfBytesRecovered : 37731958784 NumOfBytesRemaining : 30851203072 PartitionId : c3999f10-dbc9-4a8e-8f9c-dd2ee6ef3e9f PartitionSize : 68583161856 ReplicationMode : synchronous ReplicationStatus : InitialBlockCopy PSComputerName :Determine o andamento da replicação da seguinte maneira:
No servidor de origem, execute o comando a seguir e examine os eventos 5015, 5002, 5004, 1237, 5001 e 2200:
Get-WinEvent -ProviderName Microsoft-Windows-StorageReplica -max 20No servidor de destino, execute o seguinte comando para ver os eventos de Réplica de Armazenamento que mostram a criação da parceria. Esse evento indica o número de bytes copiados e o tempo gasto. Exemplo:
Get-WinEvent -ProviderName Microsoft-Windows-StorageReplica | Where-Object {$_.ID -eq "1215"} | flVeja a seguir um exemplo de saída:
TimeCreated : 4/8/2016 4:12:37 PM ProviderName : Microsoft-Windows-StorageReplica Id : 1215 Message : Block copy completed for replica. ReplicationGroupName: rg02 ReplicationGroupId: {616F1E00-5A68-4447-830F-B0B0EFBD359C} ReplicaName: f:\ ReplicaId: {00000000-0000-0000-0000-000000000000} End LSN in bitmap: LogGeneration: {00000000-0000-0000-0000-000000000000} LogFileId: 0 CLSFLsn: 0xFFFFFFFF Number of Bytes Recovered: 68583161856 Elapsed Time (ms): 117Observação
A Réplica de Armazenamento desmonta os volumes de destino e suas letras de unidade ou pontos de montagem. Isso ocorre por design.
Como alternativa, o grupo de servidores de destino para a réplica informa o número de bytes restantes para copiar todo o tempo e pode ser consultado por meio do PowerShell. Por exemplo:
(Get-SRGroup).Replicas | Select-Object numofbytesremainingComo um exemplo de andamento (que não será encerrado):
while($true) { $v = (Get-SRGroup -Name "RG02").replicas | Select-Object numofbytesremaining [System.Console]::Write("Number of bytes remaining: {0}`r", $v.numofbytesremaining) Start-Sleep -s 5 }No servidor de destino, execute o seguinte comando e examine os eventos 5009, 1237, 5001, 5015, 5005 e 2200 para compreender o andamento do processamento. Não deve haver nenhum aviso de erro nessa sequência. Haverá muitos eventos 1237; eles indicam o progresso.
Get-WinEvent -ProviderName Microsoft-Windows-StorageReplica | FL
Etapa 4: Gerenciar a replicação
Agora você gerenciará e operará sua infra-estrutura replicada de servidor para servidor. É possível executar todas as etapas abaixo nos nós diretamente ou de um computador de gerenciamento remoto que contém as Ferramentas de Administração de Servidor Remoto do Windows Server.
Use
Get-SRPartnershipeGet-SRGrouppara determinar a origem e o destino atuais da replicação e seus status.Para medir o desempenho da replicação, use o cmdlet
Get-Counternos nós de origem e destino. Os nomes de contador são:\Estatísticas de E/S da Partição de Réplica de Armazenamento(*)\Número de vezes que a liberação pausou
\Estatísticas de E/S da Partição de Réplica de Armazenamento(*)\Número de E/S com liberação pendente
\Estatísticas de E/S da Partição de Réplica de Armazenamento(*)\Número de solicitações da última gravação de log
\Estatísticas de E/S da Partição de Réplica de Armazenamento(*)\Tamanho da Fila de Liberação Méd
\Estatísticas de E/S da Partição de Réplica de Armazenamento(*)\Tamanho da Fila de Liberação Atual
\Estatísticas de E/S da Partição de Réplica de Armazenamento(*)\Número de Solicitações de Gravação de Aplicativo
\Estatísticas de E/S da Partição de Réplica de Armazenamento(*)\Número de solicitações por gravação de log Méd
\Estatísticas de E/S da Partição de Réplica de Armazenamento(*)\Média de Gravação de Aplicativo
\Estatísticas de E/S da Partição de Réplica de Armazenamento(*)\Média de Leitura de Aplicativo
\Estatísticas de Réplica de Armazenamento(*)\RPO de Destino
\Estatísticas de Réplica de Armazenamento(*)\RPO Atual
\Estatísticas de Réplica de Armazenamento(*)\Comprimento da Fila de Log Méd
\Estatísticas de Réplica de Armazenamento(*)\Comprimento da Fila de Log Atual
\Estatísticas de Réplica de Armazenamento(*)\Total de Bytes Recebidos
\Estatísticas de Réplica de Armazenamento(*)\Total de Bytes Enviados
\Estatísticas de réplica de armazenamento (*)\Latência enviada de rede méd
\Estatísticas de Réplica de Armazenamento(*)\Estado da Replicação
\Estatísticas de réplica de armazenamento(*)\Média de Viagem de Ida e Volta da Mensagem
\Estatísticas de Réplica de Armazenamento(*)\Tempo Decorrido da Última Recuperação
\Estatísticas de Réplica de Armazenamento(*)\Número de Transações de Recuperação Liberadas
\Estatísticas de Réplica de Armazenamento(*)\Número de Transações de Recuperação
\Estatísticas de Réplica de Armazenamento(*)\Número de Transações de Replicação Liberadas
\Estatísticas de Réplica de Armazenamento(*)\Número de Transações de Replicação
\Estatísticas de Réplica de Armazenamento(*)\Número Máximo de Sequência de Log
\Estatísticas de Réplica de Armazenamento(*)\Número de Mensagens Recebidas
\Estatísticas de Réplica de Armazenamento(*)\Número de Mensagens Enviadas
Para saber mais sobre contadores de desempenho no Windows PowerShell, confira Get-Counter.
Para mover a direção da replicação de um site, use o cmdlet
Set-SRPartnership.Set-SRPartnership -NewSourceComputerName sr-srv06 -SourceRGName rg02 -DestinationComputerName sr-srv05 -DestinationRGName rg01Aviso
O Windows Server impedirá a troca de função quando a sincronização inicial estiver em andamento, pois isso poderá levar à perda de dados se você tentar trocar antes de permitir a conclusão da replicação inicial. Não force a troca de direções até que a sincronização inicial seja concluída.
Verifique os logs de evento para ver a mudança da direção de replicação e a ocorrência do modo de recuperação e reconcilie. A gravação de E/Ss pode gravar no armazenamento pertencente ao novo servidor de origem. Alterar a direção da replicação bloqueará a gravação de E/Ss no computador de origem anterior.
Para remover a replicação, use
Get-SRGroup,Get-SRPartnership,Remove-SRGroupeRemove-SRPartnershipem cada nó. Execute o cmdletRemove-SRPartnershipna origem atual apenas na origem atual da replicação, não no servidor de destino. Execute oRemove-SRGroupnos dois servidores. Por exemplo, para remover toda a replicação de dois servidores:Get-SRPartnership Get-SRPartnership | Remove-SRPartnership Get-SRGroup | Remove-SRGroup
Substituir a replicação DFS pela Réplica de Armazenamento
Muitos clientes da Microsoft implantam a replicação DFS como uma solução de recuperação de desastres para dados de usuário não estruturados como pastas base e compartilhamentos de departamento. A Replicação DFS acompanha o Windows Server 2003 R2 e todos os sistemas operacionais posteriores e opera em redes de baixa largura de banda, tornando-o atraente para ambientes de alta latência e baixa alteração com vários nós. No entanto, a Replicação DFS tem limitações importantes como solução de replicação de dados:
- Não replica arquivos em uso ou abertos.
- Não replica de forma síncrona.
- Sua latência de replicação assíncrona pode levar muitos minutos, horas ou até mesmo dias.
- Ele se baseia em um banco de dados que pode exigir verificações de consistência demoradas após uma queda de energia.
- Geralmente é configurada como vários mestres, o que permite que as alterações fluam em ambas as direções, possivelmente substituindo os dados mais recentes.
A Réplica de Armazenamento não tem nenhuma dessas limitações. No entanto, ela tem várias que podem torná-la menos interessante em alguns ambientes:
- Só permite replicação individual entre volumes. É possível replicar diferentes volumes entre vários servidores.
- Embora dê suporte à replicação assíncrona, não foi desenvolvida para redes de baixa largura de banda e alta latência.
- Não permitirá o acesso de usuário aos dados protegidos no destino enquanto a replicação estiver em andamento
Se esses não forem fatores de bloqueio, a Réplica de Armazenamento permite substituir servidores de Replicação DFS por essa tecnologia mais recente. O processo é, em um alto nível:
Instale o Windows Server em dois servidores e configure o armazenamento. Isso pode significar atualizar um conjunto existente de servidores ou uma nova instalação.
Verifique se os dados que você deseja replicar existem em um ou mais volumes de dados e não na unidade C:. a. Você também pode propagar os dados em outro servidor para economizar tempo, usando um backup ou cópias de arquivos, além de usar o armazenamento de provisionamento dinâmico. Não é necessário corresponder perfeitamente a segurança dos metadados, ao contrário da Replicação DFS.
Compartilhe os dados no servidor de origem e torne-os acessíveis por meio de um namespace do DFS. Isso é importante para garantir que os usuários possam ainda acessá-lo se o nome do servidor for alterado em um local de desastre. a. É possível criar compartilhamentos correspondentes no servidor de destino, que estarão indisponíveis durante as operações normais, b. Não adicione o servidor de destino ao namespace de Namespaces do DFS ou, se fizer isso, verifique se todos os destinos de pasta estão desabilitados.
Habilite a replicação de Réplica de armazenamento e sincronização inicial completa. A replicação pode ser síncrona ou assíncrona. a. No entanto, síncrona é recomendada para garantir a consistência de dados de E/S no servidor de destino. b. É altamente recomendável habilitar Cópias de Sombra de Volume e periodicamente fazer instantâneos com VSSADMIN ou outras ferramentas de escolha. Isso garantirá que os aplicativos liberem os seus arquivos de dados em disco de forma consistente. Em caso de desastre, você poderá recuperar arquivos de instantâneos no servidor de destino que pode ter sido parcialmente replicado de forma assíncrona. Os instantâneos são replicados junto com os arquivos.
Opere normalmente até que haja um desastre.
Alterne o servidor de destino para ser a nova origem, que expõe seus volumes replicados para os usuários.
Se usar a replicação síncrona, nenhuma restauração de dados será necessária a menos que o usuário esteja usando um aplicativo que estava gravando dados sem proteção de transações (isso independe da replicação) durante a perda do servidor de origem. Se usar a replicação assíncrona, a necessidade de uma montagem de instantâneo de VSS será maior, mas use o VSS em todas as circunstâncias para instantâneos de aplicativo consistentes.
Adicione o servidor e os compartilhamentos como um destino de pasta de Namespaces do DFS.
Os usuários podem acessar seus dados.
Observação
O planejamento de Recuperação de Desastres é um assunto complexo e requer grande atenção aos detalhes. A criação de runbooks e o desempenho de rotinas anuais de failover dinâmico é altamente recomendável. Quando ocorre um desastre real, o caos reina e os funcionários experientes podem ficar permanentemente indisponíveis.
Adicionar uma VM do Azure conectada à rede por meio do ExpressRoute
Crie um ExpressRoute no portal do Azure.
Após a aprovação do ExpressRoute, um grupo de recursos será adicionado à assinatura, navegue até Grupos de recursos para visualizar esse novo grupo. Anote o nome da rede virtual.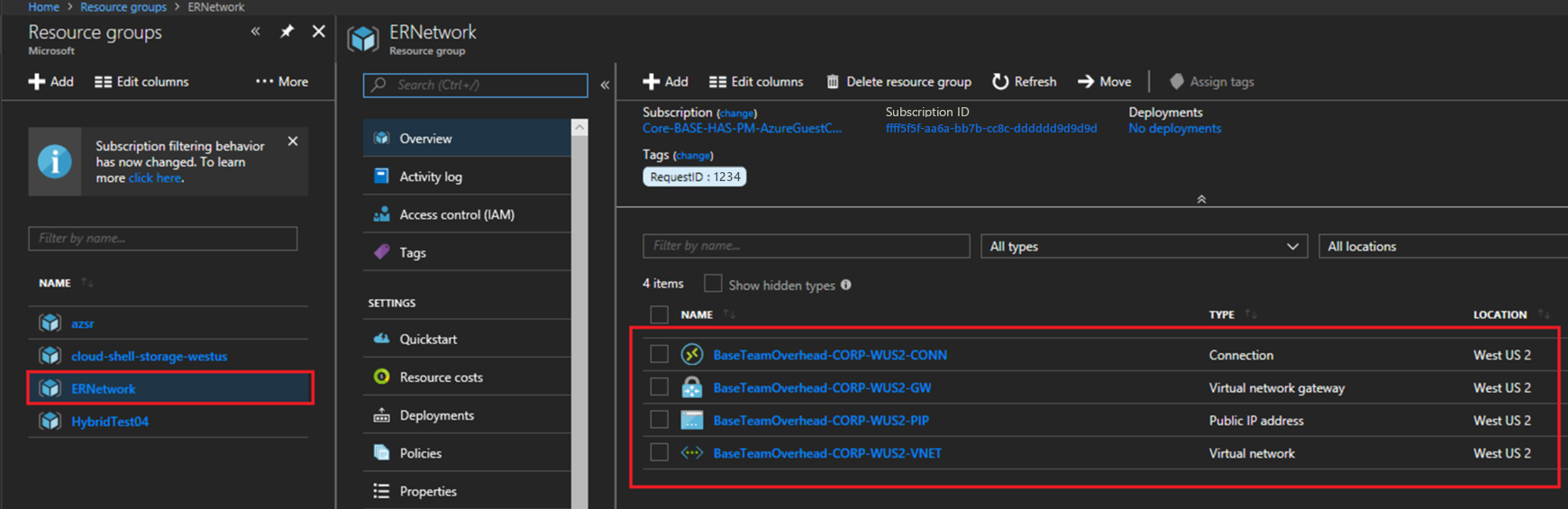
Figura 4: os recursos associados a um ExpressRoute, anote o nome da rede virtual
Adicione um grupo de segurança de rede. Ao criá-lo, selecione a ID da assinatura associada ao ExpressRoute que você criou e selecione também o grupo de recursos que acabou de criar.
Adicione todas as regras de segurança de entrada e saída necessárias ao grupo de segurança de rede. Por exemplo, é possível permitir o acesso da Área de Trabalho Remota à VM.Crie uma VM do Azure com as seguintes configurações (mostradas na Figura 5):
- Endereço IP público: nenhum
- Rede virtual: selecione a rede virtual que você anotou no grupo de recursos adicionado com o ExpressRoute.
- Grupo de segurança de rede (firewall): selecione o grupo de segurança de rede que você criou anteriormente.
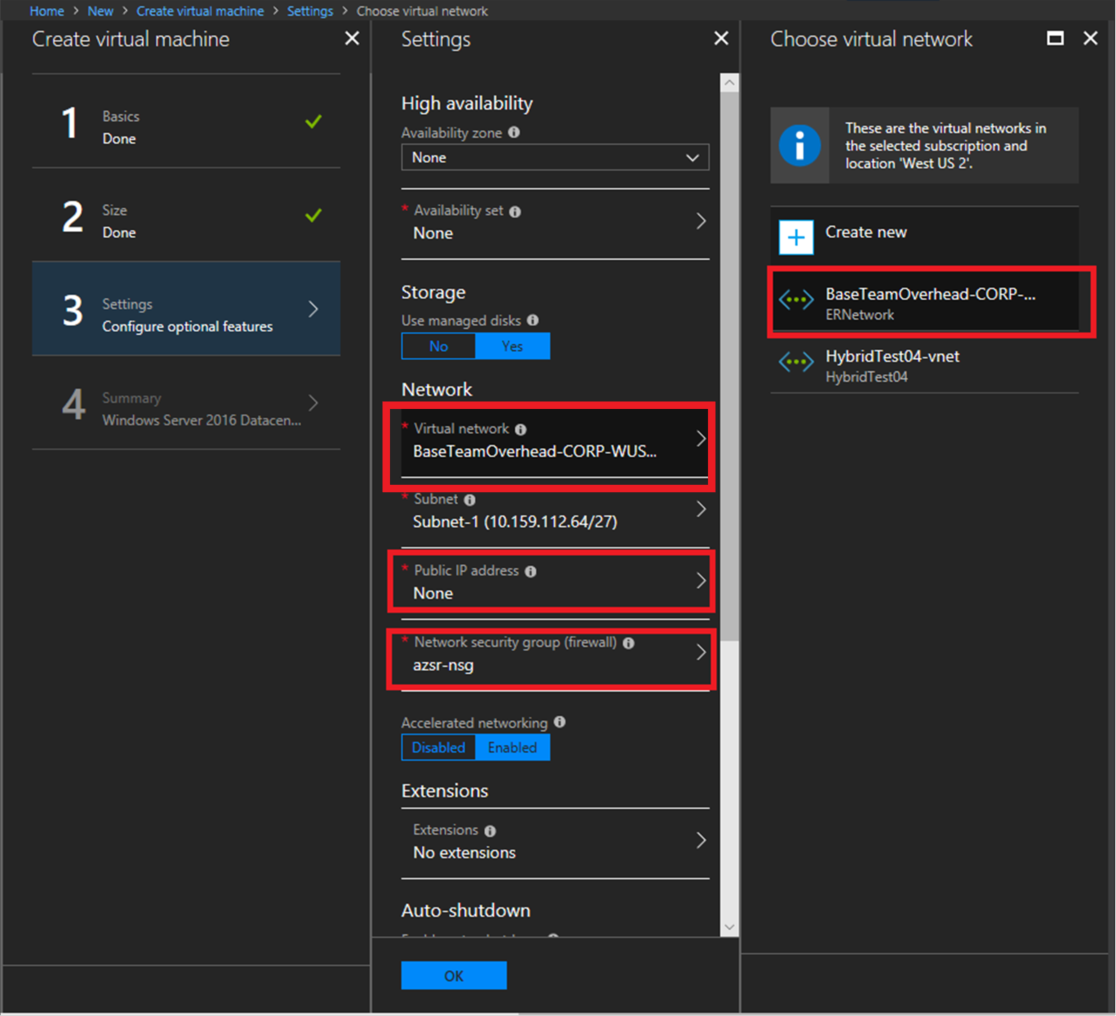 Figura 5: criando uma VM ao selecionar as configurações de rede do ExpressRoute
Figura 5: criando uma VM ao selecionar as configurações de rede do ExpressRoute
Depois que a VM for criada, consulte Etapa 2: provisionar sistema operacional, recursos, funções, armazenamento e rede.