Noções básicas de design de notificações
Impulsione o envolvimento do usuário com seu aplicativo fornecendo notificações do sistema personalizadas, acionáveis e úteis. As notificações do sistema são as notificações do Windows que aparecem no canto inferior direito da tela do usuário e da Central de Notificações (chamada de Central de Ações no Windows 10). Este artigo fornece diretrizes de design a serem consideradas ao planejar e implementar a experiência de notificação do sistema para seu aplicativo.
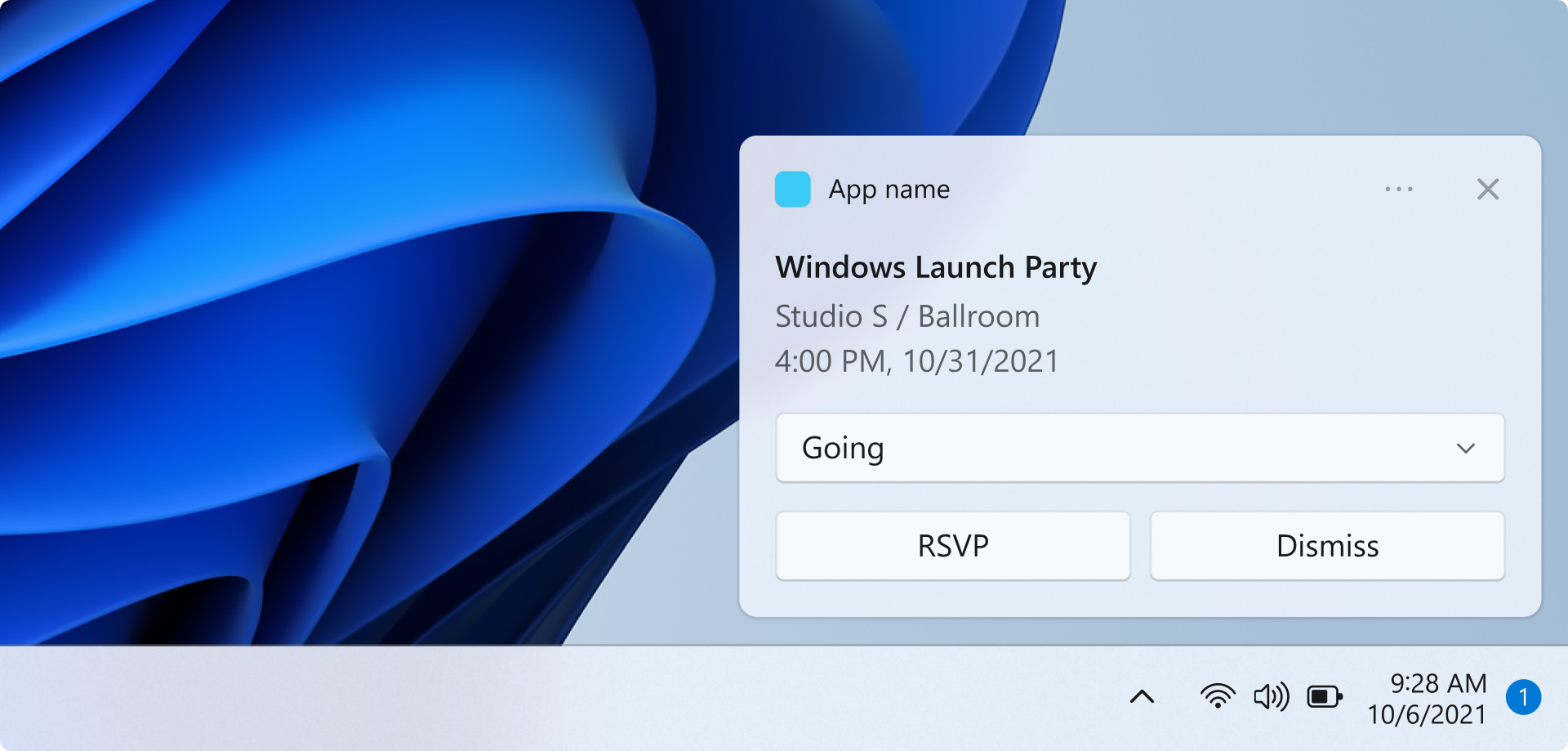
As notificações devem ser informativas e valiosas
Projete suas notificações para ter uma intenção clara para que o usuário possa entender rapidamente a finalidade da notificação e permanecer em seu fluxo. Considere os cenários de usuário que suas notificações do sistema estão habilitando e adicione elementos à sua notificação que sejam apropriados para cada cenário. As notificações devem permitir que o usuário economize tempo, mas não devem distrair ou criar mais trabalho.
Escolha os elementos corretos da interface do usuário de notificação
Considere quais elementos da interface do usuário oferecem mais valor ao seu cenário de usuário. O objetivo da notificação é permitir que o usuário realize uma tarefa ou é simplesmente obter novas informações? A seção a seguir mostra alguns elementos de exemplo que você pode usar em suas notificações do sistema.
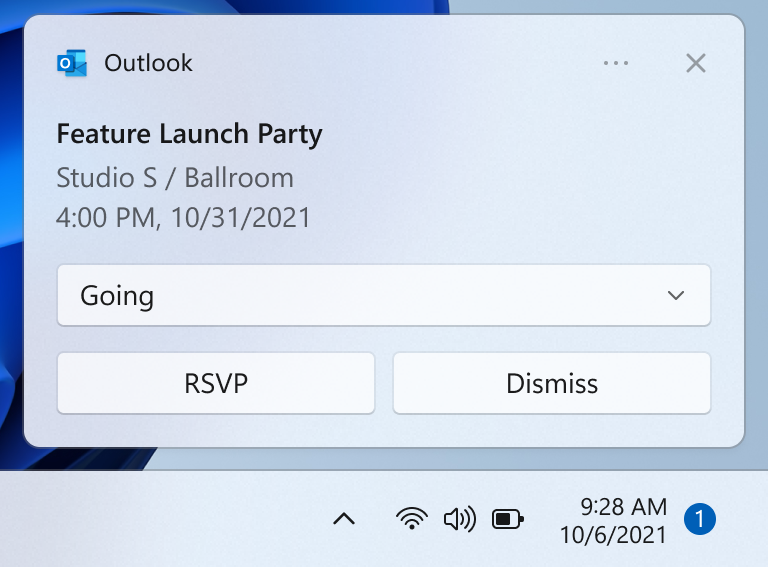
Buttons
Os Botões disparam uma ação imediata. Ao adicionar botões, o usuário pode concluir uma tarefa dentro da notificação.
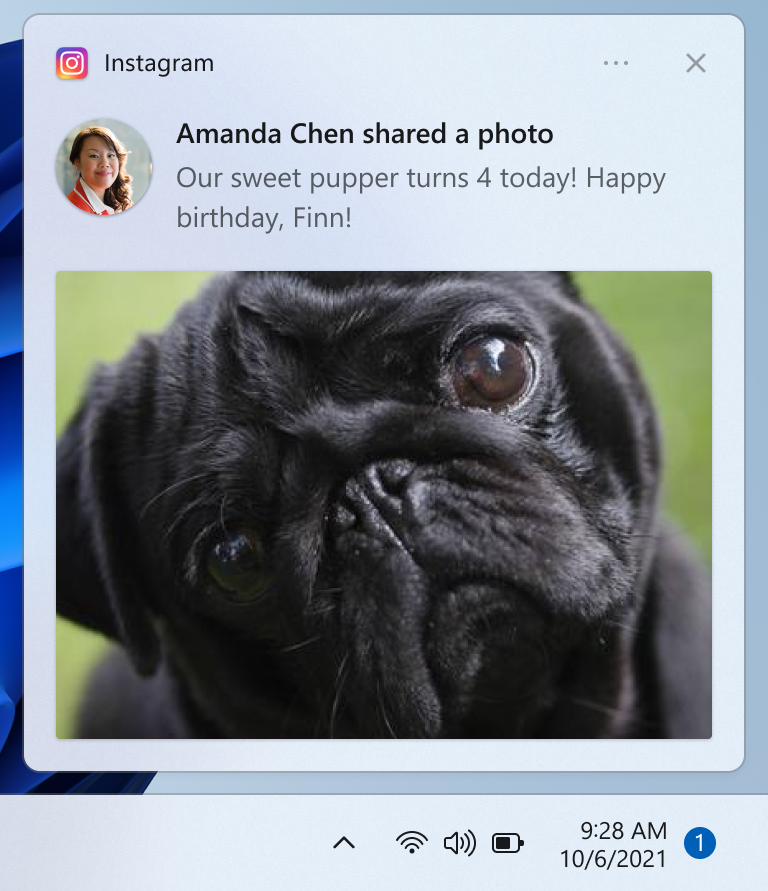
Imagens
As imagens podem ser substituição de logotipo do aplicativo, embutidas ou hero. Ao adicionar imagens, o usuário pode analisar seu conteúdo mais rapidamente. Os exemplos incluem adicionar uma imagem de substituição de logotipo do aplicativo que descreve a imagem do perfil do remetente a uma notificação de chat ou e-mail.
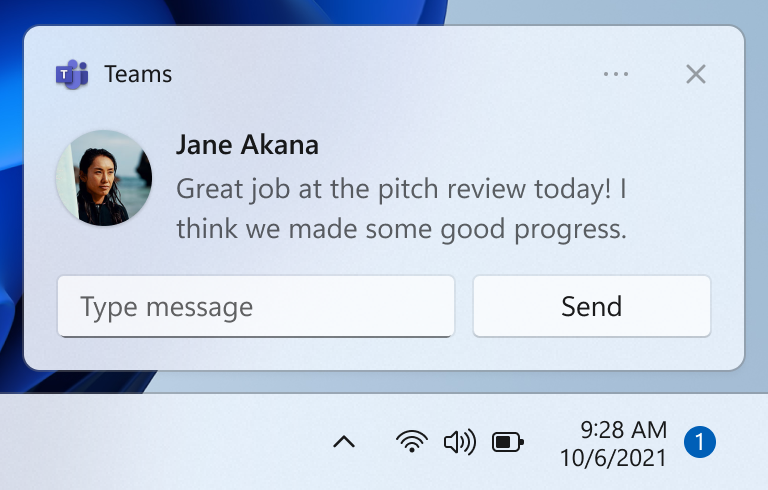
Respostas rápidas
As caixas de resposta rápida permitem que os usuários respondam às mensagens sem abrir o aplicativo. Os exemplos incluem a adição de caixas de resposta rápida a uma notificação de chat.
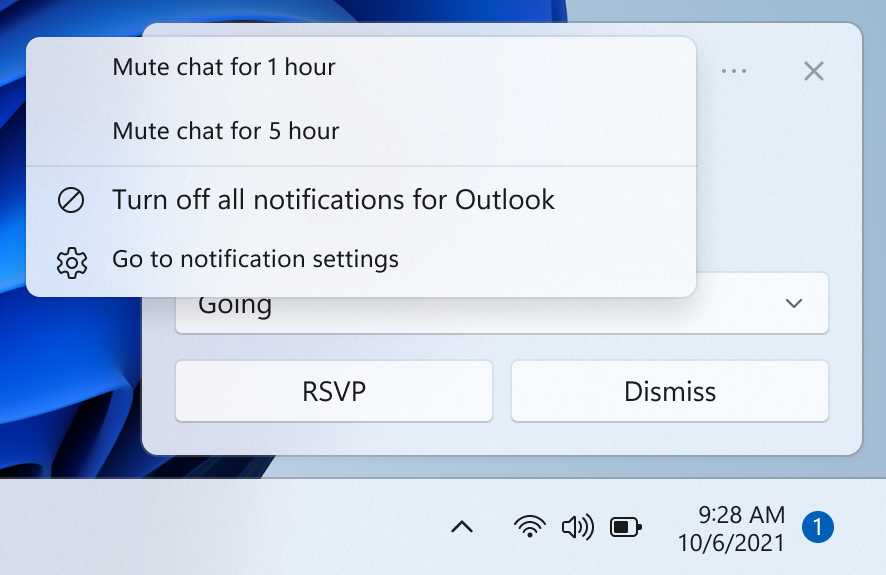
Botões do menu de contexto
Os botões do menu de contexto oferecem aos usuários mais opções ao clicar com o botão direito do mouse na notificação ou na seleção do ícone do menu de contexto. Um cenário de exemplo é adicionar uma opção para silenciar um chat em grupo por uma hora.
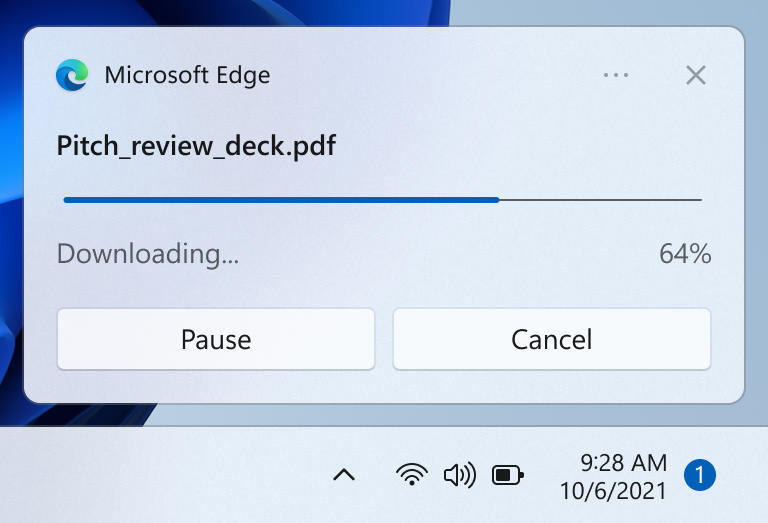
Barras de progresso
As barras de progresso comunicam o status de operações de longa duração. Ao adicionar uma barra de progresso, o usuário não precisa verificar novamente se há atualizações em seu aplicativo. Os exemplos incluem comunicar um download de arquivo ou atualização de jogo com uma notificação da barra de progresso.
Para ver todos os elementos da interface do usuário que podem ser usados em uma notificação, consulte Conteúdo da notificação do sistema.
As notificações não devem ser barulhentas
Os usuários podem facilmente ficar sobrecarregados com muitas informações e ficar frustrados se estiverem sendo interrompidos enquanto tentam se concentrar. Muitas interrupções fazem com que os usuários desativem esse canal de comunicação crítico para seu aplicativo.
- Um método de não interromper o usuário, mas ainda comunicar informações valiosas, é suprimir a notificação, o que significa que a notificação é colocada automaticamente diretamente na Central de Notificações sem um alerta.
- No Windows 11, as Sessões de Foco permitem que os usuários suprimam notificações irrelevantes. Você pode usar a API FocusSessionManager para detectar se o usuário está em uma sessão de foco e ajustar o comportamento de notificação do seu aplicativo de acordo.
Responder à intenção do usuário
Assim como o design da interface do usuário de notificação, o comportamento quando o usuário clica na notificação ou nos elementos da interface do usuário na notificação deve ser deliberado e consistente e deve envolver o usuário em uma tarefa ou cenário claro.
- Se o usuário clicar na notificação para iniciá-la, seu aplicativo deverá ser iniciado no contexto da notificação.
- Se o usuário clicar em um botão em sua notificação, seu aplicativo deverá ser iniciado no contexto apropriado para a ação do botão
- No entanto, se a ação for destinada a ser uma tarefa em segundo plano, como resposta rápida, seu aplicativo não deverá ser iniciado.
Fornecer uma experiência consistente na Central de Notificações
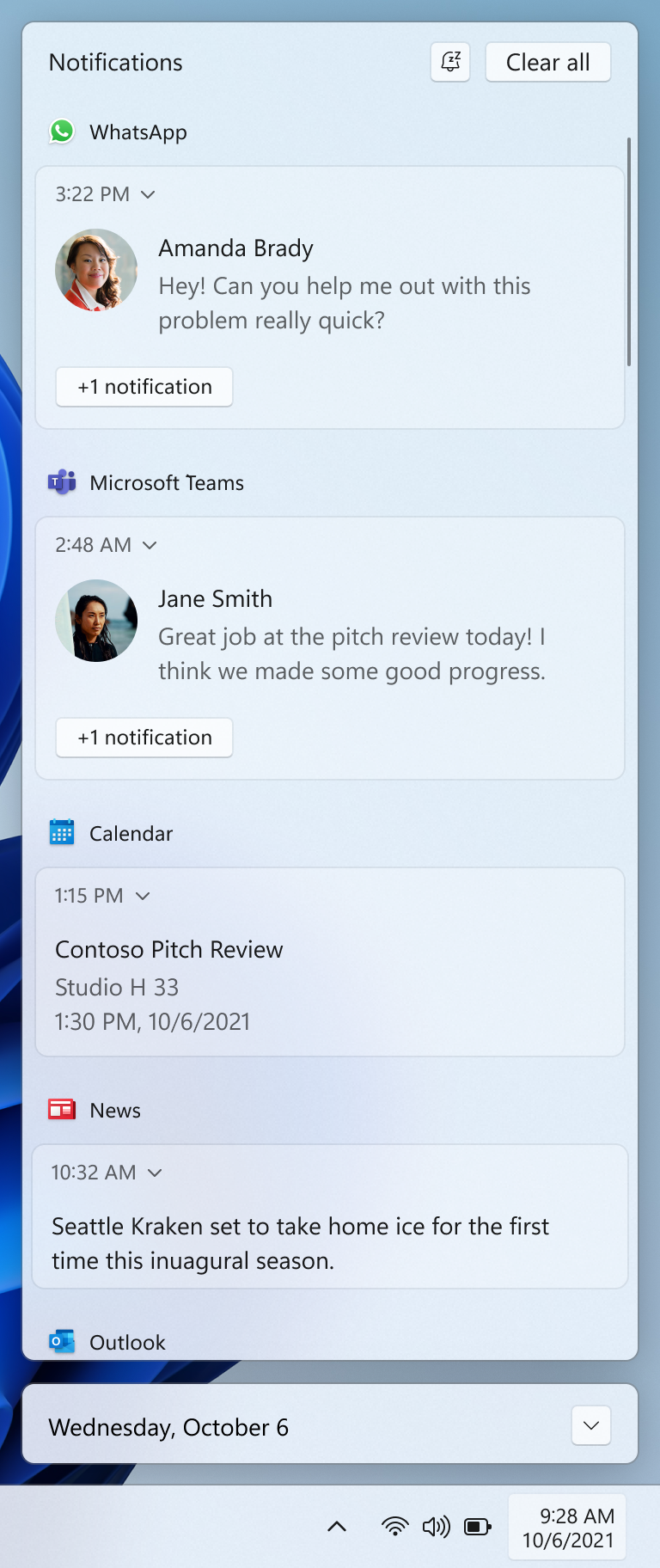
A Central de Notificações permite que o usuário visualize e responda às notificações depois que elas forem exibidas ou, no caso de notificações silenciosas, depois de terem sido recebidas, mas não exibidas. É importante manter a Central de Notificações organizada, limpando as notificações antigas. Você também deve fornecer uma experiência consistente ao remover notificações para que o usuário se sinta confiante de que não está faltando informações. Seguir as convenções padrão para remoção de notificação torna a experiência de notificação previsível e intuitiva para os usuários.
Veja a seguir alguns cenários de exemplo que ilustram estratégias para limpar notificações antigas da Central de Notificações:
- O usuário recebe 10 novos e-mails e, portanto, 10 novas notificações. O usuário acessa o aplicativo de e-mail e visualiza 10 e-mails, sem interagir com as 10 notificações. Depois que o usuário exibe os 10 emails, o aplicativo de email remove as 10 notificações da Central de Notificações. Isso também se aplica se o usuário visualizou os 10 e-mails em outro lugar, como telefone ou site.
- O usuário recebe 10 novas mensagens de chat de um usuário e, portanto, 10 novas notificações. O usuário seleciona uma dessas notificações de chat, que inicia o chat. Depois que o usuário visualiza o bate-papo, o aplicativo remove as 9 notificações restantes da Central de Notificações.
Artigos relacionados
Windows developer
