Inicialização sem marca
Você pode suprimir elementos do Windows que aparecem quando o Windows é iniciado ou retomado e pode suprimir a tela de falha quando o Windows encontra um erro do qual não pode se recuperar. Esse recurso é conhecido como Inicialização sem marca.
Importante
O primeiro usuário a entrar no dispositivo deve ser um administrador. Isso garante que as configurações do Registro RunOnce apliquem corretamente as configurações. Além disso, ao usar a entrada automática, você não deve configurar a entrada automática em seu dispositivo em tempo de design. Em vez disso, a entrada automática deve ser configurada manualmente após o primeiro login como administrador.
Requisitos
A inicialização sem marca pode ser ativada em:
- Windows 10 Enterprise
- Windows 10 IoT Enterprise
- Windows 10 Education
- Windows 11 Enterprise
- Windows 11 IoT Enterprise
- Windows 11 Education
Terminologia
Ativar, Ativar: para disponibilizar a configuração para o dispositivo e, opcionalmente, aplicar as configurações ao dispositivo. Geralmente, "ativar" é usado na interface do usuário ou no painel de controle, enquanto "ativar" é usado para a linha de comando.
Configurar: Para personalizar a configuração ou subconfigurações.
Experiência de inicialização incorporada: esse recurso é chamado de "Experiência de inicialização incorporada" no Windows 10, build 1511.
Experiência de inicialização personalizada: esse recurso é chamado de "Experiência de inicialização personalizada" no Windows 10, build 1607 e posterior.
Ativar as configurações de inicialização sem marca
A Inicialização Sem Marca é um componente opcional e não está habilitada por padrão no Windows. Ele deve ser ativado antes da configuração.
Se o Windows já tiver sido instalado, você não poderá aplicar um pacote de provisionamento para configurar a Inicialização Sem Marca; em vez disso, você deve usar BDCEdit para configurar a inicialização sem marca se o Windows estiver instalado.
O BCDEdit é a principal ferramenta para editar o Banco de Dados de Configuração de Inicialização (BCD) do Windows e está incluído no Windows na pasta %WINDIR%\System32. Os privilégios de administrador são necessários para usar o BCDEdit para modificar o BCD.
Ativar a inicialização sem marca usando o Painel de Controle
- Na barra de pesquisa do Windows, digite Ativar ou desativar recursos do Windows e pressione Enter ou toque ou selecione Ativar ou desativar recursos do Windows para abrir a janela Recursos do Windows.
- Na janela Recursos do Windows, expanda o nó Bloqueio de Dispositivo e marque (para ativar) ou desmarque (para desativar) a caixa de seleção Inicialização Sem Marca.
- Selecione OK. A janela Recursos do Windows indica que o Windows está procurando os arquivos necessários e exibe uma barra de progresso. Uma vez encontrada, a janela indica que o Windows está aplicando as alterações. Quando concluída, a janela indica que as alterações solicitadas foram concluídas.
- Reinicie o dispositivo para aplicar as alterações.
Definir configurações de inicialização sem marca em tempo de execução usando BCDEdit
Abra um prompt de comando como administrador.
Execute o seguinte comando para desativar a tecla F8 durante a inicialização para impedir o acesso ao menu Opções avançadas de inicialização.
bcdedit.exe -set {globalsettings} advancedoptions falseExecute o seguinte comando para desativar a tecla F10 durante a inicialização para impedir o acesso ao menu Opções avançadas de inicialização.
bcdedit.exe -set {globalsettings} optionsedit falseExecute o comando a seguir para suprimir todos os elementos da interface do usuário do Windows (logotipo, indicador de status e mensagem de status) durante a inicialização.
bcdedit.exe -set {globalsettings} bootuxdisabled onExecute o comando a seguir para suprimir todas as telas de erro exibidas durante a inicialização. Se noerrordisplay estiver ativado e o gerenciador de inicialização atingir um erro WinLoad ou um erro de disco inválido, o sistema exibirá uma tela preta.
bcdedit.exe -set {bootmgr} noerrordisplay on
Configurar inicialização sem marca usando o Unattend
Você também pode definir as configurações autônomas no componente Microsoft-Windows-Embedded-BootExp para adicionar recursos de inicialização sem marca à sua imagem durante a fase de design ou geração de imagens. Crie manualmente um arquivo de resposta não atenuado ou use o SIM do Windows (Gerenciador de Imagens do Sistema do Windows) para adicionar as configurações apropriadas ao arquivo de resposta. Para obter mais informações sobre as configurações de inicialização sem marca e exemplos de XML, consulte as configurações em Microsoft-Windows-Embedded-BootExp.
Configurações de inicialização sem marca
A tabela a seguir mostra as configurações de inicialização sem marca e seus valores.
| Configuração | Descrição | Valor |
|---|---|---|
| DisableBootMenu | Contém um número inteiro que desativa as teclas F8 e F10 durante a inicialização para impedir o acesso ao menu Opções avançadas de inicialização. | Defina como 1 para desativar o menu; caso contrário; Defina como 0 (zero). O valor padrão é 0. |
| DisplayDisabled | Contém um inteiro que configura o dispositivo para exibir uma tela em branco quando o Windows encontra um erro do qual não pode se recuperar. | Defina como 1 para exibir uma tela em branco em caso de erro; caso contrário; Defina como 0 (zero). O valor padrão é 0. |
| HideAllBootUI | Contém um inteiro que suprime todos os elementos da interface do usuário do Windows (logotipo, indicador de status e mensagem de status) durante a inicialização. | Defina como 1 para suprimir todos os elementos da interface do usuário do Windows durante a inicialização; caso contrário; Defina como 0 (zero). O valor padrão é 0. |
| HideBootLogo | Contém um inteiro que suprime o logotipo padrão do Windows que é exibido durante a fase de carregamento do sistema operacional. | Defina como 1 para suprimir o logotipo padrão do Windows; caso contrário; Defina como 0 (zero). O valor padrão é 0. |
| HideBootStatusIndicator | Contém um inteiro que suprime o indicador de status exibido durante a fase de carregamento do sistema operacional. | Defina como 1 para suprimir o indicador de status; caso contrário; Defina como 0 (zero). O valor padrão é 0. |
| HideBootStatusMessage | Contém um inteiro que suprime o texto de status de inicialização exibido durante a fase de carregamento do sistema operacional. | Defina como 1 para suprimir o texto de status de inicialização; caso contrário; Defina como 0 (zero). O valor padrão é 0. |
Personalizar a tela de inicialização usando o Designer de Configuração do Windows e o DISM (Gerenciamento e Manutenção de Imagens de Implantação)
Você deve habilitar a inicialização sem marca na mídia de instalação com o DISM antes de aplicar configurações para inicialização sem marca usando o Designer de Configuração do Windows ou aplicando um pacote de provisionamento durante a instalação.
Crie um pacote de provisionamento ou crie uma nova imagem do Windows no Designer de Configuração do Windows seguindo as instruções em Criar um pacote de provisionamento.
Na página Personalizações disponíveis, selecione Configurações>de tempo de execução SMISettings e defina o valor para as configurações da tela de inicialização. Os valores a seguir são apenas exemplos.
- HideAllBootUI=FALSO
- HideBootLogo=FALSO
- HideBootStatusIndicator=VERDADEIRO
- HideBootStatusMessage=VERDADEIRO
- CrashDumpEnabled=Despejo completo
Dica
Para obter mais informações, consulte SMISettings na referência do Designer de Configuração do Windows.
Depois de terminar de definir as configurações e criar o pacote ou a imagem, use o DISM para aplicar as configurações.
Abra um prompt de comando com privilégios de administrador.
Copie install.wim para uma pasta temporária no disco rígido (nas etapas a seguir, ele pressupõe que ele se chame c:\wim).
Criará um novo diretório.
md c:\wimMonte a imagem.
dism /mount-wim /wimfile:c:\bootmedia\sources\install.wim /index:1 /MountDir:c:\wimHabilitar o recurso.
dism /image:c:\wim /enable-feature /featureName:Client-EmbeddedBootExpConfirme a alteração.
dism /unmount-wim /MountDir:c:\wim /Commit
Na imagem a seguir, o BootLogo é destacado em verde, o BootStatusIndicator é destacado em vermelho e o BootStatusMessage é destacado em azul.
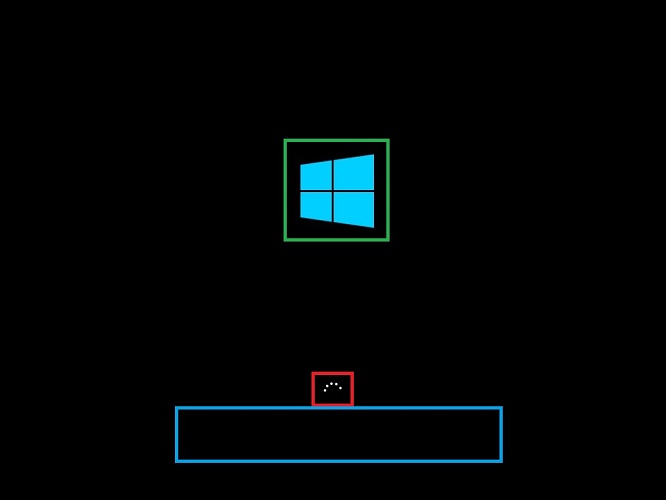
Substitua o logotipo de inicialização
A única maneira com suporte de substituir o logotipo de inicialização por um logotipo personalizado é modificar a BGRT (Tabela de Recursos Gráficos de Inicialização) em um dispositivo que usa UEFI como interface de firmware. Se o dispositivo usar o BGRT para incluir um logotipo personalizado, ele será sempre exibido e você não poderá suprimir o logotipo personalizado.
Suprimir erros durante a inicialização
Os erros que ocorrem durante a inicialização inicial do Windows geralmente são um sinal de configuração incorreta do dispositivo ou falha de hardware e exigem intervenção do usuário para serem recuperados. Você pode suprimir todas as telas de erro durante a inicialização antecipada ativando a configuração noerrordisplay BCD.
Abra um prompt de comando como administrador.
Execute o seguinte comando para suprimir as telas de erro durante a inicialização.
bcdedit.exe -set {bootmgr} noerrordisplay on