Publicar na Microsoft Store
Quando estiver pronto para levar a sua aplicação Unreal para o mundo, existem algumas definições de projeto que precisam de ser atualizadas antes de submeter para a Microsoft Store. Todas estas definições têm valores predefinidos, mas devem ser alteradas para produção para representar melhor a aplicação.
Definições do projeto para o empacotamento da loja
- Primeiro, selecione Descrição das Definições > do Projeto e atualize as informações do jogo e do publicador:
- O Nome do Jogo será apresentado no mosaico da aplicação no HoloLens
- O Nome Único da Empresa é utilizado ao gerar o certificado de projeto e deve estar no formato:
- CN=CommonName, O=OrganizationName, L=LocalityName, S=StateOrProvinceName, C=CountryName:
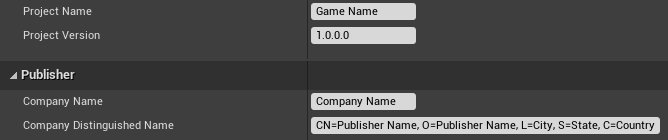
- Expanda a secção HoloLens das definições do projeto e atualize os recursos de empacotamento. Estes nomes de recursos serão apresentados na página de arquivo da aplicação:
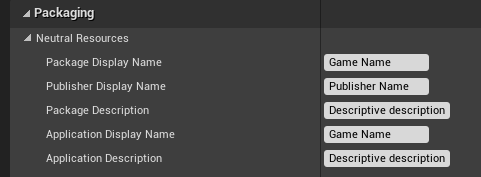
- Expanda a secção Imagens e atualize as imagens de arquivo predefinidas com texturas que representam a aplicação da loja. Opcionalmente, selecione a caixa de verificação Logótipo 3D para carregar um ficheiro glb para utilizar como cubo dinâmico 3D ao iniciar a aplicação:
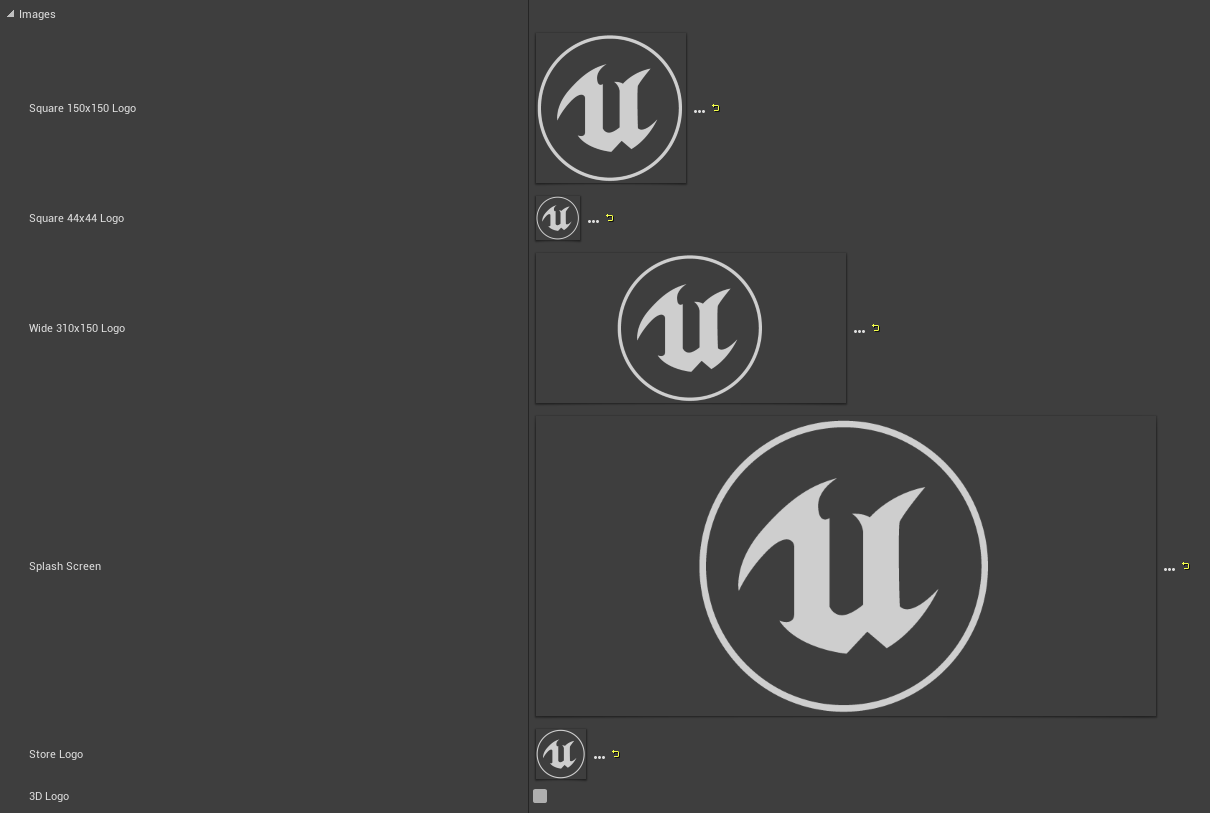
- Por fim, selecione Gerar Novo para gerar um certificado de assinatura a partir do nome do projeto e do nome único da empresa
- Defina uma Cor de Fundo do Mosaico, que será apresentada em vez de píxeis transparentes nas imagens da loja.
- Expanda a lista pendente e ative Utilizar o Ambiente da Loja Windows de Revenda para ser executado em dispositivos bloqueados por revenda e não desbloqueados por programadores.
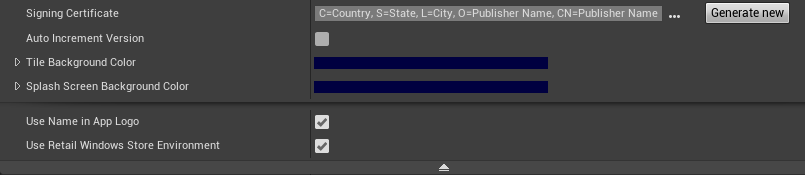
Instalador de Aplicações Opcional
Um ficheiro do Instalador de Aplicações pode ser criado a partir do HoloLens das Definições > do Projeto, que pode ser utilizado para distribuir a aplicação fora da loja. Ative a caixa de verificação Deve Criar Instalador de Aplicações e defina um URL ou caminho de rede onde pretende armazenar o appxbundle do jogo.
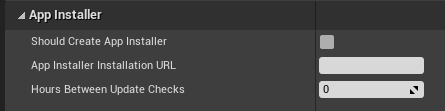
Quando a aplicação está a ser empacotada, tanto o appxbundle como o appinstaller serão gerados. Carregue o appxbundle para o URL de instalação e, em seguida, inicie o appinstaller para instalar a aplicação a partir da localização de rede.
Kit de Certificação de Aplicações do Windows
O SDK Windows 10 é fornecido com o Kit de Certificação de Aplicações do Windows (WACK) para validar problemas comuns que podem afetar o carregamento de um pacote para a loja. Pode encontrar a WACK no diretório Windows Kits, normalmente no seguinte caminho:
C:\Program Files (x86)\Windows Kits\10\App Certification Kit.
- Depois de o ficheiro appx ser empacotado para publicação, execute appcertui.exe e siga as instruções para analisar o appx:
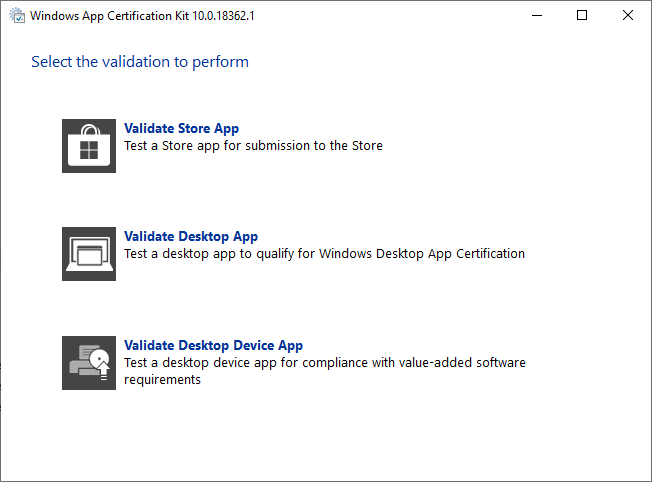
- Selecione Validar Aplicação da Loja:
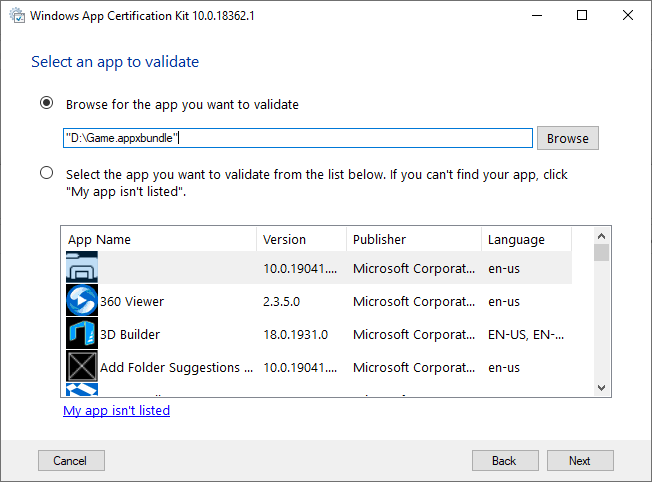
- Procure o appx na secção superior e selecione Seguinte:
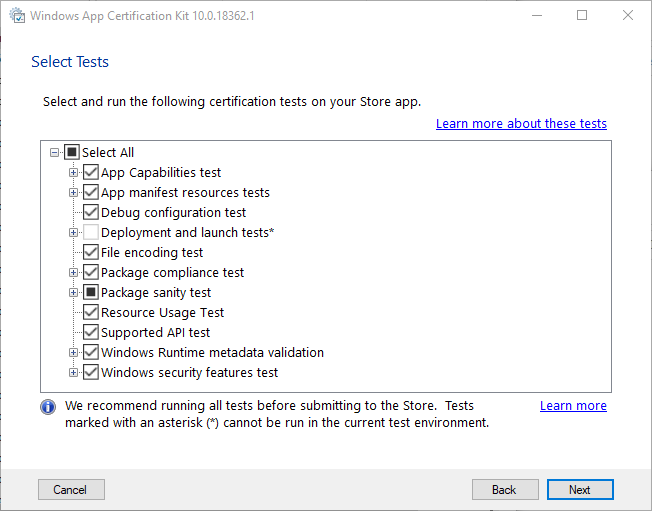
- Selecione Seguinte para executar os testes e criar um relatório:
- Todos os testes disponíveis que podem ser executados no PC anfitrião serão ativados por predefinição
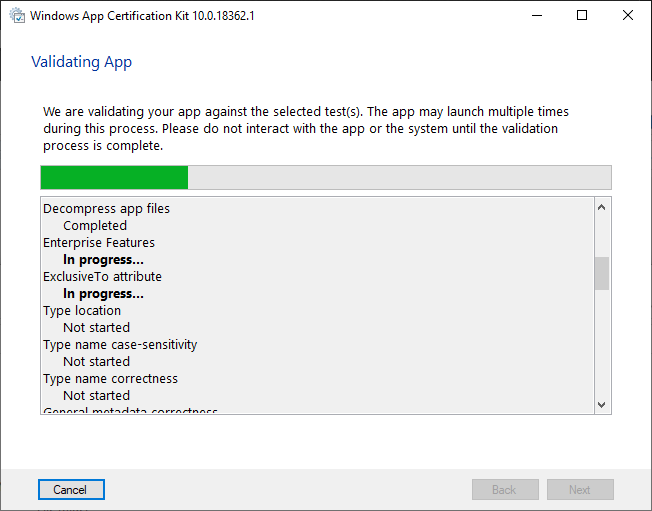
- Aguarde que os testes terminem. Depois de concluída, a janela final mostrará um resultado de passagem ou falha, que pode ser visualizado no relatório guardado.
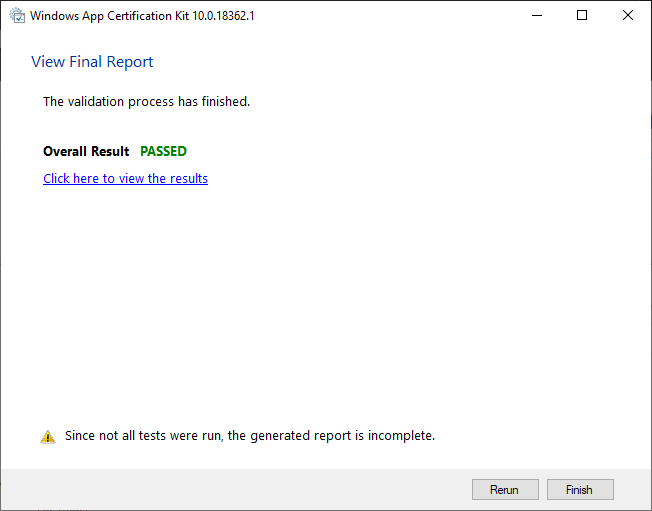
Falha de WACK conhecida com 4.25
O plug-in Windows Mixed Reality no Unreal 4.25 falhará porque alguns binários x64 estão incluídos durante o empacotamento do HoloLens. A falha terá o seguinte aspeto:
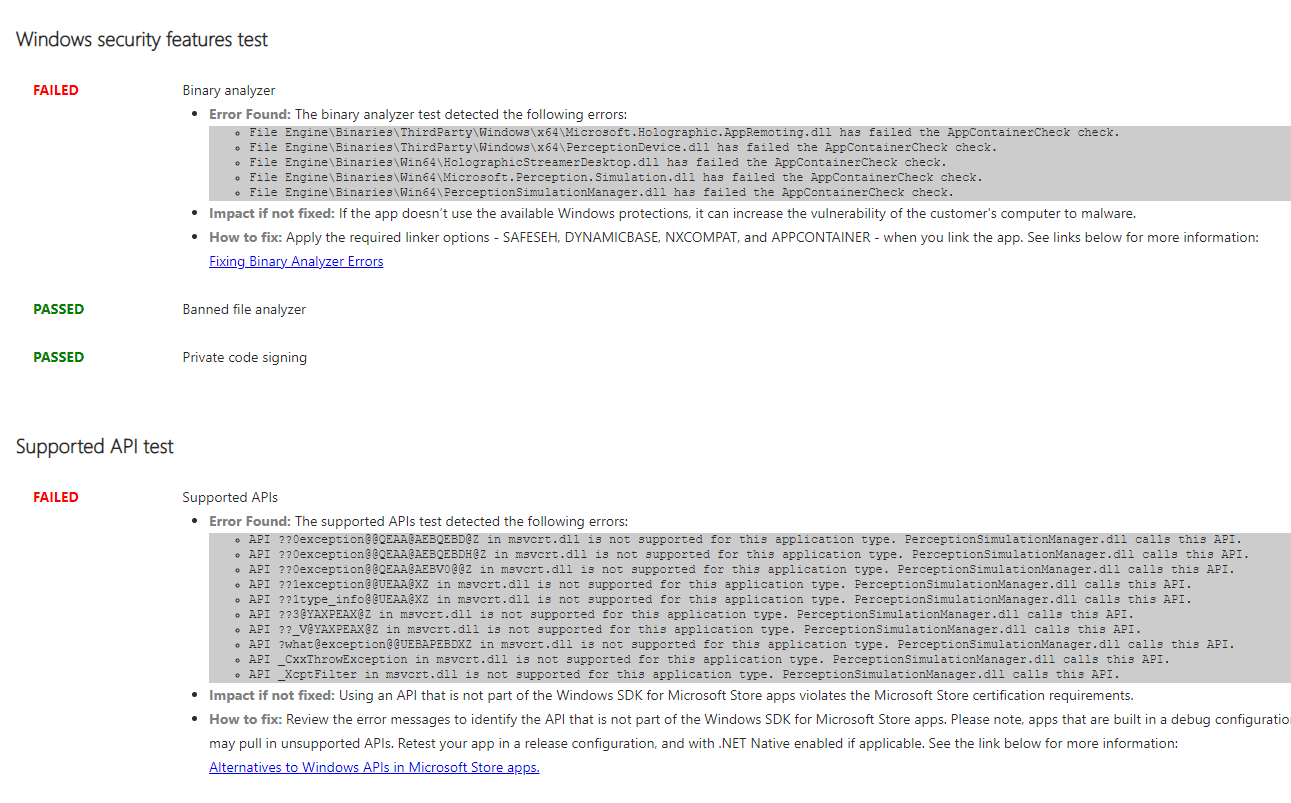
Para corrigir o problema:
- Navegue para a raiz de diretório de origem ou instalação Unreal ao abrir um projeto Unreal e clique com o botão direito do rato no ícone Unreal na barra de tarefas.
- Clique com o botão direito do rato em UE4Editor, selecione propriedades e navegue para o caminho na entrada Localização :
Open Engine\Plugins\Runtime\WindowsMixedReality\Source\WindowsMixedRealityHMD\WindowsMixedRealityHMD.Build.cs.
- Em WindowsMixedRealityHMD.Build.cs, modifique a linha 32 de:
if(Target.Platform != UnrealTargetPlatform.Win32)
para:
if(Target.Platform == UnrealTargetPlatform.Win64)
- Feche o Unreal, reabra o projeto e volte a empacotar para o HoloLens. Execute novamente WACK e o erro desaparecerá.