Implementar políticas de Controlo de Aplicações com Microsoft Configuration Manager
Observação
Algumas capacidades do Controlo de Aplicações para Empresas só estão disponíveis em versões específicas do Windows. Saiba mais sobre a disponibilidade das funcionalidades do Controlo de Aplicações.
Pode utilizar Microsoft Configuration Manager para configurar o Controlo de Aplicações para Empresas em computadores cliente.
Utilizar as políticas incorporadas do Configuration Manager
Configuration Manager inclui suporte nativo para o Controlo de Aplicações, que lhe permite configurar Windows 10 e Windows 11 computadores cliente com uma política que só permitirá:
- Componentes do Windows
- Aplicativos da Microsoft Store
- Aplicações instaladas por Configuration Manager (Configuration Manager configuradas automaticamente como um instalador gerido)
- (Opcional) Aplicações de renome, conforme definido pelo Gráfico de Segurança Inteligente (ISG)
- (Opcional) Aplicações e executáveis já instalados em localizações de pastas definíveis para administradores que Configuration Manager permitirão através de uma análise única durante a criação de políticas em pontos finais geridos.
Configuration Manager não remove políticas depois de implementadas. Para parar a imposição, deve mudar a política para o modo de auditoria, o que produzirá o mesmo efeito. Se quiser desativar completamente o Controlo de Aplicações para Empresas (incluindo o modo de auditoria), pode implementar um script para eliminar o ficheiro de política do disco e acionar um reinício ou aguardar pelo próximo reinício.
Criar uma Política de Controlo de Aplicações no Configuration Manager
Selecione Controlo deAplicações do Endpoint Protection> de Ativos e Conformidade>para Empresas>Criar Política de Controlo de Aplicações

Introduza o nome da política >Seguinte
Ativar Impor um reinício dos dispositivos para que esta política possa ser imposta para todos os processos
Selecione o modo que pretende que a política execute (Imposição ativada/Apenas Auditoria)
Selecione Seguinte

Selecione Adicionar para começar a criar regras para software fidedigno
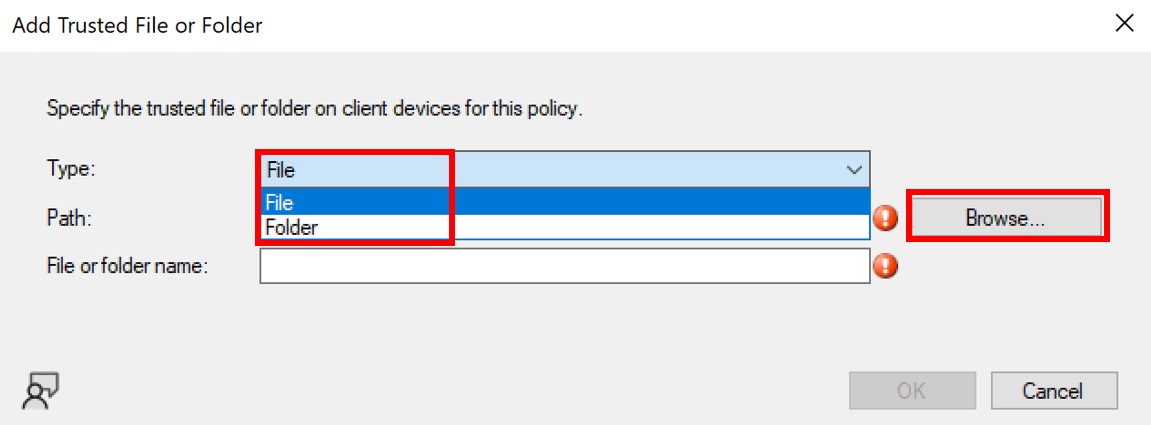
SelecioneFicheiro ou Pasta para criar uma regra > de caminho Procurar

Selecione o executável ou a pasta para a regra > de caminho OK

Selecione OK para adicionar a regra à tabela de ficheiros ou pasta fidedignos
Selecione Seguinte para navegar para a página > de resumo Fechar

Implementar a política de Controlo de Aplicações no Configuration Manager
Clique com o botão direito do rato na política > recém-criada Implementar Política de Controlo de Aplicações

Selecione Procurar

Selecione a Coleção de Dispositivos que criou anteriormente >OK

Alterar a agenda >OK

Para obter mais informações sobre a utilização das políticas nativas de Controlo de Aplicações do Configuration Manager, veja App Control for Business management with Configuration Manager (Controlo de Aplicações para Gestão de Aplicações para Empresas com Configuration Manager).
Transfira todo o Controlo de Aplicações no Configuration Manager documento de laboratório.
Implementar políticas personalizadas de Controlo de Aplicações com Pacotes/Programas ou Sequências de Tarefas
Utilizar as políticas incorporadas do Configuration Manager pode ser um ponto de partida útil, mas os clientes podem encontrar as opções de círculo de confiança disponíveis no Configuration Manager demasiado limitação. Para definir o seu próprio círculo de confiança, pode utilizar Configuration Manager para implementar políticas personalizadas de Controlo de Aplicações através da implementação baseada em scripts através de Pacotes e Programas de Distribuição de Software ou Sequências de Tarefas de Implementação do Sistema Operativo.