Perfis dinâmicos no Terminal do Windows
O Terminal do Windows criará automaticamente os perfis do WSL (Subsistema do Windows para Linux) e do PowerShell para você se você tiver esses shells instalados em seu computador. Isso torna mais fácil para você ter todos os seus shells incluídos no terminal sem precisar localizar os arquivos executáveis desses shells. Esses perfis são gerados com a propriedade source, que informa ao terminal o local no qual localizar o executável adequado.
Após a instalação do terminal, ele definirá o PowerShell como seu perfil padrão. Para saber como alterar seu perfil padrão, visite a página de configurações.
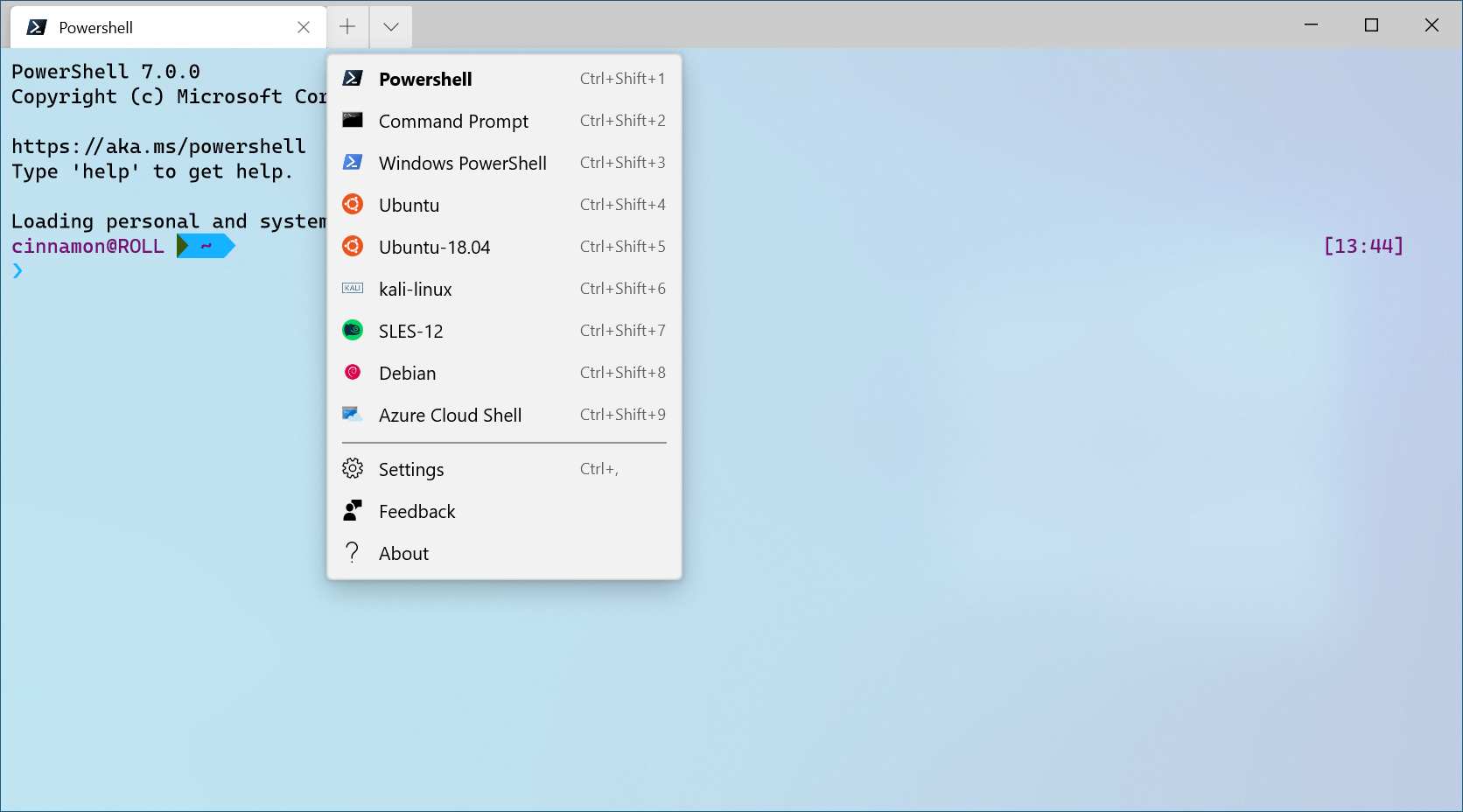 Configuração: tema claro
Configuração: tema claro
Como instalar um novo shell após instalar o Terminal do Windows
Independentemente de um novo shell ser instalado antes ou após a instalação do terminal, o terminal criará um perfil para o shell recém-instalado.
Ocultar um perfil
Para ocultar um perfil do menu suspenso do terminal, adicione a propriedade hidden ao objeto de perfil no arquivo settings.json e defina-a como true.
"hidden": true
Impedir que um perfil seja gerado
Para impedir que um perfil dinâmico seja gerado, você poderá adicionar o gerador de perfis à matriz disabledProfileSources em suas configurações globais. Mais informações sobre essa configuração podem ser encontradas na página Configurações globais.
"disabledProfileSources": ["Windows.Terminal.Wsl", "Windows.Terminal.Azure", "Windows.Terminal.PowershellCore", "Windows.Terminal.SSH"]
Adicionar um perfil de terceiro
Se uma ferramenta de linha de comando de terceiros não tiver um perfil gerado automaticamente no arquivo settings.json, você poderá adicioná-lo manualmente. Abaixo estão os perfis para algumas ferramentas de terceiros comuns para sua referência.
Anaconda
Supondo que você tenha instalado o Anaconda no %USERPROFILE%\Anaconda3:
{
"commandline": "cmd.exe /k \"%USERPROFILE%\\Anaconda3\\Scripts\\activate.bat %USERPROFILE%\\Anaconda3\"",
"icon": "%USERPROFILE%\\Anaconda3\\Menu\\anaconda-navigator.ico",
"name": "Anaconda3",
"startingDirectory": "%USERPROFILE%"
}
cmder
Supondo que você tenha instalado o cmder no %CMDER_ROOT%:
{
"commandline": "cmd.exe /k %CMDER_ROOT%\\vendor\\init.bat",
"name": "cmder",
"icon": "%CMDER_ROOT%\\icons\\cmder.ico",
"startingDirectory": "%USERPROFILE%"
}
Cygwin
Supondo que você tenha instalado o Cygwin no C:\cygwin64:
{
"name": "Cygwin",
"commandline": "C:\\cygwin64\\bin\\bash --login -i",
"icon": "C:\\cygwin64\\Cygwin.ico",
"startingDirectory": "C:\\cygwin64\\bin"
}
![NOTE] O diretório inicial do Cygwin é definido para que o caminho funcione. O diretório padrão aberto ao iniciar o Cygwin será
$HOMEdevido ao sinalizador--login.
Far Manager
Supondo que você tenha instalado o Far no c:\Program Files\Far Manager:
{
"name": "Far",
"commandline": "\"c:\\program files\\far manager\\far.exe\"",
"startingDirectory": "%USERPROFILE%",
"useAcrylic": false
},
Git Bash
Supondo que você tenha instalado o Git Bash no C:\\Program Files\\Git:
{
"name": "Git Bash",
"commandline": "C:\\Program Files\\Git\\bin\\bash.exe -li",
"icon": "C:\\Program Files\\Git\\mingw64\\share\\git\\git-for-windows.ico",
"startingDirectory": "%USERPROFILE%"
}
Git Bash (WOW64)
Supondo que você tenha instalado o Git Bash no C:\\Program Files (x86)\\Git:
{
"name": "Git Bash",
"commandline": "%ProgramFiles(x86)%\\Git\\bin\\bash.exe -li",
"icon": "%ProgramFiles(x86)%\\Git\\mingw32\\share\\git\\git-for-windows.ico",
"startingDirectory": "%USERPROFILE%"
}
MSYS2
Supondo que você tenha instalado o MSYS2 no C:\\msys64:
{
"name": "MSYS2",
"commandline": "C:\\msys64\\msys2_shell.cmd -defterm -no-start -mingw64",
"icon": "C:\\msys64\\msys2.ico",
"startingDirectory": "C:\\msys64\\home\\user"
}
Para obter mais detalhes, confira a seção Terminal da documentação do MSYS2.
Windows Terminal
