Tutorial: Como abrir uma guia ou um painel no mesmo diretório no Terminal do Windows
Normalmente, as ações "nova guia" e "dividir painel" sempre abrirão uma nova guia/painel em qualquer que seja o startingDirectory deste perfil. No entanto, em outras plataformas, é comum que novas guias usem automaticamente o diretório de trabalho da guia atual como o diretório inicial de uma nova guia. Isso permite que o usuário realize várias tarefas ao mesmo tempo rapidamente em um diretório.
Infelizmente, no Windows, é difícil determinar qual é o CWD (diretório de trabalho atual) de um processo. Mesmo que seja possível procurá-lo, nem todos os aplicativos realmente definem o CWD durante a navegação. Em especial, o Windows PowerShell não altera o CWD como o seu cd no sistema de arquivos. Duplicar o CWD do PowerShell automaticamente quase sempre seria errado.
Felizmente, há uma solução alternativa. Os aplicativos podem emitir uma sequência de escape especial (especificamente o "OSC 9; 9") para informar manualmente ao Terminal qual deve ser o CWD.
Neste tutorial, você aprenderá a:
- Configurar o shell para informar ao terminal o diretório de trabalho atual
- Use a ação
duplicateTabpara abrir uma guia com o mesmo CWD - Use a ação
splitPanepara abrir um painel com o mesmo CWD - Como usar o menu de contexto de guia para abrir guias ou painéis com o mesmo CWD
Configurar seu shell
Para informar ao terminal o que é o CWD, você precisará modificar o shell para emitir uma sequência de escape enquanto navega pelo sistema operacional. Felizmente, a maioria dos shells tem um mecanismo para configurar o prompt, que é executado após cada comando. Esse é o lugar perfeito para adicionar essa saída.
Windows
Prompt de comando: cmd.exe
O cmd usa a variável de ambiente %PROMPT% para configurar o prompt. Você pode preceder o prompt com o comando com facilidade para definir o CWD com o seguinte comando:
set PROMPT=$e]9;9;$P$e\%PROMPT%
Isso acrescenta $e]9;9;$P$e\ ao prompt atual. Quando o cmd avaliar esse prompt, ele substituirá
- o
$epelo caractere de escape - o
$ppelo diretório de trabalho atual
Observe que o comando acima só funcionará na sessão cmd.exe atual. Para definir o valor de modo permanente, DEPOIS de executar o comando acima, execute
setx PROMPT "%PROMPT%"
PowerShell: powershell.exe ou pwsh.exe
Se você nunca alterou o prompt do PowerShell antes, confira primeiro about_Prompts.
Adicione o seguinte ao seu perfil do PowerShell:
function prompt {
$loc = $executionContext.SessionState.Path.CurrentLocation;
$out = ""
if ($loc.Provider.Name -eq "FileSystem") {
$out += "$([char]27)]9;9;`"$($loc.ProviderPath)`"$([char]27)\"
}
$out += "PS $loc$('>' * ($nestedPromptLevel + 1)) ";
return $out
}
PowerShell com posh-git
Se você estiver usando posh-git, isso já modificará seu prompt. Nesse caso, você só deseja adicionar a saída necessária ao prompt já modificado. O seguinte exemplo é uma versão levemente modificada deste exemplo na documentação do ConEmu:
function prompt
{
$loc = Get-Location
$prompt = & $GitPromptScriptBlock
$prompt += "$([char]27)]9;12$([char]7)"
if ($loc.Provider.Name -eq "FileSystem")
{
$prompt += "$([char]27)]9;9;`"$($loc.ProviderPath)`"$([char]27)\"
}
$prompt
}
PowerShell com Starship
Se você estiver usando Starship, isso já modificará seu prompt. Nesse caso, você só deseja adicionar a saída necessária ao prompt já modificado.
function Invoke-Starship-PreCommand {
$loc = $executionContext.SessionState.Path.CurrentLocation;
$prompt = "$([char]27)]9;12$([char]7)"
if ($loc.Provider.Name -eq "FileSystem")
{
$prompt += "$([char]27)]9;9;`"$($loc.ProviderPath)`"$([char]27)\"
}
$host.ui.Write($prompt)
}
WSL
As distribuições do Subsistema do Windows para Linux usam principalmente o BASH como o shell da linha de comando.
bash
Adicione a seguinte linha ao final do arquivo de configuração .bash_profile:
PROMPT_COMMAND=${PROMPT_COMMAND:+"$PROMPT_COMMAND "}'printf "\e]9;9;%s\e\\" "$(wslpath -w "$PWD")"'
A variável PROMPT_COMMAND no bash informa ao bash qual comando executar antes de exibir o prompt. A instrução printf é o que estamos usando para acrescentar a sequência para definir o diretório de trabalho com o terminal. O bit $(wslpath -w "$PWD") invocará o executável wslpath para converter o diretório atual em um caminho semelhante ao Windows. O bit ${PROMPT_COMMAND:+"$PROMPT_COMMAND; "} usa um pouco de bash magic para garantir que esse comando seja acrescentado a qualquer comando existente (se você já tiver definido PROMPT_COMMAND em outro lugar).
zsh
Adicione as seguintes linhas ao final do arquivo .zshrc:
keep_current_path() {
printf "\e]9;9;%s\e\\" "$(wslpath -w "$PWD")"
}
precmd_functions+=(keep_current_path)
O gancho precmd_functions informa ao zsh quais comandos executar antes de exibir o prompt. A instrução printf é o que estamos usando para acrescentar a sequência para definir o diretório de trabalho com o terminal. O bit $(wslpath -w "$PWD") invocará o executável wslpath para converter o diretório atual em um caminho semelhante ao Windows. Usando precmd_functions+= verifique se acrescentamos a função keep_current_path a qualquer função existente já definida para esse gancho.
Fish
Se você estiver usando o shell do Fish, adicione as seguintes linhas ao final do arquivo de configuração localizado em ~/.config/fish/config.fish:
function storePathForWindowsTerminal --on-variable PWD
if test -n "$WT_SESSION"
printf "\e]9;9;%s\e\\" (wslpath -w "$PWD")
end
end
Essa função será chamada sempre que o caminho atual for alterado para confirmar se a sessão atual é aberta por Terminal do Windows (verificando $WT_SESSION) e enviando o Comando do Sistema Operacional (OSC 9;9;), com o caminho equivalente do Windows (wslpath -w) do caminho atual.
MINGW
Para MINGW, Git Bash e Cygwin, você precisa modificar o PROMPT_COMMAND para WSL: substitua wslpath por cygpath.
Adicione a seguinte linha ao final do arquivo .bashrc:
PROMPT_COMMAND=${PROMPT_COMMAND:+"$PROMPT_COMMAND; "}'printf "\e]9;9;%s\e\\" "`cygpath -w "$PWD" -C ANSI`"'
Observação
Não encontrou seu shell favorito aqui? Se você descobrir, sinta-se à vontade para abrir uma PR para contribuir com uma solução para seu shell preferido.
Como usar ações para duplicar o caminho
Depois de configurar o shell para informar ao terminal qual é o diretório atual, é fácil abrir uma nova guia ou painel com esse caminho.
Abrir uma nova guia com duplicateTab
Para abrir uma nova guia com o mesmo caminho (e perfil) que o terminal ativo no momento, use a ação "Duplicar Guia". Isso é associado por padrão a Ctrl+Shift+D, da seguinte maneira:
{ "command": "duplicateTab", "keys": "ctrl+shift+d" },
Confira duplicateTab para obter mais detalhes.
Abrir um novo painel com splitPane
Para abrir um novo painel com o mesmo caminho (e perfil) que o terminal ativo no momento, use a ação "Duplicar Guia". Isso NÃO está associado por padrão. A forma mais simples de realizar essa ação é:
{ "command": { "action": "splitPane", "splitMode": "duplicate" } },
Confira splitPane para obter mais detalhes.
Como usar o menu para duplicar o caminho
as ações acima também estão disponíveis no menu de contexto da guia, nas entradas "Duplicar Guia" e "Dividir Painel".
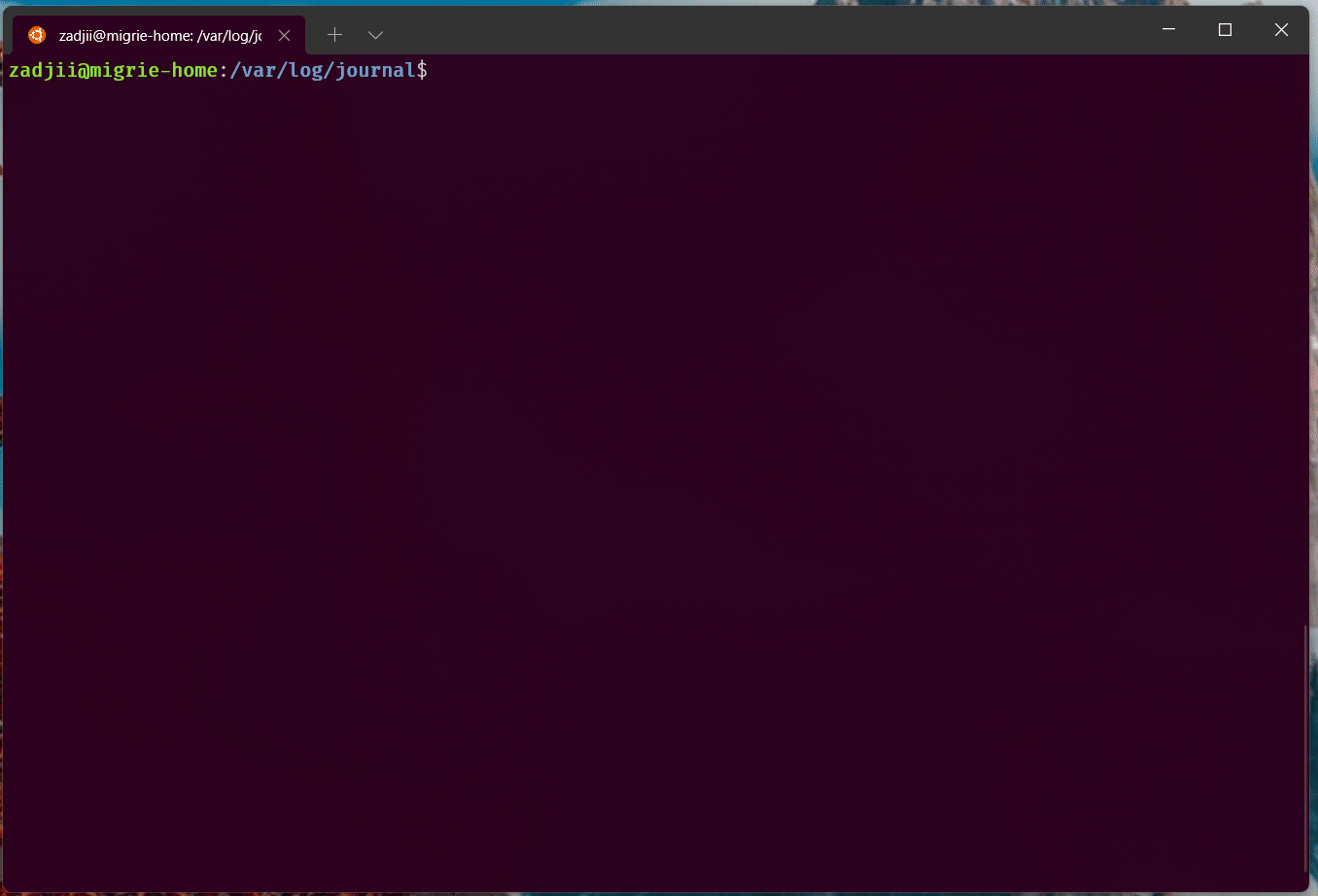

Windows Terminal
