Executar aplicativos de GUI do Linux no Subsistema do Windows para Linux
O Subsistema do Windows para Linux (WSL) agora é compatível com a execução de aplicativos de GUI do Linux (X11 e Wayland) no Windows em uma experiência de área de trabalho totalmente integrada.
O WSL 2 permite que os aplicativos de GUI do Linux pareçam nativos e naturais para uso no Windows.
- Iniciar aplicativos Linux no menu Iniciar do Windows
- Fixar aplicativos Linux na barra de tarefas do Windows
- Usar alt-tab para alternar entre aplicativos Linux e Windows
- Recortar + Colar entre aplicativos Windows e Linux
Agora você pode integrar aplicativos Windows e Linux ao fluxo de trabalho para uma experiência de área de trabalho perfeita.
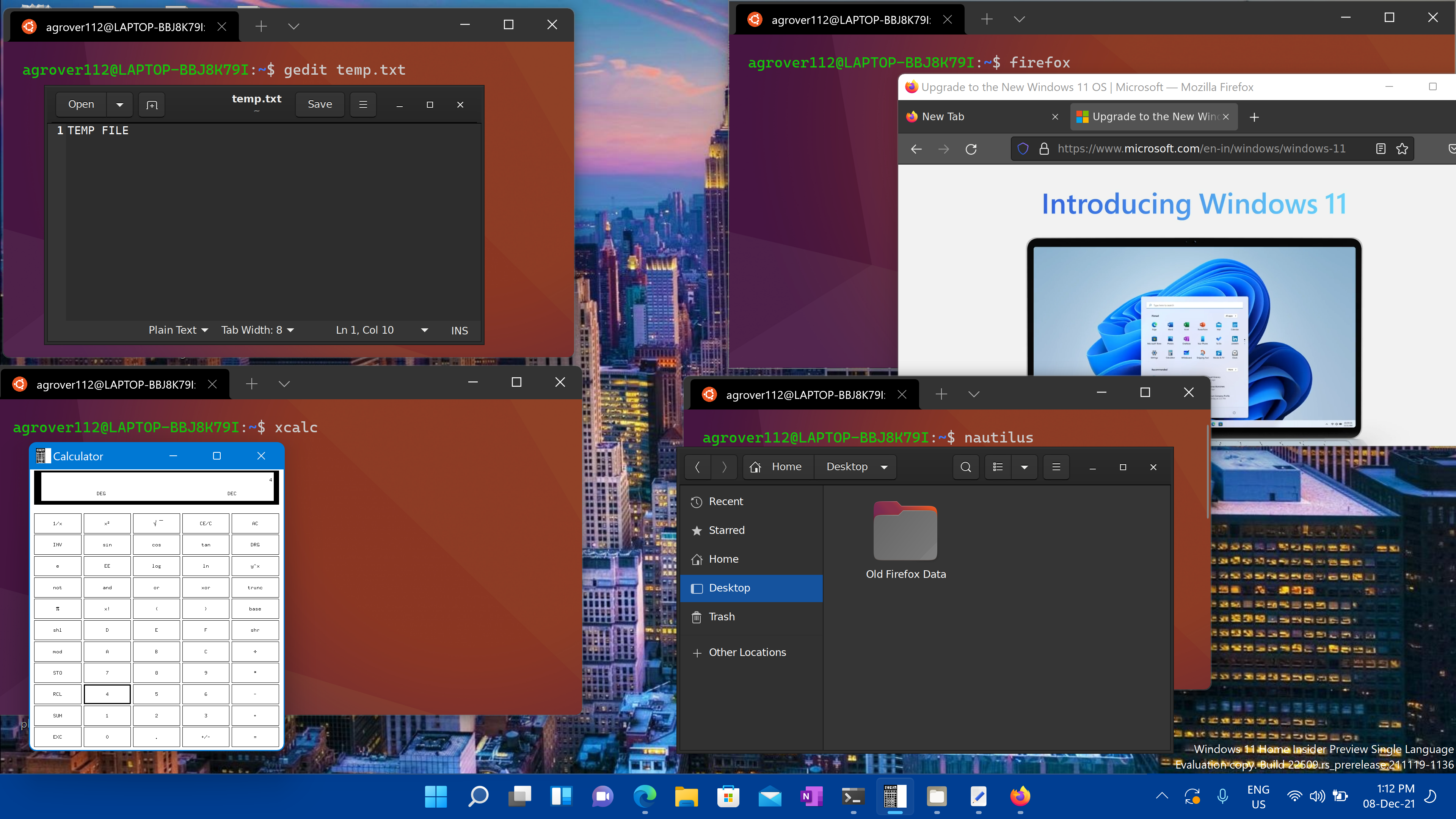
Instalar o suporte para aplicativos de GUI do Linux
Pré-requisitos
Você precisará estar no Windows 10 Build 19044+ ou Windows 11 para acessar esse recurso.
Driver instalado para vGPU
Para executar aplicativos de GUI do Linux, primeiro instale o driver correspondente ao sistema abaixo. Isso permitirá que você use uma GPU virtual (vGPU) para que possa se beneficiar da renderização de OpenGL acelerada por hardware.
Instalação recente: nenhuma instalação do WSL anterior
Agora você pode instalar tudo o que precisa para executar o WSL (Subsistema do Windows para Linux) inserindo este comando no PowerShell administrador ou no Prompt de Comando do Windows e reiniciando o computador.
wsl --install
Após a reinicialização do computador, a instalação continuará e você será solicitado a inserir um nome de usuário e uma senha. Essa será sua credencial do Linux para a distribuição do Ubuntu.
Agora você está pronto para começar a usar aplicativos de GUI do Linux no WSL!
Para obter mais informações, consulte WSL.
Instalação do WSL existente
Se você já tiver o WSL instalado em seu computador, poderá atualizar para a versão mais recente que inclui o suporte à GUI do Linux executando o comando de atualização de um prompt de comando com privilégios elevados.
Clique em Iniciar, digite PowerShell, clique com o botão direito do mouse em Windows PowerShell e depois clique em Executar como administrador.
Insira o comando de atualização do WSL:
wsl --updateVocê precisará reiniciar o WSL para que a atualização entre em vigor. Você pode reiniciar o WSL executando o comando de desligamento no PowerShell.
wsl --shutdown
Observação
Os aplicativos de GUI do Linux têm suporte apenas com o WSL 2 e não funcionarão com uma distribuição do Linux configurada para o WSL 1. Leia sobre como alterar sua distribuição do WSL 1 para o WSL 2.
Executar aplicativos de GUI do Linux
Você pode executar os comandos a seguir no terminal do Linux para baixar e instalar esses aplicativos populares do Linux. Se você estiver usando uma distribuição diferente do Ubuntu, ele poderá usar um gerenciador de pacotes diferente do apt. Depois que o aplicativo Linux estiver instalado, você poderá encontrá-lo no menu Iniciar no nome da distribuição. Por exemplo: Ubuntu -> Microsoft Edge.
Observação
O suporte para aplicativos de GUI no WSL não fornece uma experiência de área de trabalho completa. Ele depende da área de trabalho do Windows, portanto, a instalação de ferramentas ou aplicativos focados na área de trabalho pode não ter suporte. Para solicitar suporte adicional, você pode arquivar um problema no repositório WSLg no GitHub.
Atualizar os pacotes em sua distribuição
sudo apt update
Instale o Editor de Texto Gnome
Gnome Text Editor é o editor de texto padrão do ambiente de área de trabalho GNOME.
sudo apt install gnome-text-editor -y
Para iniciar o arquivo bashrc no editor, insira: gnome-text-editor ~/.bashrc
Observação
Editor de texto GNOME substitui o gedit como editor de texto padrão do GNOME/Ubuntu no Ubuntu 22.10. Se você estiver executando uma versão mais antiga do Ubuntu e quiser usar gedit, o editor de texto padrão anterior, use sudo apt install gedit -y.
Instalar o GIMP
O GIMP é um editor de gráficos raster gratuito e de software livre usado para manipulação de imagem e edição de imagem, desenho de forma livre, transcodificação entre diferentes formatos de arquivo de imagem e tarefas mais especializadas.
sudo apt install gimp -y
Para iniciar, insira: gimp
Instalar o Nautilus
O Nautilus, também conhecido como Arquivos GNOME, é o gerenciador de arquivos da área de trabalho GNOME. (Semelhante ao Explorador de Arquivos do Windows).
sudo apt install nautilus -y
Para iniciar, insira: nautilus
Instalar o VLC
O VLC é um reprodutor multimídia multiplataforma gratuito e de código aberto e uma estrutura que reproduz a maioria dos arquivos multimídia.
sudo apt install vlc -y
Para iniciar, insira: vlc
Instalar aplicativos X11
O X11 é o sistema de janelas do Linux. Ele é uma coleção diversa de aplicativos e ferramentas que são fornecidos com ele, como xclock, calculadora xcalc, xclipboard para recortar e colar, xev para teste de eventos etc. Confira os documentos do x.org para obter mais informações.
sudo apt install x11-apps -y
Para iniciar, insira o nome da ferramenta que você deseja usar. Por exemplo:
xcalc,xclock,xeyes
Instalar o Google Chrome para Linux
Para instalar o Google Chrome para Linux:
- Altere os diretórios para a pasta temporária:
cd /tmp - Use wget para baixá-lo:
wget https://dl.google.com/linux/direct/google-chrome-stable_current_amd64.deb - Instale o pacote:
sudo apt install --fix-missing ./google-chrome-stable_current_amd64.deb
*A opção --fix-missing é usada para corrigir dependências ausentes que podem surgir durante o processo de instalação. O ./ no comando especifica o diretório atual em que o arquivo .deb está localizado. Se o arquivo .deb estiver em outro diretório, você precisará especificar o caminho para o arquivo no comando.
Para iniciar, insira: google-chrome
Instalar o navegador Microsoft Edge para Linux
Encontre informações sobre como instalar o navegador Microsoft Edge para Linux usando a linha de comando no site do Edge Insider. Selecione Obter instruções na seção Instalação da linha de comando da página.
Para iniciar, insira: microsoft-edge
Solução de problemas
Se você tiver algum problema ao iniciar aplicativos de GUI, consulte o guia a seguir primeiro: Diagnosticar problemas de tipo "não é possível abrir exibição" com o WSLg
Windows Subsystem for Linux