Utilizați modelul predefinit pentru cititorul de ID Power Automate
Conectați la Power Automate.
În panoul din stânga, selectați Fluxurile mele, apoi selectați Flux nou>Instant flux pentru cloud a7> în meniul din partea de sus.
Denumiți-vă fluxul, selectați Declanșați manual un flux sub Alegeți cum să declanșați acest flux, apoi selectați Creează.
Extindeți Declanșați manual un flux, apoi selectați +Adăugați o intrare>Fișier ca tipul de intrare.
Selectați +Nou pas>AI Builder>Extrageți informații din documentele de identitate.
Specificați Conținutul fișierului ca fișier document de identitate pe care doriți să îl procesați în fluxul dvs.
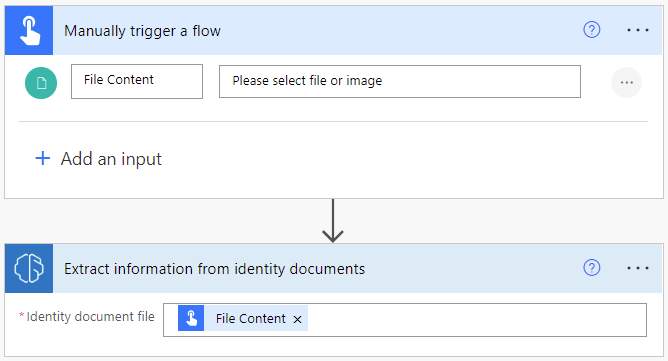
Felicitări! Ați creat un flux care utilizează modelul de cititor de ID. Selectați Salvați, apoi selectați Testați în colțul din dreapta sus pentru a vă încerca fluxul.
În exemplul următor, veți adăuga pași în fluxul dvs. pentru a introduce informațiile extrase într-o foaie de lucru Excel. Mai întâi, veți pregăti un tabel pe care să îl utilizați în fluxul dvs. Tabelul trebuie să se potrivească cu informațiile pe care doriți să le extrageți. Apoi veți adăuga un conector Excel la fluxul dvs.
Creați un registru de lucru Excel într-un folder Microsoft OneDrive sau SharePoint .
În primul rând al foii de lucru, introduceți următoarele valori, una pe o coloană: prenume, nume de familie, Numărul documentului de identitate și Țara. Aceste valori sunt anteturile de coloană pentru tabelul dvs.
Selectați celulele și formatați-le ca tabel, cu primul rând ca antet.

Salvați și închideți registrul de lucru.
Utilizați fluxul de cititor de ID pe care l-ați creat sau creați altul pentru acest exemplu.
Selectați +Nou pas>Excel Online (Afaceri)>Adăugați un rând într-un tabel.
Selectați o Locație, Biblioteca de documente și Fișier pentru a specifica unde să găsești registrul de lucru Excel.
Selectați Tabelul pe care l-ați creat în pas anterior.
În prenume, nume de familie și Numărul documentului de identitate, selectați valoarea potrivită din lista de conținut dinamic.
În Țara, selectați Țara/Regiune din lista de conținut dinamic.
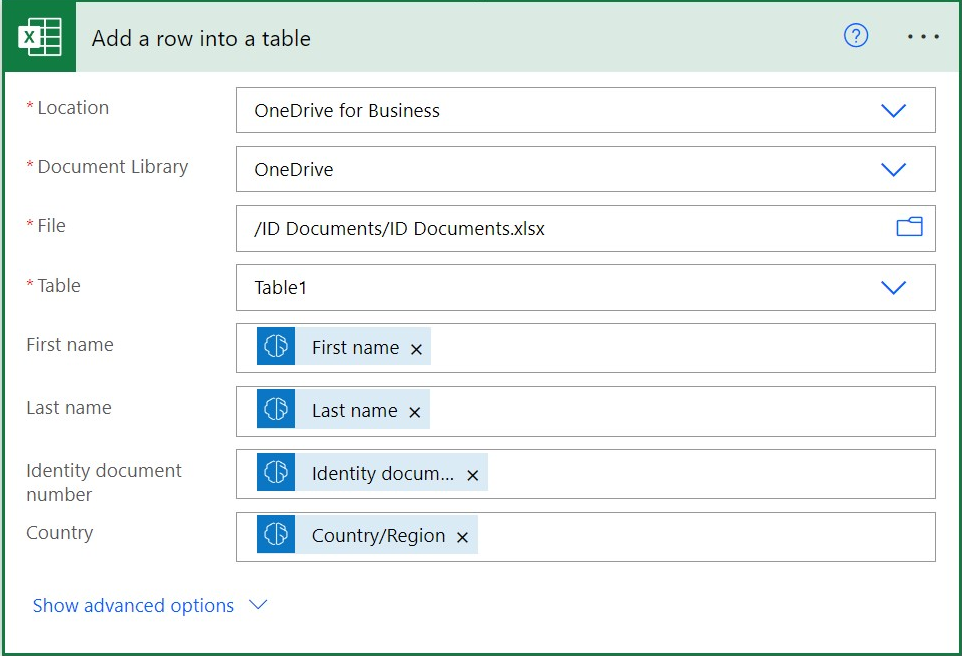
Selectați Salvați.
Selectați Test, selectați Manual, apoi selectați Test pentru a declanșa acțiunea.
În Conținutul fișierului, selectați un fișier sau o imagine a unui document de identitate, apoi selectați Importați.
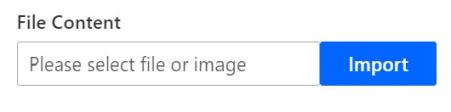
Selectați Rulați fluxul.
Fluxul poate dura câteva secunde pentru a se executa în timp ce AI Builder extrage datele și adaugă o nouă intrare în tabel în Excel. Deschideți registrul de lucru Excel pentru a confirma că informațiile extrase au fost introduse.

Următorul exemplu arată cum să configurați un flux pentru a trimite informațiile extrase într-un e-mail. Puteți adăuga conectorul Trimiteți o notificare prin e-mail la fluxul creat mai devreme sau puteți crea un flux de cititor de ID pentru acest exemplu.
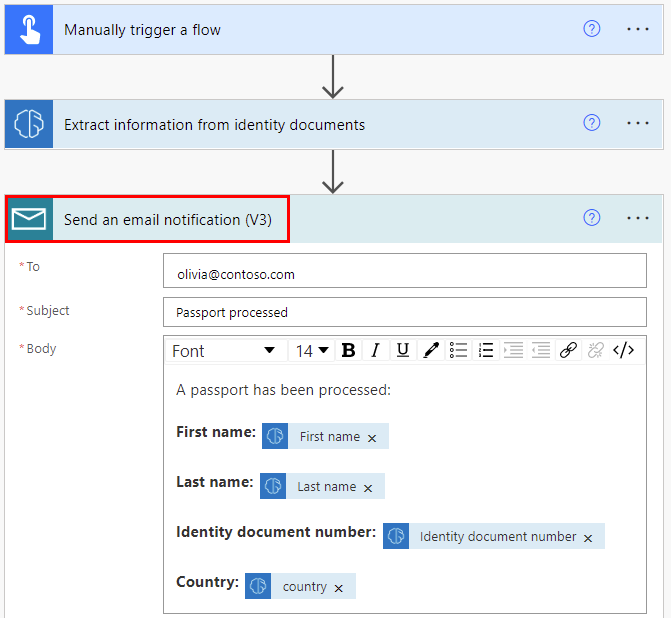
Prezentare generală a modelului prefabricat al cititorului de ID