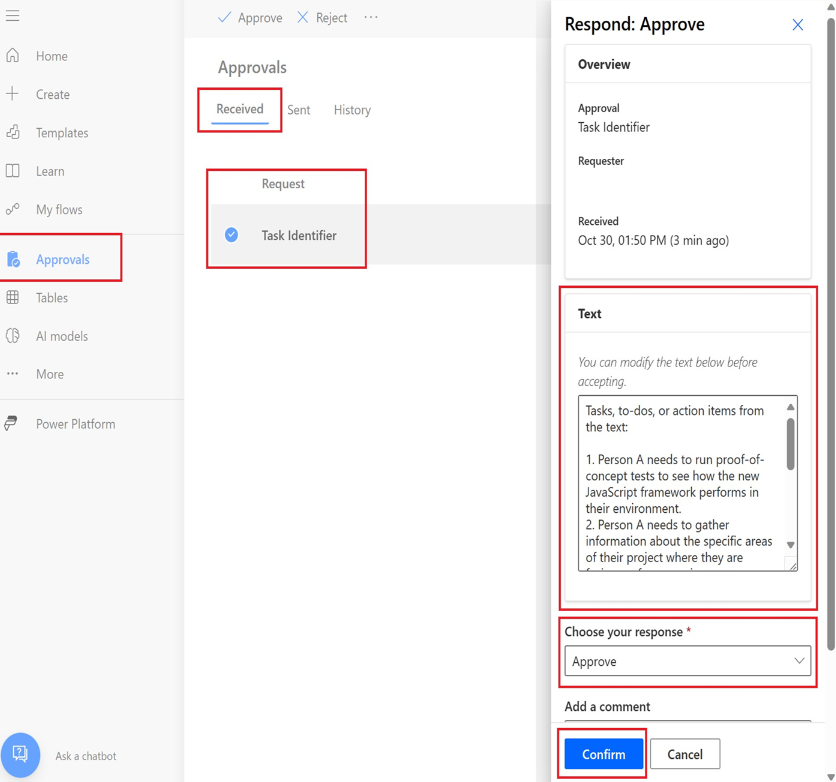Utilizarea propriei solicitări în Power Automate
Un prompt poate fi adăugat ca acțiune într-un flux Power Automate , astfel încât este posibil să se genereze text din acesta în cadrul unui proces automat.
Important
- AI Builder solicitările rulează pe modelul GPT-3.5 Turbo alimentat de Azure OpenAI Service.
- Această capacitate este limitată la unele regiuni.
- Această capacitate poate fi supusă limitelor de utilizare sau limitării capacității.
Utilizați un prompt existent într-un flux
Condiție preliminară: ați creat o solicitare numită Identificator de activitate care are o intrare numită Text, așa cum este descris în Creați o solicitare personalizată.
conectați-vă la Power Automate.
Selectați +Creați>Flux cloud instantaneu.
Denumiți fluxul ID sarcinii.
Selectați Declanșați manual un flux>Creați.
În designer, selectați declanșați manual un flux.
În fila Parametri din stânga, selectați +Adăugați o intrare.
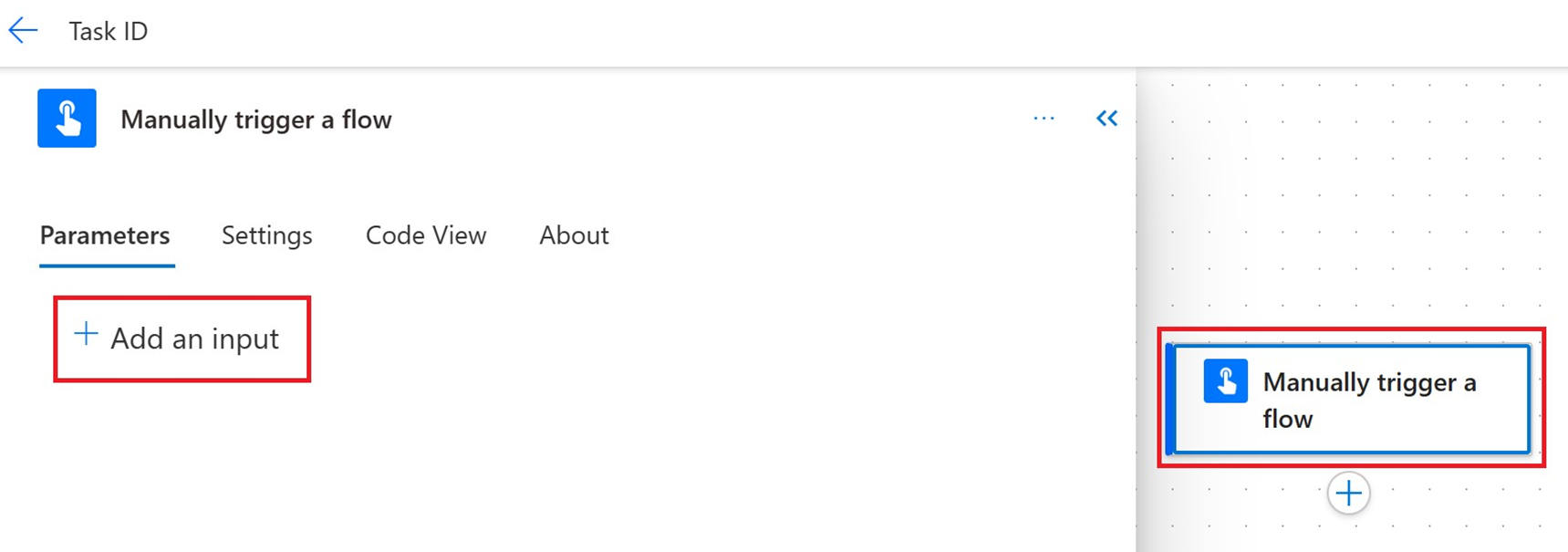
Selectați Text, apoi introduceți un nume.
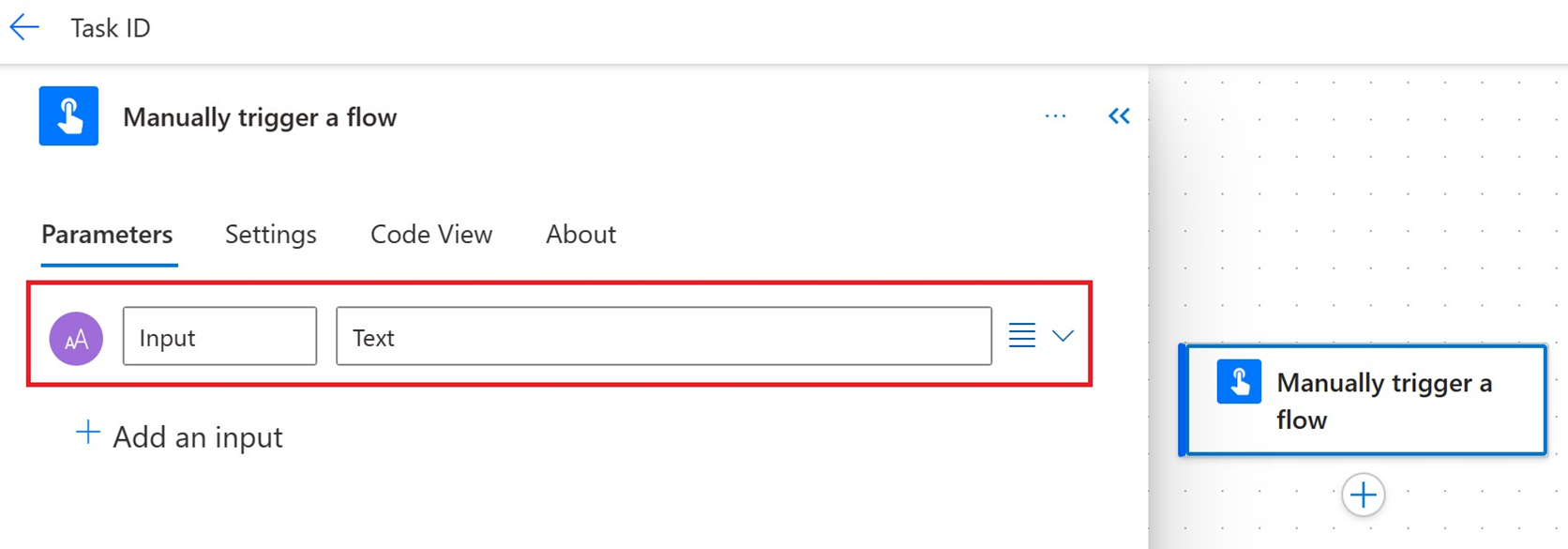
În designer, selectați +Inserați un nou pas după Declanșați manual un flux.
În panoul din stânga din câmpul Căutare , introduceți GPT și selectați acțiunea Creați text cu GPT folosind un prompt.
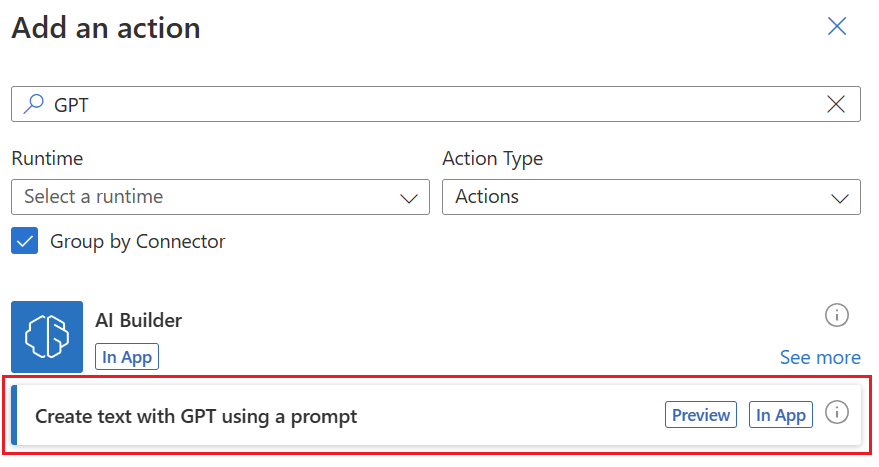
În panoul din stânga din câmpul Nume , alegeți solicitarea personalizată din meniul drop-down.
Următorul exemplu folosește Task Identifier ca prompt personalizat. Task Identifier este o solicitare personalizată care a fost creată anterior.
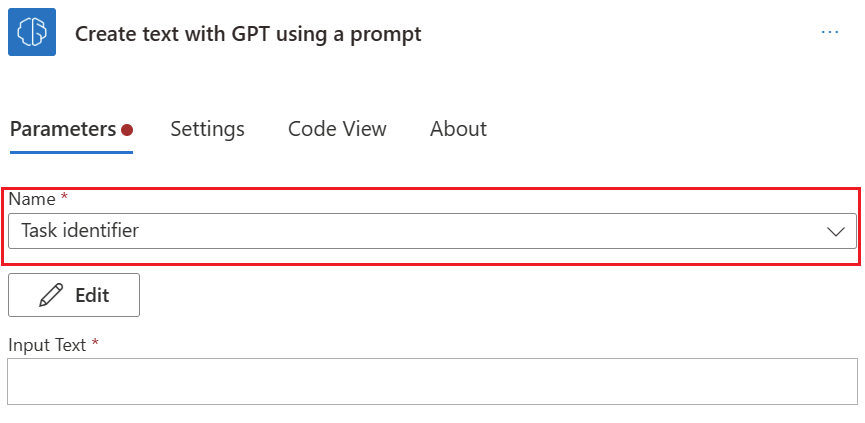
În panoul din stânga din câmpul Introducere text , selectați Introducere Text din lista de conținut dinamic din dreapta.
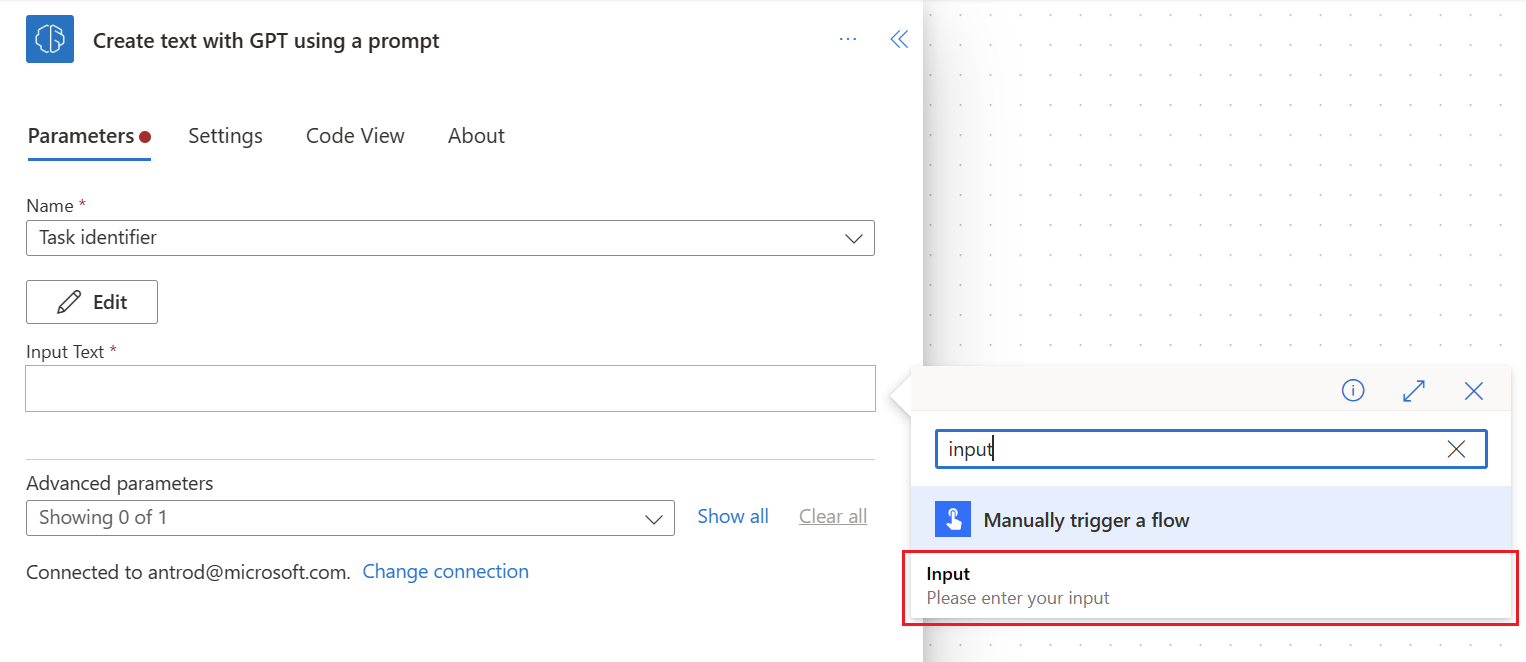
Creați un prompt nou într-un flux
conectați-vă la Power Automate.
Selectați +Creați>Flux cloud instantaneu.
În designer, selectați +Inserați un nou pas după Declanșați manual un flux.
În panoul din stânga din câmpul Căutare , introduceți GPT și selectați acțiunea Creați text cu GPT folosind un prompt.
În panoul din stânga din câmpul Nume , selectați Solicitare personalizată nouă din meniul drop-down.
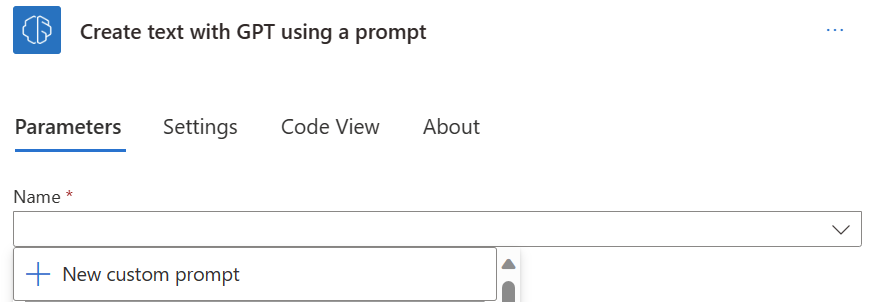
Urmați instrucțiunile din documentația Creați un prompt personalizat pentru a vă crea instrucțiunile prompte.
Salvați solicitarea și urmați instrucțiunile pentru a utiliza solicitarea într-un flux.
Utilizați rezultatul acțiunii GPT
Creați text cu GPT folosind o acțiune promptă generează o variabilă de flux numită Text, care reprezintă rezultatul prompt generat de modelul GPT. Puteți utiliza această variabilă după convenție în acțiunile din aval.
De exemplu, să trimitem un mesaj Teams care să cuprindă variabila Text :
În designer, selectați +Inserați un nou pas după Creați text cu GPT utilizând o acțiune promptă .
Căutați acțiunea Postează mesajul într-un chat sau canal și selectează-l.
Completați parametrii, asigurându-vă că selectați variabila Text în corpul mesajului Teams.
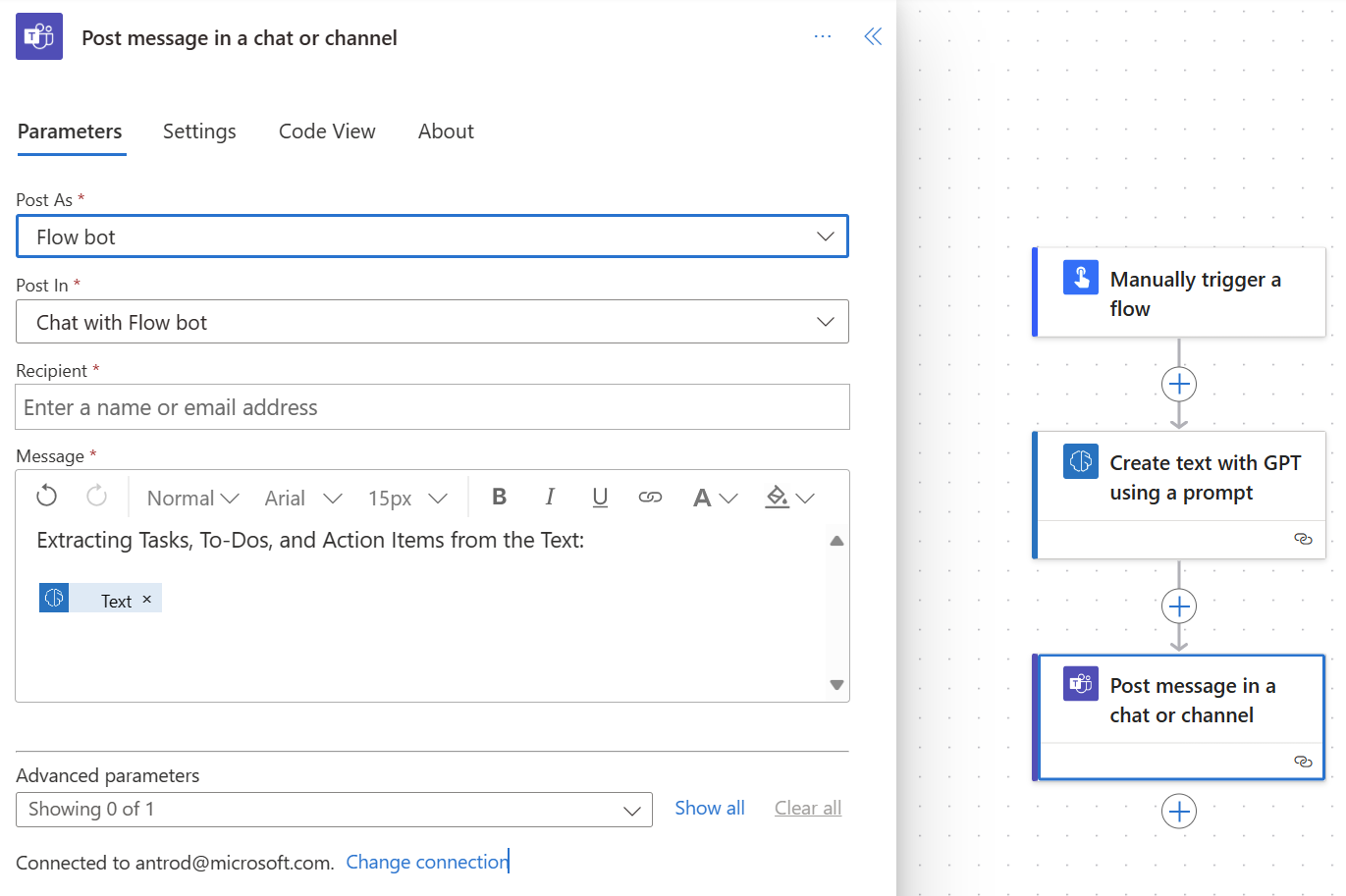
După ce sunteți mulțumit de fluxul dvs., îl puteți salva și selecta Test în colțul din dreapta sus.
Asigurați-vă că introduceți valori pentru variabilele de intrare care ar fi utilizate în fluxul dvs., apoi selectați Run flow.
Vizualizați mesajul primit în Teams.
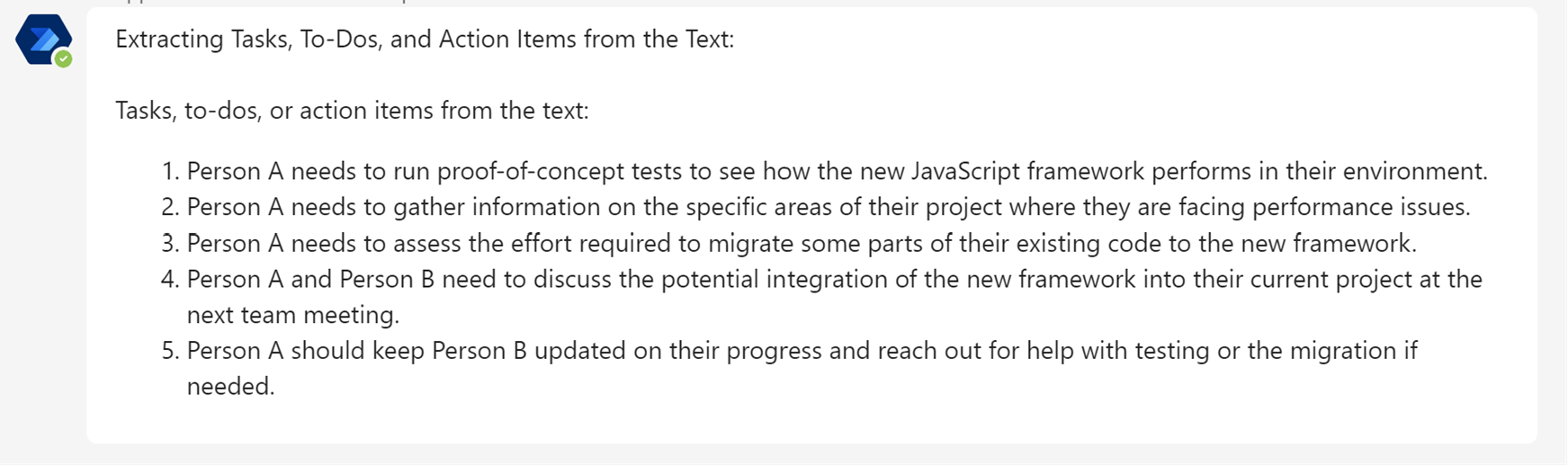
Includeți recenzia umană
Examinarea de către oameni a rezultatelor generate de modelul GPT permite unei organizații să se asigure că acest rezultat este de înaltă calitate, se aliniază cu standardele etice și îndeplinește cerințele specifice. Această combinație de AI și supraveghere umană optimizează procesele și îmbunătățește rezultatele generale. Aflați de ce este importantă recenzia umană.
Această secțiune explică cum să adăugați un pas de revizuire umană după acțiunea promptă într-un flux.
În designer, după Creați text cu GPT utilizând un prompt card, selectați +Inserați un pas nou.
În panoul din stânga din câmpul Căutare , introduceți Aprobari.
În dreapta Aprobare titlu, selectați Vedeți mai multe.
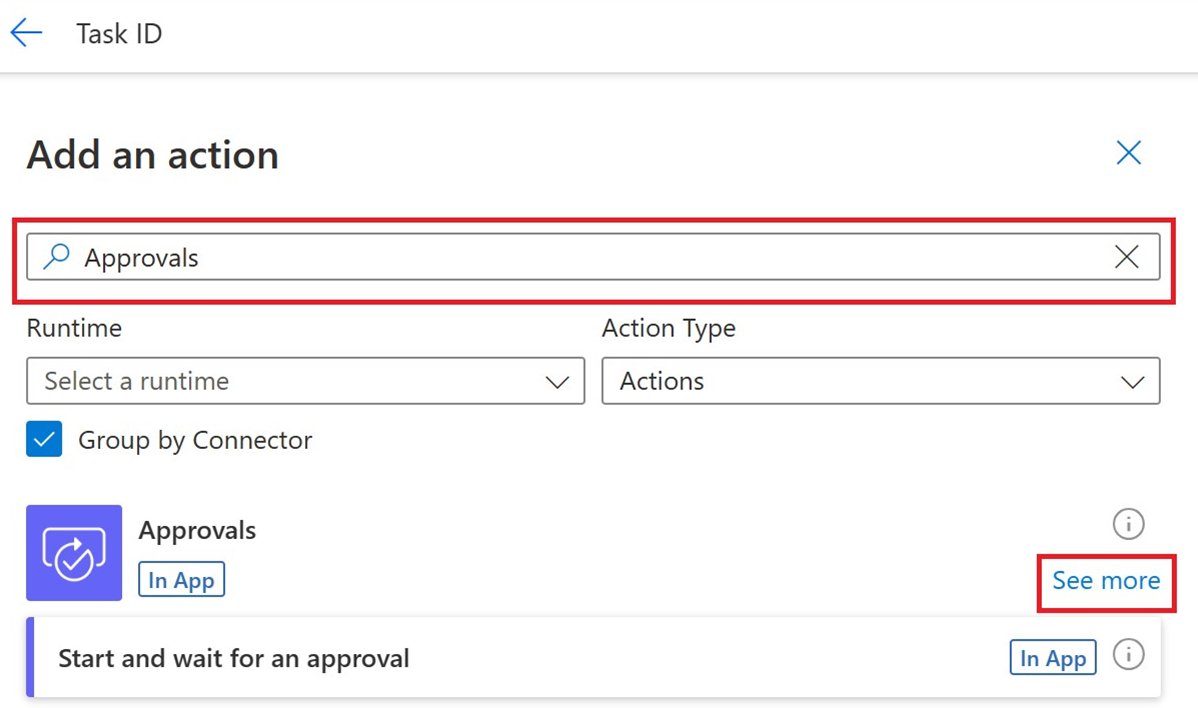
Selectați Începe și așteptați aprobarea textului.
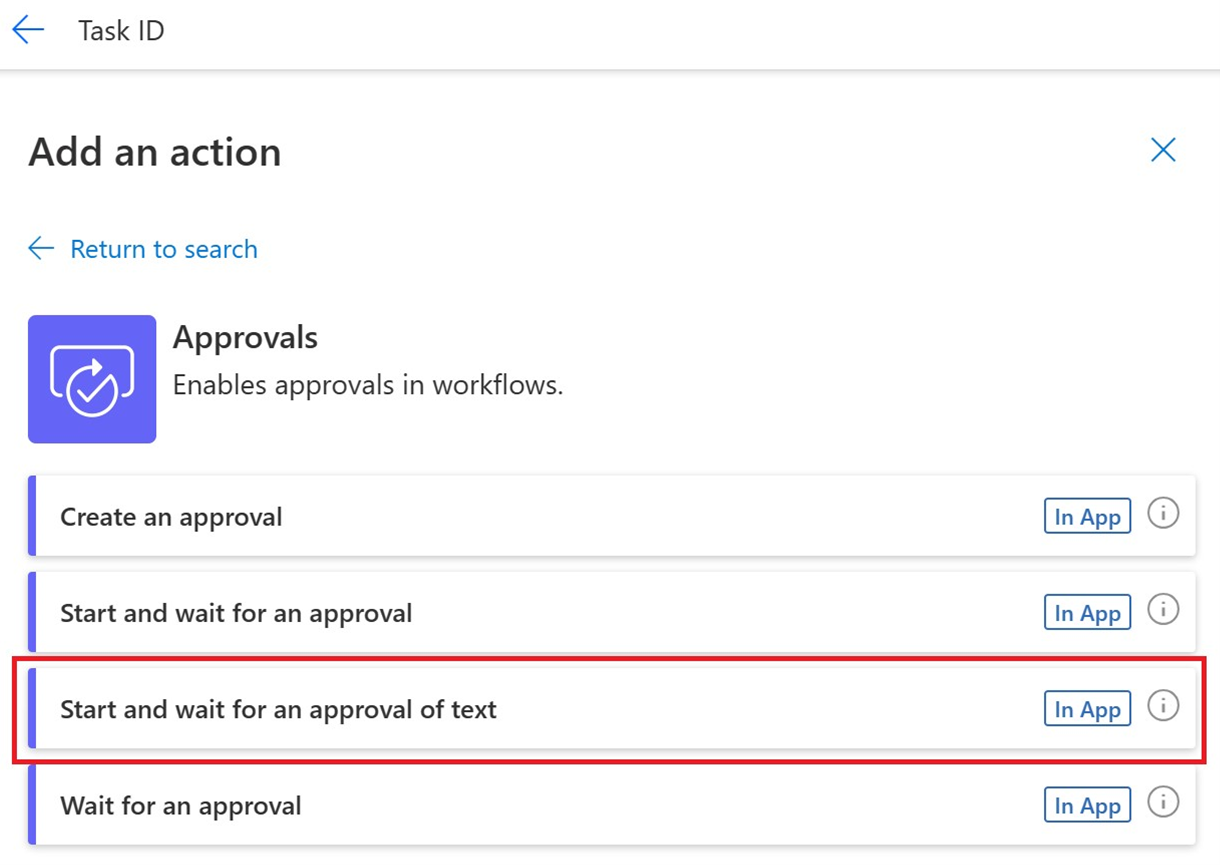
Completați următorii parametri de aprobare :
- În câmpul Titlu , introduceți un titlu.
- În câmpul Text sugerat , selectați Text din lista de conținut dinamic.
- În câmpul Assigned To , introduceți o adresă de e-mail.
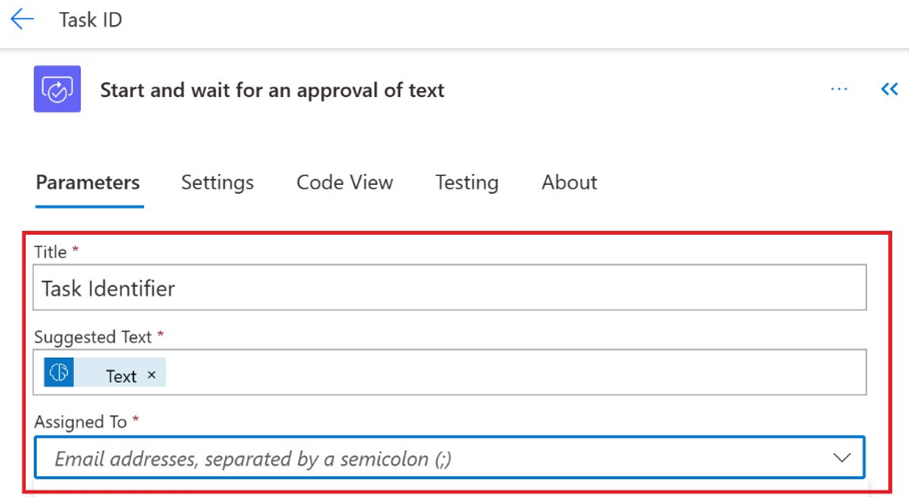
În designer, după Începeți și așteptați o aprobare a cardului text , selectați Adăugați o acțiune.
În panoul din stânga, căutați control Condiție și completați următorii parametri:
- În Expresie condiție, selectați Rezultat din lista de conținut dinamic.
- Lângă Rezultat, selectați este egal cu din lista drop-down.
- Lângă este egal cu, introduceți Aprobare.
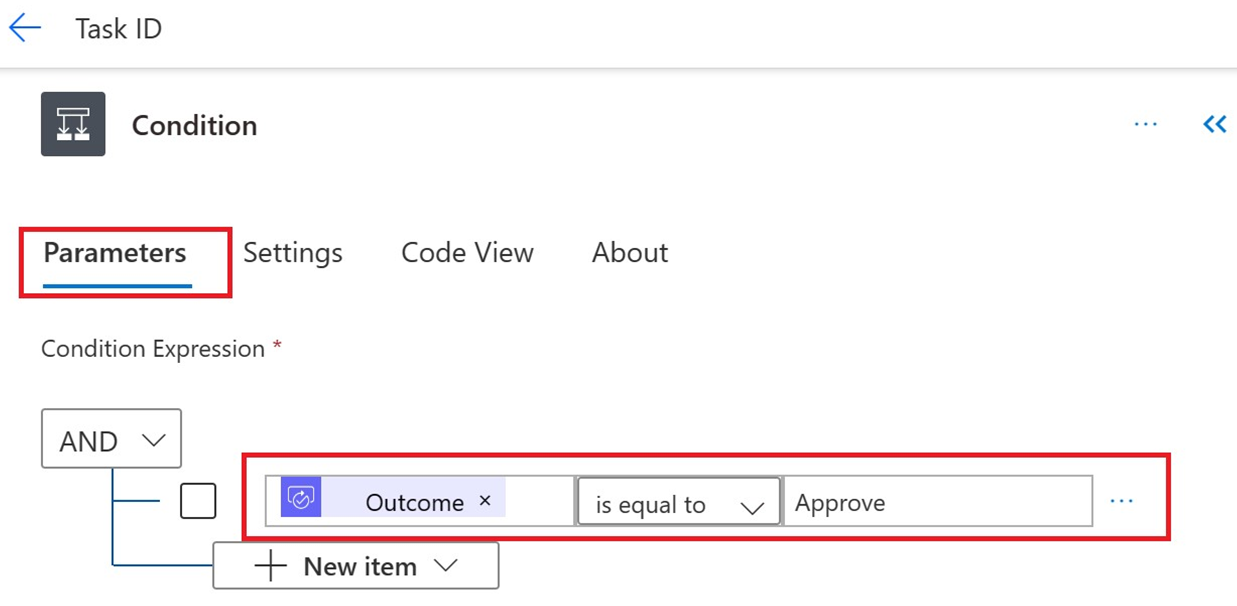
În designerul de sub Condiție în ramura Adevărat , selectați +Inserați un nou pas.
În panoul din stânga, căutați Echipe și selectați Postați mesajul într-un chat sau canal.
În fila Parametri , faceți următoarele:
- În câmpul Postați ca , selectați Flow bot.
- În câmpul Postează în , selectează Conversați prin chat cu botul flux.
- În câmpul Destinatar , introduceți o adresă de e-mail.
- În câmpul Mesaj , selectați Acceptat text din lista de conținut dinamic.
Selectați Salvați.
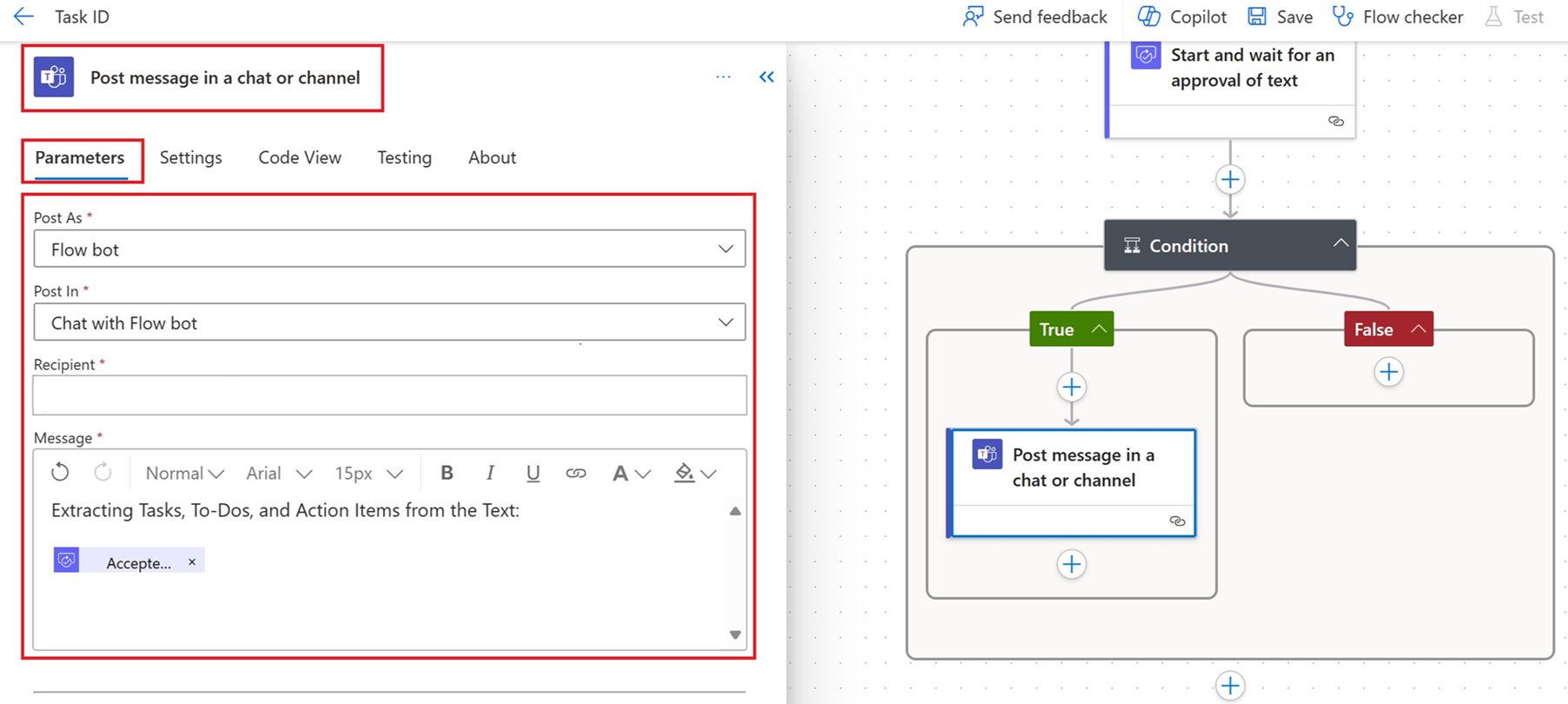
Odată ce fluxul rulează și o aprobare este generată, recenzenții alocați pot verifica textul generat de modelul GPT din meniul Aprobare de pe portalul Power Automate :
Din panoul din stânga, selectați Aprobari, apoi selectați fila Primite .
Deschideți aprobarea pentru a revizui și edita textul, dacă este necesar.
Din meniul derulant, alegeți răspunsul dvs.
Selectați Confirmare.