Configurarea conectorului pentru Salesforce
Conectorul pentru Salesforce în Dynamics 365 centru de contact permite organizațiilor să interacționeze cu clienții folosind capabilitățile Omnicanal, păstrând în același timp investițiile în soluții CRM non-Microsoft.
Suplimentul Omnicanal folosește conectori de date pentru a lucra cu soluții CRM non-Microsoft. Conectorul pentru Salesforce ajută la introducerea datelor de contact și conturi de la Salesforce în Dataverse.
Cerințe preliminare
- Acces la instanța Salesforce.
- Rol de administrator de sistem pentru Dynamics 365 centru de contact și Salesforce.
- Licență pentru Dynamics 365 centru de contact.
- Licență Salesforce pentru a accesa captarea datelor de modificare.
Notă
Vă recomandăm următoarele:
- Faceți o copie de rezervă a datelor existente în tabelele de contact și de cont în Dataverse înainte de a configura conectorul pentru a derula înapoi dacă apar probleme de date.
- Pentru o performanță optimă, limitați dimensiunea datelor la 10 GB. De asemenea, asigurați-vă că aveți suficientă limită de solicitări Salesforce API pentru a vă susține nevoile de sincronizare a datelor.
Configurați conectorul de date
Important
După ce configurați conectorul de date și îl sincronizați din instanța Salesforce, vă recomandăm să nu faceți nicio modificare a datelor sincronizate în Dataverse , deoarece modificările nu sunt sincronizate înapoi cu Salesforce. Dacă este necesar, actualizați datele numai în Salesforce.
În harta site-ului a centrului de administrare centru de contact, accesați Spatii de lucru sub Experiență agent și selectați Gestionați pentru Sincronizarea datelor de la CRM-uri externe. De asemenea, puteți selecta Deschide sub Asistent de conexiune CRM de pe pagina de pornire.
Pe pagina Sincronizarea datelor de la CRM-uri externe , selectați Nou.
Pe Creați un conector CRM, selectați Salesforce și selectați Următorul. Fereastra de dialog Configurare conexiune afișează conectare dacă vă conectați la Salesforce pentru prima dată sau elipsele.
Notă
Sistemul vă redirecționează către Power Apps pentru a vă conecta la instanța dvs. Salesforce. Conexiunea este utilizată de Dynamics 365 pentru a sincroniza datele.
- Selectați opțiunea afișată și apoi selectați Adăugați o nouă conexiune.
- În caseta de dialog care apare, selectați mediul Salesforce și versiunea Salesforce API și selectați conectați-vă.
- Pe pagina de conectare Salesforce, conectați-vă cu acreditările de utilizator Salesforce. Finalizați autentificarea multifactorială dacă este necesar. Apare caseta de dialog Permite accesul .
- Selectați Permite. O bifare verde pe caseta de dialog Configurare conexiune indică o conexiune reușită la instanța Salesforce.
- Selectați Creați.
Pe Adăugați conector CRM terță parte, selectați Sunt de acord să partajez permisiunile conectorului și selectați Următorul.
- Pe pagina Activați permisiunile Salesforce , parcurgeți pașii enumerați pe pagină conectându-vă la instanța Salesforce care se deschide într-o filă nouă.
- Accesați pagina de configurare din centrul de administrare centru de contact și bifați caseta de selectare care indică că ați parcurs pașii în Salesforce.
Selectați Următorul.
Pe pagina Alegeți tabelele de sincronizat , selectați Conturi și Persoane de contact tabelele pe care doriți să le sincronizați. Pentru a menține relația despre datele legate între înregistrări, vă recomandăm să selectați ambele tabele.
Selectați Următorul și efectuați următorii pași în secțiunea Coloana mapare :
- Hartați coloanele sursă și destinație. De asemenea, puteți actualiza mapările predefinite în funcție de nevoile dvs. de afaceri. Coloana sursă arată numai câmpurile de tip de date compatibile. Pentru lista tipurilor de date compatibile, consultați tabelul din Tipuri de date acceptate în Dataverse.
- Repetați pașii pentru tabelele selectate.
Selectați Următorul, iar pe pagina de permisiuni Teams, selectați permisiunea Teams. ID-ul echipei este folosit pentru a scrie datele în Dataverse și, prin urmare, ID-ul echipei trebuie să aibă permisiuni de citire și scriere pe tabelele selectate. În caz contrar, sincronizarea datelor eșuează. Mai multe informații: Echipe în Dataverse
Pe pagina următoare, examinați mapările pentru fiecare dintre tabelele pe care le-ați selectat. Puteți să vă întoarceți și să modificați o setare.
Selectați Creați. Un mesaj conectat cu succes este afișat pe pagina Rezumat.
Bifați caseta de selectare pentru a activa conectorul și sincronizarea datelor și selectați Terminat. Puteți vedea starea sincronizării pe pagina Sincronizarea datelor din CRM-uri externe .
Tipuri de date acceptate în Dataverse
Dataverse acceptă următoarele tipuri de date. Dataverse nu acceptă tipurile de date Virtual și EntityName.
| Dataverse coloane de tip atribut | Coloane Salesforce de tip de date |
|---|---|
| Boolean | boolean |
| Integer, BigInt | integer |
| Integer, BigInt, Decimal, Double, Number | Număr |
| String/Memo | șir: data. datetime Notă: ID și referința nu sunt acceptate. |
| Identificator unic, Căutare, Proprietar, Client | șir cu tip de date: ID, referință |
| DateTime | șir cu tipul de date: date, datetime |
Mapări de date predefinite
Mapările de date predefinite pentru tabelul Contact sunt după cum urmează.
| Numele câmpului Salesforce | Dataverse câmp Nume |
|---|---|
| Nume asistent | Nume asistent |
| Telefon asistent | Telefon asistent |
| Dată naștere | Data de naștere |
| GUID din SF Id (date transformate) | ContactId |
| Departament | Departament |
| Descriere | Descriere |
| Poştă electronică | Adresa de e-mail1 |
| Fax | Fax |
| FirstName | FirstName |
| LastName | LastName |
| Telefon mobil | Telefon mobil |
| Formulă de salut | Formulă de salut |
| Numărul de telefon | Telefon 1 |
Mapările de date predefinite pentru tabelul Conturi sunt după cum urmează.
| Numele Salesforce fField | Dataverse câmp Nume |
|---|---|
| GUID din SF AccountId (date transformate) | AccountID |
| Numărul de cont | Numărul de cont |
| Descriere | Descriere |
| Fax | Fax |
| Nume | Nume |
| Numărul de angajați | Numărul de angajați |
| Sic | SIC |
| Numărul de telefon | Telefon 1 |
| TickerSymbol | TickerSymbol |
Gestionați conectorul de date
Acțiunile pe care le puteți face cu conectorul selectat sunt enumerate în această secțiune.
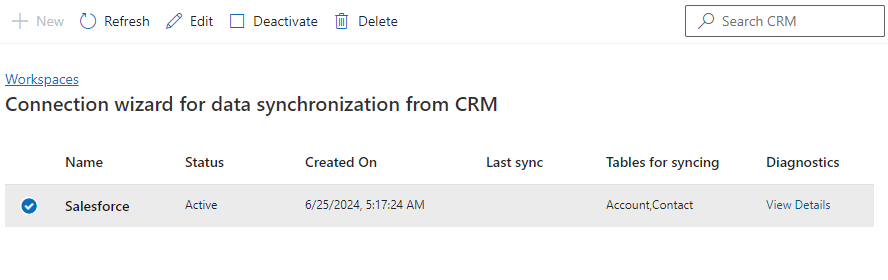
Când actualizați pentru a adăuga tabele sau mapări noi, datele pentru tabelele și mapările existente sunt, de asemenea, sincronizate. Dacă un tabel sau un câmp mapat este eliminat, datele rămân în Dataverse și numai datele noi nu sunt sincronizate.
- Activați sau dezactivați conectorul.
- Vedeți detaliile de diagnosticare.
- Editați detaliile conectorului:
- Tabelele de date: actualizați tabelele pe care doriți să le sincronizați.
- Mapările câmpurilor: actualizați mapările coloanelor. Folosiți opțiunea de resetare pentru a reseta mapările la cele definite din nou.
- Permisiuni de acces la date: actualizați ID-ul echipei care este folosit pentru a scrie datele în Dataverse.