Crearea și particularizarea calendarelor de marketing
Important
Acest articol se aplică numai pentru marketingul orientat spre exterior.
Calendarul de marketing este furnizat ca un control standard pe care îl puteți adăuga la orice entitate sau formular. Următoarele subsecțiuni explică cum să particularizați setările oricărui calendar și cum să adăugați un afișaj calendar la o entitate sau un formular.
Tipuri și locații ale calendarelor de marketing
Există două tipuri de bază de calendare de marketing:
- Calendare la nivel de entitate: calendarele la nivel de entitate apar atunci când deschideți pentru prima dată o entitate din navigatorul principal, cum ar fi evenimentele, călătoriile clienților sau calendarul principal de marketing. Acestea apar acolo unde, în mod obișnuit, ați vedea o vizualizare listă, și când sunt prezente, puteți comuta între vizualizarea calendar și vizualizarea listă. Aici veți vedea înregistrările relevante reprezentate în calendar conform datelor lor planificate și puteți deschide orice înregistrare listată de aici. Acest tip de calendar poate afișa mai multe tipuri de entități și oferă un selector de vizualizare de sistem pentru filtrarea înregistrărilor afișate.
- Calendare la nivel de formular: calendarele la nivel de formular apar în timp ce vizualizați o anumită înregistrare, cum ar fi un anumit eveniment. Acestea sunt integrate în vizualizarea formular. Acestea pot apărea în propria lor filă pe formular sau ca secțiune dintr-o filă cu alte secțiuni de setări de asemenea disponibile. Acest tip de calendar poate afișa și crea un singur tip de entitate și nu oferă un selector de vizualizare de sistem. Acestea sunt adesea configurate pentru a afișa informații care se referă la înregistrarea specifică în care apar.
În afară de diferențele observate aici, ambele tipuri de calendare arată la fel și funcționează în mod similar.
Adăugarea unui calendar de marketing la o entitate
Când adăugați controlul calendarului la nivel de entitate, acesta devine disponibil în vizualizarea listă a entității respective fie în mod implicit, fie prin intermediul butonului Afișați ca (așa cum este descris în Lucrează cu calendare de marketing).
Important
Puteți adăuga calendare la nivel de entitate numai la entitățile care au date de început și de sfârșit. (Cu toate acestea, puteți adăuga calendare la nivel de formular la orice entitate.)
Pentru a adăuga un calendar la nivel de entitate la o entitate:
Deschideți o Power Apps fereastră de personalizare. În panoul din stânga, extindeți Componente>Entități pentru a vedea o listă cu toate entitățile. Apoi selectați entitatea în care doriți să adăugați calendarul.
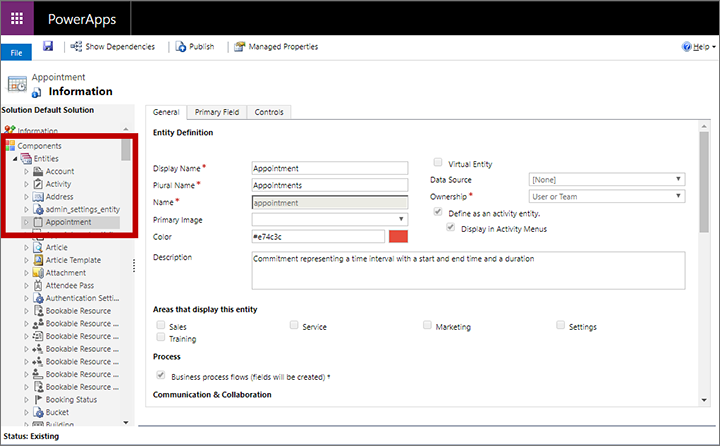
Accesați fila Comenzi și alegeți Adăugați control.
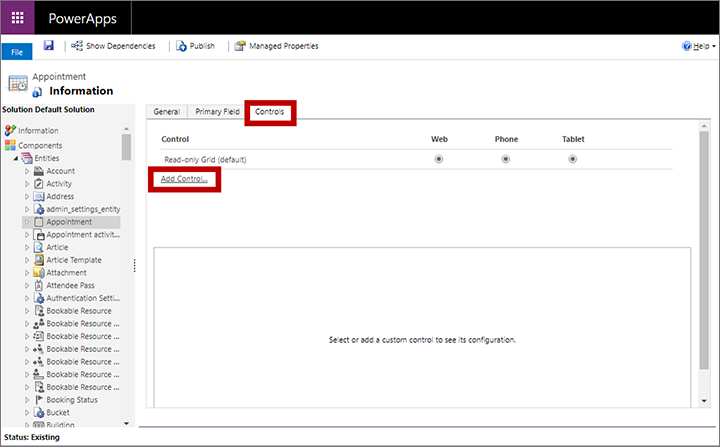
Se deschide caseta de dialog Adăugați control . Folosiți-l pentru a găsi și adăuga controlul numit Calendar de marketing.
Fila Comenzi se actualizează pentru a afișa setările de configurare pentru noul calendar.
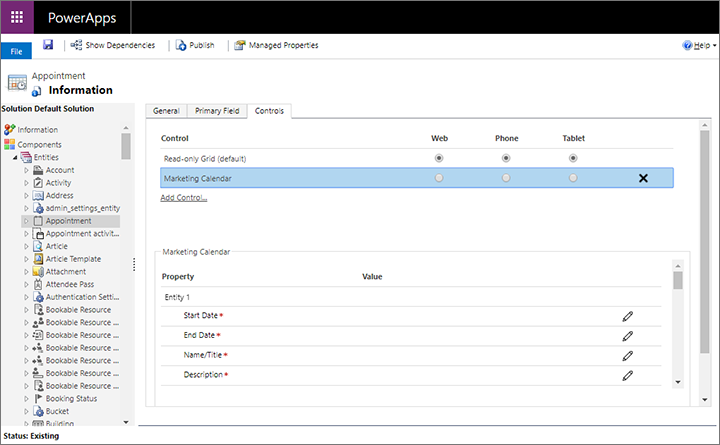
Efectuați următoarele activități:
- Selectați Calendarul de marketing în secțiunea Control și apoi configurați mapările și ID-urile formularelor de vizualizare rapidă pentru fiecare entitate pe care doriți să le includeți în acest calendar, plus alte setări de configurare. Pentru detalii despre aceste setări, consultați Configurarea entităților disponibile pentru un calendar.
- Faceți din calendar vizualizarea implicită pentru oricare sau toți factorii de formă disponibili (web, telefon și tabletă) utilizând butoanele radio din partea de sus, după caz.
Salvați și publicați setările.
Adăugarea unui calendar de marketing la un formular
Puteți adăuga un calendar de marketing la orice formular în care credeți că ar fi util. Îl puteți poziționa ca secțiune nouă pentru orice filă de formular existentă sau puteți crea o filă care este dedicată exclusiv afișării calendarului. Calendarele pe care le adăugați la nivel de formular pot afișa un singur tip de entitate (cum ar fi evenimente, întâlniri, sau sesiuni).
Deschide o Power Apps fereastră de personalizare.. În panoul din stânga, extindeți Componente>Entități pentru a vedea o listă cu toate entitățile. Apoi extindeți entitatea în care doriți să adăugați calendarul și alegeți Formulare pentru a vedea o listă de formulare disponibile în prezent pentru acea entitate. Selectați sau creați formularul în care doriți să adăugați calendarul.
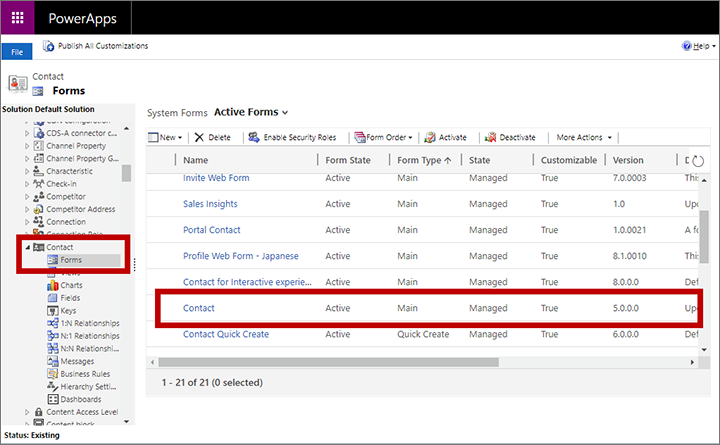
În editor formular, accesați fila Inserați și adăugați un container pentru a găzdui calendarul (cum ar fi o filă sau o secțiune):
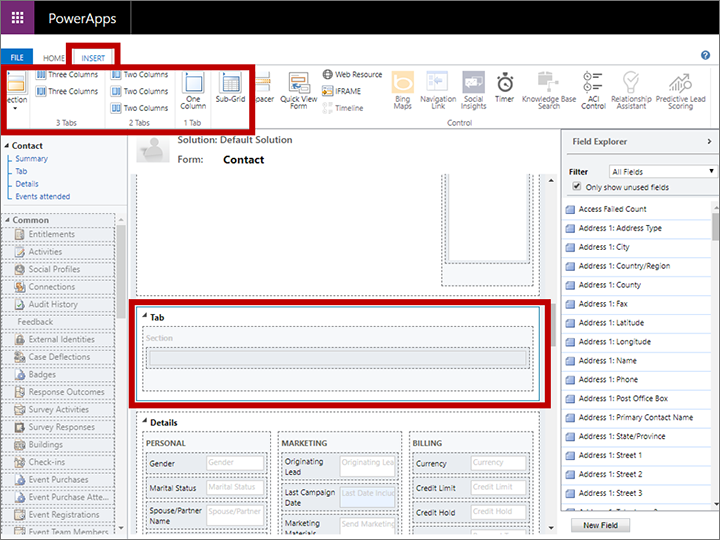
Cu fila sau secțiunea nou creată selectată, alegeți Insert>Sub-Grid.
Se deschide fereastra Setare proprietăți . În fila Afișare , dați subgrilei un Nume și Etichetă.
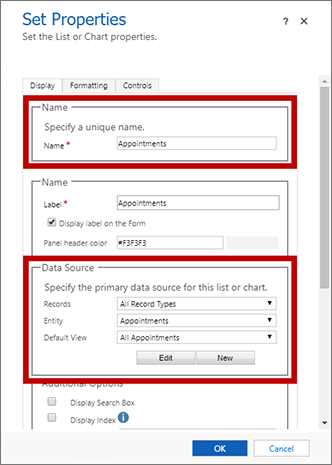
În secțiunea sursă de date , alegeți tipul de entitate pe care doriți să o afișați în calendar. Faceți următoarele setări:
- Înregistrări: alegeți Toate tipurile de înregistrări pentru a afișa orice tip de înregistrare sau alegeți Numai înregistrările asociate pentru a afișa numai înregistrările care au o legătură cu o înregistrare afișată curent (cum ar fi sălile rezervate pentru un eveniment afișat sau angajamentele atribuite unui difuzor afișat).
- Entitate: alegeți tipul de entitate pe care doriți să o afișați în calendar. Entitatea pe care o alegeți trebuie să includă câmpuri pentru o dată de început și o dată de sfârșit și trebuie să aibă disponibil și un formular de creare rapidă.
- Vizualizare implicită: alegeți un vizualizare de sistem definit pentru entitatea selectată. Această setare va filtra colecția de înregistrări afișate în calendar.
Accesați fila Comenzi și selectați Adăugați control.
Se deschide caseta de dialog Adăugați control . Folosiți-l pentru a găsi și adăuga controlul numit Calendar de marketing.
Notă
Pot exista mai multe tipuri de controale de calendar disponibile. Asigurați-vă că verificați numele cu atenție.
Fila Comenzi se actualizează pentru a afișa setările de configurare pentru noul calendar.
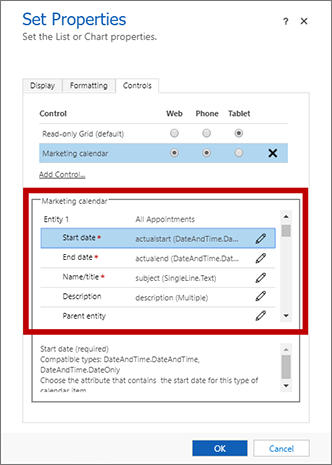
Efectuați următoarele activități:
- Selectați Calendarul de marketing în secțiunea Control și apoi configurați mapările și ID-urile formularelor de vizualizare rapidă pentru entitate ați ales să includeți în acest calendar, plus alte setări de configurare. Pentru detalii despre aceste setări, consultați Configurarea entităților disponibile pentru un calendar.
- Faceți din calendar vizualizarea implicită pentru oricare sau toți factorii de formă disponibili (web, telefon și tabletă) utilizând butoanele radio din partea de sus, după caz.
Salvați și publicați setările.
Configurarea entităților disponibile pentru un calendar
După ce ați adăugat un calendar de marketing la o entitate sau la un formular, trebuie să-l configurați cu colecția de entități pe care ar trebui să le afișeze și creeze. Setările sunt aceleași în fiecare caz.
Deschideți o Power Apps fereastră de personalizare și accesați entitatea sau formularul în care creați sau editați calendarul.
- Pentru calendarele la nivel de entitate, accesați fila Controale pentru entitate. Mai multe informații: Adăugați un calendar de marketing la o entitate
- Pentru calendarele la nivel de formular, deschideți proprietățile pentru subgrila care poziționează calendarul, apoi deschideți fila Controale pe pagina Setare proprietăți . Informații suplimentare: Adăugarea unui calendar de marketing la un formular
Din acest punct, procedura este aceeași fie că creați sau editați un calendar la nivel de entitate sau la nivel de formular.
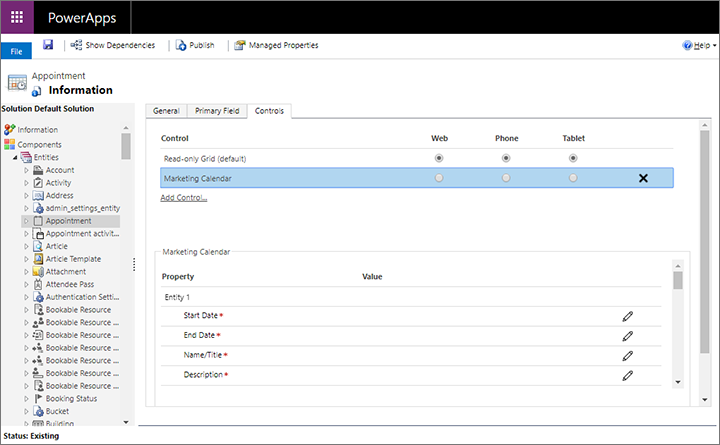
Selectați Calendar de marketing în secțiunea Control pentru a-i deschide setările de configurare în secțiunea de jos a ferestrei.
Puteți adăuga până la cinci entități de afișat în calendarele la nivel de entitate sau doar una pentru calendarele la nivel de formular. Rețineți următoarele:
- Entitatea 1 este fixă. Pentru un calendar la nivel de entitate, aceasta este întotdeauna entitatea însăși. Pentru calendarele la nivel de formular, aceasta este entitatea selectată pentru subgrila care găzduiește calendarul.
- Calendarele la nivel de formular pot afișa doar setul de entități pentru Entitatea 1. Puteți adăuga mai multe entități pentru a le permite utilizatorilor să creeze acele tipuri de înregistrare din calendar, dar calendarul nu le va afișa, deci dacă faceți acest lucru, probabil veți deruta utilizatorii.
- Calendarele la nivel de entitate pot afișa până la cinci entități de orice tip care are o dată de început, o dată de sfârșit și un formular de creare rapidă.
Utilizați butoanele proprietății
 Configurare pentru a efectua fiecare dintre următoarele setări pentru Entitatea 1:
Configurare pentru a efectua fiecare dintre următoarele setări pentru Entitatea 1:Data de început: Selectați câmpul din entitatea țintă unde este definită data de începere pentru fiecare înregistrare.
Data de sfârșit: Selectați câmpul din entitatea țintă unde este definită data de sfârșit pentru fiecare înregistrare.
Nume/Titlu: Selectați câmpul care definește numele înregistrării pentru entitatea țintă. Această valoare va fi afișată în calendar pentru a identifica înregistrarea.
Descriere: Selectați câmpul care descrie numele înregistrării pentru entitatea țintă. Această valoare este afișată pentru elementele de calendar atunci când sunt în vizualizarea zi sau săptămână.
Culoare: Selectați câmpul care conține o valoare personalizată a culorii de fundal pentru entitatea țintă (opțional). Dacă nu atribuiți un câmp aici (sau dacă câmpul atribuit nu are nicio valoare pentru o anumită înregistrare), atunci se va utiliza culoarea implicită pentru entitate. Unele personalizări suplimentare sunt de asemenea necesare pentru a activa această caracteristică pentru orice entitate. Informații suplimentare: Configurarea culorilor particularizate la nivel de înregistrare
Entitate mamă: Selectați o entitate mamă (opțional). În viitor, aceasta va fi utilizată pentru a grupa elementele secundare sub elementele principale atunci când sunt afișate în calendar, dar în versiunea curentă această setare nu are efect. Aceasta va fi utilă în cele din urmă, de exemplu, pentru sesiunile care au evenimente ca entitate principală.
ID-ul formular de vizualizare rapidă al entității 1: Când utilizatorii selectează un element din calendar, acesta afișează un formular de vizualizare rapidă cu informații despre înregistrarea selectată, care include un buton pentru deschiderea înregistrării complete pentru editare. În acest scop puteți alege orice formular – ați putea crea unul particularizat, dar multe persoane pur și simplu utilizează formularul de vizualizare rapidă existent. Dacă nu furnizați o valoare aici, utilizatorii care selectează acest tip de element de calendar vor accesa direct formularul de editare. Pentru a seta acest lucru, alegeți butonul proprietății Configurare pentru această setare, apoi alegeți butonul radio Legare la o valoare statică și lipiți ID-ul în câmpul furnizat aici. Pentru detalii despre cum să găsiți ID-ul pentru un formular de vizualizare rapidă, consultați Găsirea ID-ului formularului pentru un formular de vizualizare rapidă.
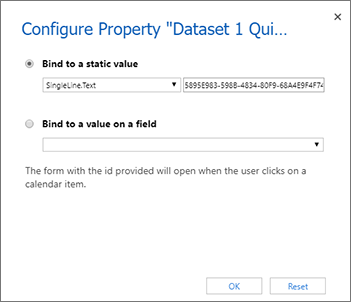
În cazul în care creați un calendar la nivel de entitate și doriți să adăugați o altă entitate la calendarul curent, alegeți o entitate pentru Entitatea 2 și repetați pasul anterior pentru acea entitate. Puteți adăuga până la cinci entități la calendarele la nivel de entitate.
Efectuați următoarele setări generale după caz (sunt opționale). Acestea apar după setările Entității și se aplică calendarului în ansamblu:
- Durata implicită pentru elementele noi: Specificați durata implicită (în minute) aplicată elementelor noi create de acest calendar. Când un utilizator creează un element nou (de exemplu, o rezervare), acesta va selecta o dată și oră de început. Data și ora de sfârșit pentru respectivul element vor fi apoi setate automat cu acest număr de minute mai târziu, dar utilizatorul este liber să le modifice după cum este necesar.
- Vizualizare implicită: Alegeți ce vizualizare de calendar să afișați când calendarul este deschis pentru prima dată (zi, lună, an sau agendă).
- Data de vizualizare prestabilită: de obicei, veți lăsa acest spațiu necompletat pentru a afișa data curentă, dar puteți specifica în schimb o dată statică. Nu alegeți opțiunea Legare la o valoare dintr-un câmp , deoarece nu funcționează în versiunea curentă a calendarului.
Salvați și publicați setările.
Găsirea ID-ului de formular pentru un formular de vizualizare rapidă
O parte din configurarea calendarului vă dă posibilitatea de a alege un formular de vizualizare rapidă pentru fiecare entitate afișată de calendar. Când un utilizator selectează un element de calendar, conținutul acestui formular este afișat într-o casetă de dialog doar în citire. În acest scop puteți alege orice formular – ați putea crea unul particularizat, dar multe persoane pur și simplu utilizează formularul de vizualizare rapidă existent. Informații suplimentare: Configurarea entităților disponibile pentru un calendar
Când specificați formularul, trebuie să utilizați ID-ul formularului pe care doriți să-l utilizați. Iată cum să găsiți ID-ul necesar:
Deschideți o Power Apps fereastră de particularizare și extindeți Entități>componente pentru a vedea o listă cu toate entitățile. Apoi extindeți entitatea pe care o adăugați la calendar și alegeți Formulare pentru a vedea o listă de formulare disponibile în prezent pentru acea entitate.
Selectați formularul pe care doriți să-l utilizați ca formular de vizualizare rapidă. Formularul se deschide într-o fereastră nouă.
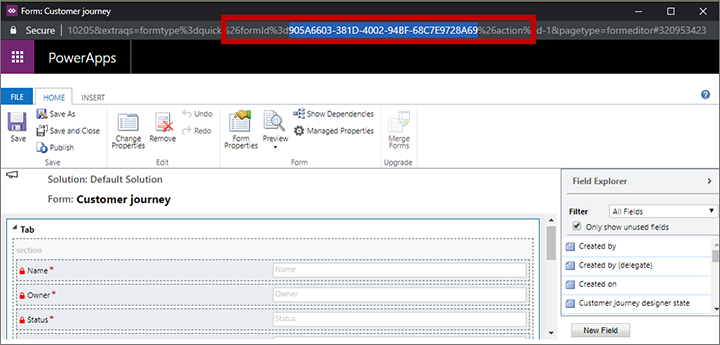
Inspectați URL-ul din partea de sus a noii ferestre și găsiți partea care arată aproximativ astfel:
… formId%3d5895E983-598B-4834-80F9-68A4E9F4F744%26 …Copiați valoarea afișată între formId%3d și %26 ("5895E983-598B-4834-80F9-68A4E9F4F744" în exemplul anterior).
Inserați această valoare în setarea Entity <n> ID formular de vizualizare rapidă descrisă în Configurați entitățile disponibile pentru un calendar.
Setați culoarea implicită utilizată pentru fiecare tip de entitate afișată în calendar
Fiecare element afișat în calendar utilizează o culoare de fundal pentru a indica ce tip de element este. În mod implicit, evenimentele sunt verzi, sesiunile sunt albastre și rezervările sunt roșii. Entitățile fără nicio culoare configurată sunt gri. Pentru a particulariza culoarea pentru orice entitate:
Deschide o Power Apps fereastră de personalizare. În panoul din stânga, extindeți Componente>Entități pentru a vedea o listă cu toate entitățile. Apoi selectați entitatea căreia doriți să îi atribuiți o culoare.
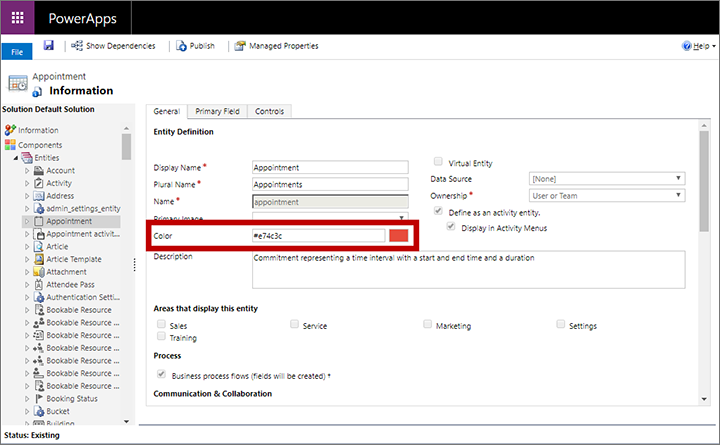
Utilizați setarea Culoare din fila General pentru a seta o culoare pentru entitate.
Salvați și publicați setările.
Configurați culori personalizate la nivel de înregistrare
În plus față de culoarea implicită a entității, puteți personaliza, de asemenea, un calendar pentru a permite utilizatorilor să selecteze o culoare personalizată pentru fiecare înregistrare pe măsură ce o adaugă. Dacă nu este selectată nicio culoare personalizată pentru o înregistrare nouă, va fi folosită culoarea implicită pentru entitate.
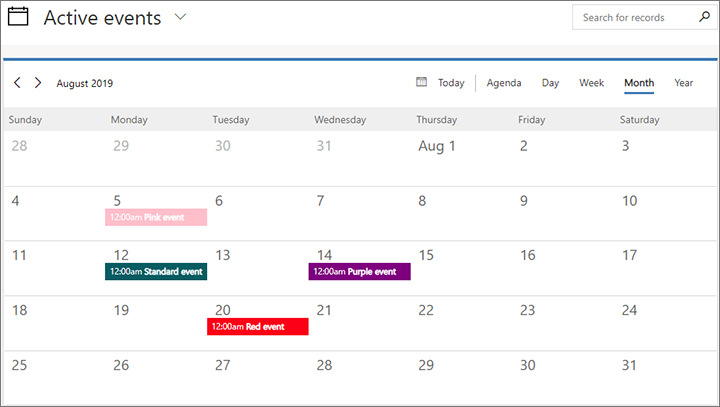
Pentru a configura culori particularizate la nivel de înregistrare utilizând un câmp text liber:
Adăugați un câmp personalizat la entitatea în care doriți să activați culorile personalizate la nivel de înregistrare. Aceasta este entitatea țintă (cum ar fi Evenimentul) care va fi afișată de calendarul pe care îl personalizați. Acest câmp va menține valoarea de culoare personalizată atribuită fiecărei înregistrări, deci dați-i numele, cum ar fi „Culoarea calendarului”. Câmpul trebuie să fie de tip Un singur rând de text.
Personalizați formularul de creare rapidă al entității țintă pentru a include noul câmp de culoare. Acest lucru va permite utilizatorilor să aleagă o culoare în timp ce creează o înregistrare din calendar. Asigurați-vă că utilizați același formular de creare rapidă pe care l-ați configurat pentru a fi utilizat cu calendarul. De asemenea, vă recomandăm să adăugați câmpul de culoare la alte formulare în care utilizatorii ar putea dori să îl vizualizeze sau să îl editeze (posibil inclusiv formularul principal).
Configurați calendarul pentru a identifica câmpul de culoare pentru entitatea țintă.
Publicați-vă particularizările.
Utilizatorii pot alege oricare dintre standardele HTML disponibile la introducerea valorilor culorilor, inclusiv:
- Numele culorii (cum ar fi
red) - Valoare hexadecimală (trebuie să înceapă cu #) (cum ar fi
#FF0000) - Valoare hexagonală scurtă (pentru culorile care o acceptă) (cum ar fi
#F00) - Valoare RGB (cum ar fi
rgb(255,0,0))
Pentru a configura culori particularizate la nivel de înregistrare utilizând un set de opțiuni:
Alegeți un set de opțiuni câmp din entitatea sub care doriți să schimbați culoarea înregistrării. Aceasta este entitatea țintă (cum ar fi un eveniment) care va fi afișată de calendarul pe care îl personalizați.
Asigurați-vă că set de opțiuni pentru câmp are culorile care vă plac pentru opțiuni. Aceste culori vor fi afișate pentru înregistrarea din calendar când această opțiune este setată pentru câmp.
Utilizatorii pot alege oricare dintre standardele HTML disponibile la introducerea valorilor culorilor, inclusiv:
- Numele culorii (cum ar fi
red) - Valoare hexadecimală (trebuie să înceapă cu #) (cum ar fi
#FF0000) - Valoare hexagonală scurtă (pentru culorile care o acceptă) (cum ar fi
#F00) - Valoare RGB (cum ar fi
rgb(255,0,0))
Configurați calendarul pentru a identifica câmpul de culoare pentru entitatea țintă.
Publicați-vă particularizările.