Vizualizați și creați articole bazate pe timp cu calendarul de marketing
Calendarul de marketing asigură o vizualizare în stil de calendar în care puteți vizualiza și crea elemente bazate pe timp precum călătoriile, evenimentele, sesiunile și rezervările. Seamănă cu Microsoft Outlook în ceea ce privește aspectul și utilizarea.
Calendarul este oferit ca un control pe care administratorii și persoanele care administrează sistemul pot să îl adauge la orice entitate sau formular și să îl optimizeze pentru oricare din ele.
Tipuri și locații ale calendarelor de marketing
Există două tipuri de bază de calendare de marketing:
- Calendare la nivel de entitate: calendarele la nivel de entitate apar atunci când deschideți pentru prima dată o entitate din navigatorul principal, cum ar fi evenimentele, călătoriile clienților sau calendarul principal de marketing. Acestea apar acolo unde, în mod obișnuit, ați vedea o vizualizare listă, și când sunt prezente, puteți comuta între vizualizarea calendar și vizualizarea listă. Aici veți vedea înregistrările relevante reprezentate în calendar conform datelor lor planificate și puteți deschide orice înregistrare listată de aici. Acest tip de calendar poate afișa mai multe tipuri de entități și oferă un selector de vizualizare de sistem pentru filtrarea înregistrărilor afișate.
- Calendare la nivel de formular: calendarele la nivel de formular apar în timp ce vizualizați o anumită înregistrare, cum ar fi un anumit eveniment. Acestea sunt integrate în vizualizarea formular. Acestea pot apărea în propria lor filă pe formular sau ca secțiune dintr-o filă cu alte secțiuni de setări de asemenea disponibile. Acest tip de calendar poate afișa și crea un singur tip de entitate și nu oferă un selector de vizualizare de sistem. Acestea sunt adesea configurate pentru a afișa informații care se referă la înregistrarea specifică în care apar.
În afară de diferențele observate aici, ambele tipuri de calendare arată la fel și funcționează în mod similar.
Calendarul rezervării camerei
Calendarul rezervării camerei este un calendar la nivel de formular furnizat pentru înregistrări de evenimente. Pentru a-l folosi, accesați Evenimente>Eveniment>Eveniment, deschideți o înregistrare de eveniment și apoi accesați Fila Rezervări de camere . Calendarul arată toate rezervările de camere alocate evenimentului afișat curent și sesiunilor acestuia. Camerele nerezervate nu sunt afișate, nici evenimente sau sesiuni fără camere atribuite. Calendarul este doar în citire, astfel încât nu puteți crea sesiuni sau rezervări aici.
Calendar angajament ca vorbitor
Calendarul angajament ca vorbitor este un calendar la nivel de formular furnizat pentru înregistrările vorbitorului. Pentru a-l folosi, accesați Evenimente>Participanți>Difuzoare, deschideți o înregistrare a difuzorului și apoi accesați Fila Interacțiuni ale vorbitorilor . Calendarul arată toate intervențiile de vorbire care sunt asociate cu vorbitorul afișat în prezent.
Calendare particularizate
Persoanele care particularizează sistemul pot să adauge calendare particularizate la aproape orice entitate sau formular, astfel încât sistemul dvs. să poată include mai multe calendare decât cele descrise în secțiunile anterioare sau calendare diferite de acelea. Dacă sunteți administrator sau personalizat de sistem, consultați Crearea și personalizarea calendarelor de marketing pentru detalii despre cum să adăugați, să personalizați și să eliminați calendare personalizate.
Utilizarea calendarului
Vizualizarea și navigarea în calendar
Următoarea ilustrație scoate în evidență caracteristicile principale ale afișajului și navigării aferente calendarului de marketing. Acesta arată un calendar la nivel de entitate care afișează mai multe tipuri de entități. Calendarele la nivel de formular sunt aproape la fel, iar legenda aferentă figurii scoate în evidență diferențele.
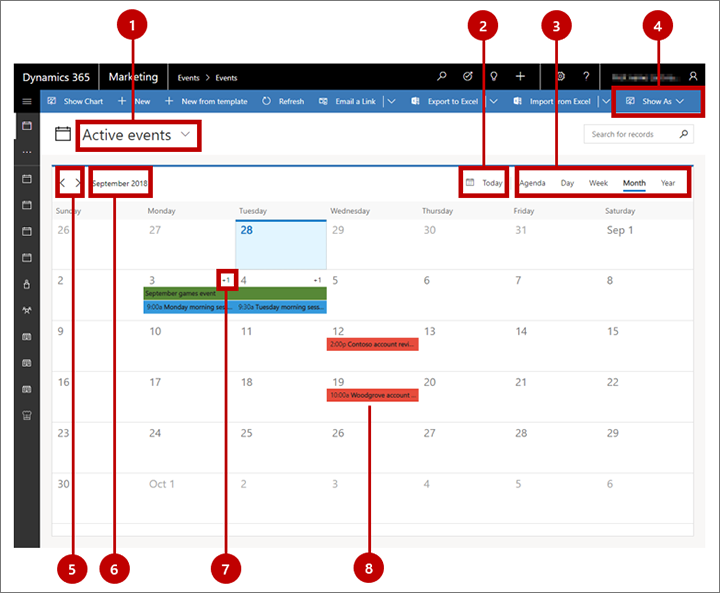
Legendă:
vizualizare de sistem selector: utilizați această listă derulantă pentru a alege un vizualizare de sistem, care stabilește un filtru preconfigurat care controlează ce înregistrări puteți vedea în calendar (sau listă). Numele vizualizării curente este afișat aici. Opțiunea este furnizată numai pentru calendarele la nivel de entitate; pentru calendarele la nivel de formular, vizualizarea de sistem este preconfigurată și fixată.
Butonul Azi: selectați acest buton pentru a trece la data curentă, păstrând în același timp vizualizarea calendarului curentă și vizualizare de sistem. În vizualizările pe mai multe zile, ziua curentă este evidențiată. (Dacă ziua curentă este deja afișată și selectată, nu veți vedea nicio modificare.)
Selector de vizualizare: selectați un buton aici pentru a afișa o singură zi, o săptămână întreagă sau un an întreg. Puteți alege o vizualizare a agendei, ceea ce furnizează o listă compactă a elementelor de calendar.
Afișați ca: selectați acest buton pentru a deschide o listă derulantă în care puteți comuta între prezentarea calendarului sau prezentarea standard a listei. Opțiunea este furnizată numai pentru calendarele la nivel de entitate; pentru calendarele la nivel de formular, calendarul este afișat întotdeauna.
Butoanele de creștere: selectați aici butoanele din stânga sau din dreapta pentru a crește intervalul de date afișat cu o unitate (zi, săptămână sau an, după cum este selectat în selectorul de vizualizare).
Interval de date afișat: denumește intervalul de date afișat curent. Selectați această valoare pentru a deschide controalele de calendar care vă permit să săriți rapid la altă dată, săptămână sau an.
Afișare depășită (numai vizualizarea lunară): pentru zilele în care există mai multe articole programate decât pot fi afișate în vizualizarea curentă, această valoare indică câte articole nevăzute sunt programate (cum ar fi +1 ). Pentru a vizualiza toate articolele programate pentru zilele cu afișare depășită, fie dați dublu clic pe spațiul alb dintre numărul datei și afișajul +n sau utilizați tastele săgeți ale tastatura pentru a selecta o zi și apoi apăsați Enter. Alegeți orice element din fereastra pop-up pentru a vedea detalii despre acesta sau pentru a-l edita sau alege Element nou pentru a adăuga un nou articol din calendar la această dată.
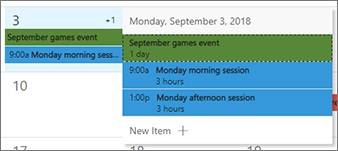
Element programat: Elementele programate apar ca bare colorate etichetate, unde culoarea indică tipul de articol. În mod implicit, evenimentele sunt verzi, sesiunile sunt albastre și rezervările sunt roșii. Selectați orice articol programat pentru a vedea un rezumat numai în citire al acestuia într-o casetă de dialog pop-up, care include și un buton Editare care vă permite să deschideți înregistrarea completă pentru editare. Unele tipuri de elemente ar putea să acceseze direct pagina de editare (în funcție de modul în care este configurat calendarul).
Crearea elementelor într-o vizualizare lună
Pentru a crea un nou element de calendar în timp ce lucrați la vizualizarea lună:
Selectați o zi din calendar utilizând mouse-ul sau săgețile cursorului.
Fie faceți clic din nou pe data sau pe intervalul selectat, fie apăsați Enter pe tastatură. O fereastră pop-up prezintă toate elementele planificate pentru ziua selectată (dacă există) și include elementele ascunse în vizualizarea standard datorită restricțiilor privind spațiul.
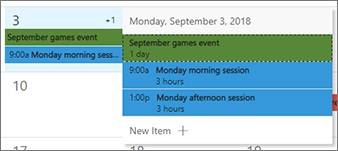
Alegeți Element nou din fereastra pop-up, apoi alegeți ce tip de element (cum ar fi eveniment, sesiune sau întâlnire) doriți să creați. Tipurile de elemente prezentate pot varia în funcție de configurarea calendarului.
Un formular de creare rapidă se deschide din partea laterală a ferestrei. Utilizați-l pentru a menționa câteva dintre cele mai importante setări pentru elementul nou. (Pentru a face mai multe setări detaliate, se recomandă să deschideți ulterior întregul formular de editare al înregistrării.)
Selectați Salvați în partea de jos a formularului de creare rapidă pentru a salva elementul nou.
Crearea elementelor într-o vizualizare zi sau săptămână
Pentru a crea un nou element de calendar în timp ce lucrați la vizualizarea zi sau săptămână:
Selectați o zi și un interval de timp. Dacă utilizați un mouse, faceți clic și trageți pentru a selecta intervalul. Dacă utilizați o tastatură, selectați mai întâi ora de început și apăsați Enter, apoi utilizați tastele săgeată și Shift+Enter pentru a selecta ora de sfârșit.
Fie faceți clic din nou pe intervalul de date selectat, fie apăsați Enter pe tastatură. Se deschide un meniu pop-up; utilizați-l pentru a alege tipul de elemente de creat.
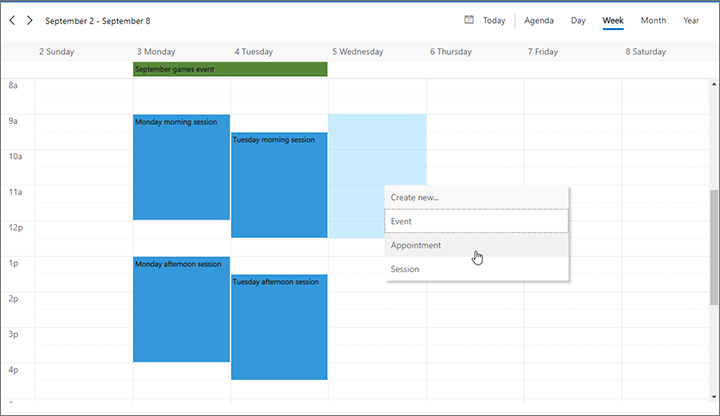
Un formular de creare rapidă se deschide din partea laterală a ferestrei. Utilizați-l pentru a menționa câteva dintre cele mai importante setări pentru elementul nou. (Pentru a face mai multe setări detaliate, se recomandă să deschideți ulterior întregul formular de editare al înregistrării.)
Selectați Salvați în partea de jos a formularului de creare rapidă pentru a salva elementul nou.