Accesibilitate și comenzi rapide de la tastatură
Accesibilitate generală pentru aplicațiile Dynamics 365
Dynamics 365 Customer Insights - Journeys acceptă majoritatea (dar nu toate) aceleași comenzi rapide de la tastatură și caracteristici de accesibilitate oferite pentru alte aplicații bazate pe model în Dynamics 365. Pentru detalii, consultați următoarele subiecte de ajutor:
- Accesibilitate pentru persoanele cu dizabilități
- Comenzi rapide de la tastatură în aplicațiile Dynamics 365
Important
Dacă lucrați pe un iOS dispozitiv și utilizați o tastatură atașată, atunci utilizați opțiunea+tab pentru a vă deplasa între elementele interfeței cu utilizatorul (cum ar fi linkuri, butoane și file). Tehnica standard de navigare de la tastatură pentru aceasta este să utilizați numai tab-ul, dar pentru că Dynamics 365 Customer Insights - Journeys uneori folosește constructe HTML specializate pentru a-și crea caracteristica (în special pentru designerii de conținut și de conducte), unele butoane și linkuri vor fi omise dacă folosiți singur tab. Dar dacă folosiți Option+Tab, veți putea naviga la orice.
Accesibilitate și comenzi rapide de la tastatură pentru proiectanții de conținut
Dynamics 365 Customer Insights - Journeys oferă designeri avansați de conținut digital pentru crearea, stilarea și previzualizarea diferitelor tipuri de conținut digital pe care le puteți produce și gestiona cu sistemul. Această secțiune enumeră comenzile rapide de la tastatură și caracteristicile de accesibilitate care sunt disponibile pentru lucrul cu proiectanții pentru mesaje de e-mail de marketing, pagini de marketing și formulare de marketing.
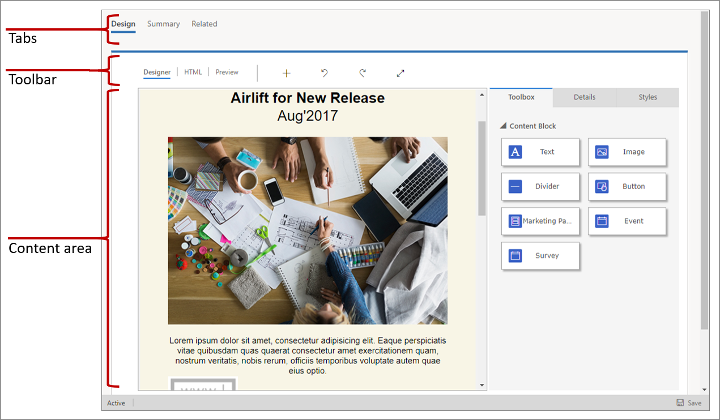
Mai multe informații: Designați-vă conținutul digital
Important
Pentru comenzile rapide de la tastatură care includ un număr, aveți de obicei nevoie să utilizați tastele standard pentru numere, nu tastatura numerică.
Comenzi rapide de la tastatură și accesibilitate generale
- Alt+0: deschide caseta de dialog Instrucțiuni de accesibilitate .
- Alt+F10: intră în bara de instrumente sau în lista de file a casetei de dialog deschise în prezent pentru alții editori decât editorul de e-mail.
- Alt+F9: intră în bara de instrumente sau în lista de file din caseta de dialog deschisă în prezent (numai editorul de e-mail).
- Tab: trece la următorul grup de butoane din bara de instrumente, subopțiune din meniul contextual, element calea elementelor, element casetă de dialog sau filă casetă de dialog în timp ce se află în lista de file.
- Săgeată la dreapta: trece la următorul buton din bara de instrumente din grup, subopțiune din meniul contextual, element calea elementelor, element casetă de dialog sau filă casetă de dialog în lista de file.
- Tab sau Săgeata în jos: trece la următoarea listă derulantă sau la următoarea opțiune de meniu contextual.
- Shift+Tab: trece la grupul de butoane din bara de instrumente anterior, opțiunea părinte din meniul contextual, elementul calea elementelor, elementul casetei de dialog sau fila casetei de dialog în timp ce se află în lista de file.
- Săgeată la stânga: trece la butonul din bara de instrumente anterioară din grup, opțiunea părinte din meniul contextual, elementul calea elementelor, elementul casetei de dialog sau fila casetei de dialog în lista de file.
- Shift+Tab sau Săgeată în sus: trece la lista derulantă anterioară sau la opțiunea meniului contextual.
- Bara de spațiu sau Enter: activează un buton din bara de instrumente, o opțiune de meniu contextual, o opțiune de listă derulantă, un element calea elementelor sau un dialog fila casetă după ce este selectată. Activează și un sub-meniu de meniu contextual, dacă este disponibil unul.
Navigarea în proiectant
- Alt+Ctrl+0: accesați bara de meniu.
- Alt+Ctrl+1: deschideți previzualizarea desktopului.
- Alt+Ctrl+2: deschideți previzualizarea portretului tabletei.
- Alt+Ctrl+3: deschideți previzualizarea peisaj a tabletei.
- Alt+Ctrl+4: deschideți previzualizarea portretului mobil.
- Alt+Ctrl+5: deschideți previzualizarea peisajului mobil.
- Alt+1: deschideți fila editor Designer .
- Alt+2: deschideți fila editor HTML .
- Alt+3: deschideți fila Previzualizare .
- Alt+11: comutați la vizualizarea pe tot ecranul a editorului de design.
Manipularea elementelor de design
- Alt+M: Mutați elementul selectat.
- Alt+Shift+C: clonează elementul selectat.
- Alt+Shift+D: ștergeți elementul selectat.
- Alt+4: deschideți panoul Toolbox .
- Alt+5: deschideți panoul Proprietăți .
- Alt+6: deschideți panoul Stiluri .
- Alt+X: reveniți la elementul activ (de exemplu, din panoul Proprietăți ).
Lucrul cu conținutul elementului de text
Atunci când este selectat un element de text, puteți să introduceți și să stilizați text în elementul respectiv. Comenzile rapide de la tastatură listate în următoarele subsecțiuni sunt active atâta timp cât lucrați cu un element de text.
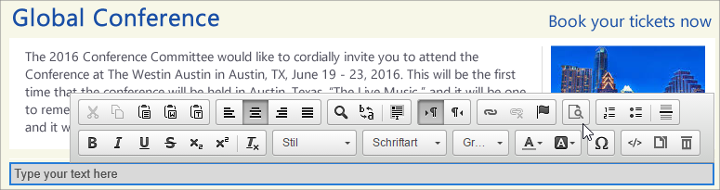
Navigarea în cadrul unui element de text
- Acasă: merge la începutul liniei.
- Ctrl+Home: merge la începutul elementului text.
- Sfârșit: merge la sfârșitul liniei.
- Ctrl+End: merge la sfârșitul elementului text.
- Pagina în jos: derulează în jos elementul de text, cu aproximativ lungimea zonei de editare.
- Pagina sus: derulează în sus elementul de text, cu aproximativ lungimea zonei de editare.
Scrierea într-un element de text
- Enter (Return): termină un paragraf și începe unul nou.
- Shift+Enter: adaugă o întrerupere de linie.
- Shift+Ctrl+3: permite introducerea de conținut (prin adăugarea unui nou paragraf) înaintea unui element problematic, cum ar fi o imagine, un tabel sau un element <div> care începe sau termină un document, o listă sau chiar linii orizontale adiacente.
- Shift+Ctrl+4: permite introducerea de conținut (prin adăugarea unui nou paragraf) după un element problematic, cum ar fi o imagine, un tabel sau <div> element care începe sau termină un document, o listă sau chiar linii orizontale adiacente.
- Backspace sau Del: șterge un caracter.
- Ctrl+Backspace sau Ctrl+Del: șterge un cuvânt.
Anulare și refacere
- Ctrl+Z: Efectuează operația de anulare.
- Ctrl+Y sau Shift+Ctrl+Z: efectuează operația de refacere.
Decupare, copiere și lipire
- Ctrl+X sau Shift+Del: decupează un fragment de text în clipboard.
- Ctrl+C: Copiază un fragment de text în clipboard.
- Ctrl+V sau Shift+Insert: inserează un fragment de text din clipboard.
- Shift+Ctrl+V: inserează conținutul din clipboard ca text simplu.
Selectare text
- Ctrl+A: selectează tot conținutul elementului de text curent.
- Shift+Săgeată: selectează un fragment de text după litere.
- Ctrl+Shift+Săgeată: selectează un fragment de text după cuvinte.
- Shift+Home: selectează un fragment de text de la cursor până la începutul liniei.
- Shift+End: selectează un fragment de text de la cursor până la sfârșitul liniei.
- Ctrl+Shift+Home: selectează un fragment de text de la cursor până la începutul elementului de text.
- Ctrl+Shift+End: selectează un fragment de text de la cursor până la sfârșitul elementului de text.
- Shift+Page down: selectează un fragment de text de aproximativ lungimea zonei de editare, începând de la cursor și coborând.
- Shift+Page up: selectează un fragment de text de aproximativ lungimea zonei de editare, începând de la cursor și urcând în sus.
Stilizare text
- Ctrl+B: aplică textul selectat formatare aldine.
- Ctrl+I: Aplică formatarea cu caractere cursive textului selectat.
- Ctrl+U: aplică formatarea sublinierii textului selectat.
- Tab: Indentează o listă.
- Shift+Tab: alungă o listă.
Formatare copiere
- Ctrl+Shift+C: Copiază formatarea inline din textul selectat și activează modul sticky.
- Ctrl+Shift+V: aplică textului selectat formatarea inline copiată anterior.
- Esc: dezactivează modul sticky.
Linkuri și editare asistată
- Ctrl+L: deschide caseta de dialog Link .
- Alt+Săgeată în jos: deschideți editarea asistată în interiorul unui element de text.
- Alt+Săgeată în jos sau Săgeată în jos: deschideți editarea asistată în câmpul de link (sau orice câmp care acceptă editarea asistată).
Comenzi rapide de tastatură pentru călătoriile clienților și modele de evaluare a clienților potențiali
Majoritatea comenzilor de tastatură standard de navigare și selecție funcționează și atunci când proiectați o călătorie a clientului sau un model de evaluare a clienților potențiali. În plus, este oferită o asistență specială pentru a vă permite să lucrați cu dalele și să le aranjați pe pânză.
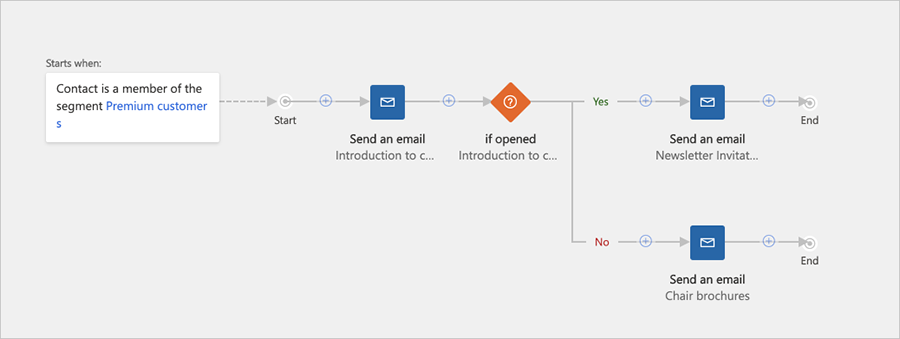
Navigare la și în panoul lateral
Designerii de călătorie și de modele de punctare includ un panou lateral care oferă până la trei file: o Cutie de instrumente de plăci pe care le puteți adăuga la designul dvs., Proprietăți pentru configurarea unei plăci selectate pe pânză și Note pentru setarea pragurilor de calificare (doar scorul de clienți potențiali). Când una dintre aceste file este deschisă, puteți naviga la și printre setările sale utilizând tasta Tab de pe tastatură.
Pentru a naviga în panoul lateral:
- Apăsați fila până când selectați panoul lateral, unde o filă este activă în mod curent.
- Utilizați tastele săgeată pentru a comuta la fila panoului lateral activă. Fila este activată imediat ce o selectați.
- Apăsați tasta Tab pentru a comuta între setările active (editabile) disponibile în fila panoului lateral curent sau pentru a părăsi fila panoului lateral.
- Dacă utilizați un cititor de ecran și doriți să citiți valorile pentru setările numai în citire (inactive), utilizați tastele săgeată între valorile de afișat.
Plasați o dală nouă
- Apăsați pe tab până când selectați butonul Adăugați din bara de instrumente canvas.
- Apăsați pe spațiu pentru a deschide meniul Adăugați .
- Folosiți tastele săgeți pentru a selecta un tip de placă din meniul Adăugați .
- Apăsați pe spațiu pentru a alege tipul de plăci selectat în prezent în meniul Adăugați .
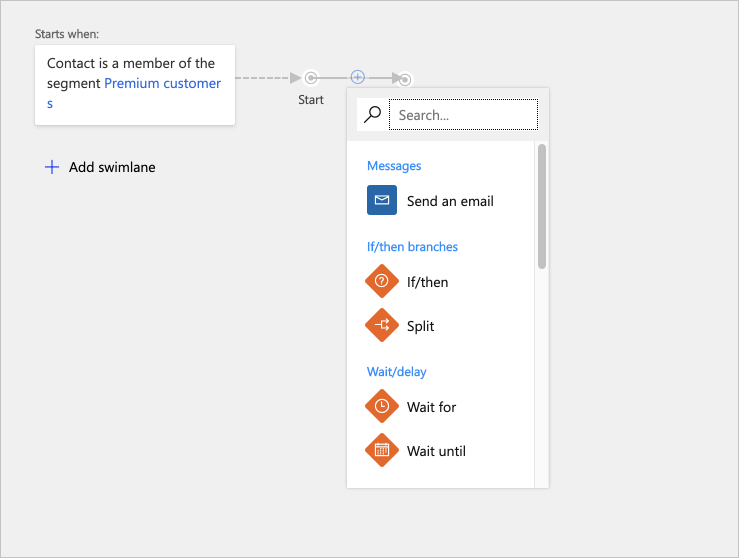
- Utilizați tastele săgeți pentru a selecta locul în care doriți să introduceți noua dală în canal. Selectați o poziție de dală nouă pentru a plasa dala într-o poziție nouă sau selectați o dală existentă pentru a plasa dala ca fiică a dalei respective.
- Apăsați tasta spațiu pentru a plasa dala în poziția selectată.
Ștergerea unei dale
- Apăsați tasta Tab până selectați pânza.
- Utilizați tastele săgeți pentru a dala-țintă.
- Apăsați tasta Delete pentru a șterge dala selectată.
Copierea (sau decuparea) și lipirea unei dale
- Apăsați tasta Tab până selectați pânza.
- Utilizați tastele săgeți pentru a selecta dala pe care doriți să o decupați sau copiați.
- Apăsați Ctrl+C pentru a copia sau Ctrl+X pentru a tăia.
- Apăsați Ctrl+V pentru a activa modul de inserare.
- Utilizați tastele săgeți pentru a selecta locul în care doriți să introduceți dala copiată în canal.
- Apăsați tasta spațiu pentru a plasa dala în poziția selectată.
Extinderea unei dale cu dale fiice
- Apăsați tasta Tab până selectați pânza.
- Utilizați tastele săgeți pentru a selecta dala pe care doriți să o extindeți.
- Apăsați tasta spațiu pentru a extinde dala.
- Utilizați tastele săgeți pentru a comuta între dalele fiice expuse.
Setare proprietăți dală
- Asigurați-vă că fila Proprietăți pânză este activă, așa cum este descris în Mutați între filele pânzei.
- Apăsați tasta Tab până selectați pânza.
- Utilizați tastele săgeți pentru a selecta dala pe care doriți să o configurați.
- Apăsați pe Enter pentru a deschide setările plăcii selectate în fila Proprietăți pânză.
- Apăsați pe tab până când selectați proprietatea pe care doriți să o setați în fila Proprietăți pânză.
- Utilizați comenzile rapide de tastatură standard pentru a introduce sau selecta valori după cum este cazul.
Comenzi rapide de navigare
Pentru a comuta rapid între principalele zone ale călătoriei clientului și proiectanții model de evaluare a clienților potențiali, puteți utiliza următoarele comenzi rapide.
- Alt+1: accesați bara de instrumente canvas.
- Alt+2: accesați prima țiglă de pe pânză.
- Alt+3: accesați panoul Toolbox/Proprietăți .
- Ctrl+Alt+D: Accesați țigla selectată.
Comenzi rapide de la tastatură pentru calendarul de marketing
Majoritatea comenzilor de tastatură standard de navigare și selecție funcționează ca de obicei atunci când lucrați cu calendarul de marketing. În plus, sunt prevăzute următoarele comenzi rapide specifice pentru calendar:
- Ctrl + F6: eliminați focalizarea din calendar (pentru când doriți să părăsiți calendarul).
- Ctrl + Shift + G: deschideți selectorul de dată (pentru când doriți să modificați setările de dată/ora pentru orice element din calendar).