Importați datele și controlați modul în care sunt identificate înregistrările dublate
Aduceți rapid în aplicație datele despre clienți și vânzări, importându-le. Aveți posibilitatea să importați date în majoritatea tipurilor de înregistrări.
Dynamics 365 procesează importurile în fundal. După finalizarea unui import, puteți verifica înregistrările care s-au importat cu succes, care nu s-au importat sau care au fost importate parțial. Pentru a remedia înregistrările care nu au fost importate, exportați-le într-un fișier separat, remediați-le, apoi încercați să le importați din nou (dacă este nevoie, puteți începe din nou ștergând toate înregistrările asociate cu importul precedent).
Tipuri de fișiere acceptate
Puteți importa date din următoarele tipuri de fișiere:
- Fișier de valori separate prin virgulă (.csv)
- Șabloane Excel furnizate de Dynamics 365
Mai multe informații: Exportați date în fișiere Word sau Excel
Pregătiți fișierul pentru import
Iată câteva recomandări pentru a vă asigura că fișierul dvs. se va importa cu succes:
Amplasați înregistrările corespunzătoare fiecărui tip înregistrare într-un fișier separat.
Asigurați-vă că fișierul are unul dintre următoarele formate:
- Fișier .csv: Un fișier de date cu extensia de fișier .csv. În general, un fișier .csv este format din câmpuri și înregistrări, stocate ca text, în care câmpurile sunt separate între ele prin virgule.
- Șablon Excel
Dacă fișierul dvs. de import este un fișier .csv, asigurați-vă că este delimitat corect. Puteți folosi ca delimitatoare de date ghilimelele (") sau ghilimelele simple (').
Asigurați-vă că prima linie a fișierului este un rând de anteturi de coloană. Adăugați anteturi de coloană (text utilizat în primul rând al unei foi de calcul sau fișier care etichetează datele din fiecare coloană) dacă nu există deja.
Notă
Asigurați-vă că fișierul .csv nu conține:
- Linii multiple pe prima linie (header row).
- Ghilimele pe prima linie. Dynamics 365 folosește ghilimele ca delimitatoare de date.
- Date separate prin punct și virgulă (;) sau prin virgulă (,). Dynamics 365 folosește virgula și punctul și virgula ca delimitatoare de câmp.
Important
Datele pot fi importate mai rapid dacă pot fi mapate automat în timpul procesului de import. Ajută dacă anteturile de coloană corespund cu numele de afișat ale câmpurilor din Dynamics 365. Numele de afișat este eticheta care se utilizează în mod implicit atunci când un atribut se afișează într-un formular, într-o listă sau într-un raport. Numele afișat pentru fiecare atribut poate fi schimbat în zona Personalizare de către un utilizator care are un rol de securitate corespunzător.
Asigurați-vă că există date pentru toate câmpurile obligatorii.
O înregistrare se va importa numai dacă toate câmpurile obligatorii sunt mapate și dacă datele există în fiecare dintre coloanele sursă mapate la câmpurile obligatorii. Un câmp obligatoriu este un atribut obligatoriu pentru salvarea unei înregistrări. Aveți posibilitatea să stabiliți câmpurile obligatorii în avans sau să identificați în timpul importului mapările obligatorii lipsă. În ambele cazuri, asigurați-vă că datele necesare apar în toate înregistrările. Pentru a determina ce câmpuri sunt necesare, deschideți formularul pentru tip înregistrare ca și cum ați crea o înregistrare nouă și identificați câmpurile marcate cu un asterisc roșu (*).
Lista următoare prezintă câmpurile obligatorii implicite pentru tipuri de înregistrări importate în mod obișnuit.
- Cont: Numele contului
- Contact: nume de familie
- Client potențial: Subiect, nume de familie, Numele companiei
- Produs: Unitate implicită, Grup de unități, zecimale acceptate
De exemplu, în următoarele rânduri se prezintă modul în care vor arăta datele dintr-un fișier în format .csv care conține clienți potențiali. Primul rând conține numele de câmpuri, iar celelalte rânduri vor fi importate ca date.
Company,Last Name,First Name,Topic,Email,Mobile Phone
"Designer Bikes""Groth""Brian""Mountain bikes""someone@example.com""555-555-0112"
"Major Sporting Goods""Bedecs""Anna""Components""555-555-0171"
Notă
În mod implicit, dimensiunea maximă a fișierelor pe care le puteți importa este de 8 megabyți (MB).
Importul înregistrărilor dintr-un șablon Excel
Porniți importul efectuând oricare dintre următoarele acțiuni:
- Accesați vizualizarea listă pentru entitatea în care doriți să o importați (cum ar fi lista de clienți potențiali) și selectați Importați din Excel în bara de comandă.
- Dacă sunteți administrator, accesați Setări>Setări avansate>Gestionarea datelor>Importări. Pe pagina Importurile mele , selectați butonul IMPORTARE DATE din bara de instrumente.
Selectați Alegeți fișierul pentru a încărca un fișier.
Selectați Următorul. Toate câmpurile din fișierul dvs. sursă sunt mapate automat.
Selectați Finalizare import.
Importul înregistrărilor dintr-un fișier .csv
Pregătiți fișierul de import așa cum este descris în Pregătiți fișierul pentru import.
Porniți importul efectuând oricare dintre următoarele acțiuni:
- Accesați vizualizarea listă pentru entitatea în care doriți să o importați (cum ar fi lista de clienți potențiali) și selectați Importați din CSV în bara de comandă.
- Dacă sunteți administrator, accesați Setări>Setări avansate>Gestionarea datelor>Importări. Pe pagina Importurile mele , selectați butonul IMPORTARE DATE din bara de instrumente.
Alegeți un fișier de încărcat.
Selectați Următorul.
Dacă aveți un cheie alternativă definit, selectați-l din cheie alternativă lista drop-down.
Cheia alternativă este utilizată pentru identificarea unică și actualizarea înregistrărilor în timpul importului în locul utilizării cheii primare. Unele sisteme de date externe nu stochează chei primare. În astfel de cazuri, poate fi utilizată o cheie alternativă pentru identificarea în mod unic a înregistrărilor. Mai multe informații: Cum funcționează cheie alternativă și detectare dubluri în timpul importului
În lista drop-down Delimitator de date , selectați delimitatorul de date pe care l-ați folosit în fișierul .csv.
Selectați Examinați maparea.
Pe pagina Examinați maparea , examinați modul în care titlurile de coloană sunt mapate la câmpurile din Dynamics 365.
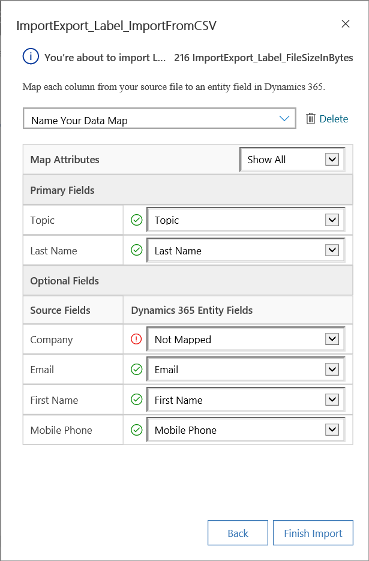
- În partea stângă, în mod implicit, secțiunea Câmpuri principale a paginii Revizuire mapare afișează toate câmpurile obligatorii pentru entitatea care trebuie mapată pentru ca datele să fie importate cu succes.
- Dacă ați selectat o cheie alternativă, toate câmpurile cheii alternative devin de asemenea câmpuri obligatorii și trebuie mapate.
- Dacă anteturile de coloană din fișierul dvs. sursă se potrivesc cu numele de afișare ale câmpurilor, aceste câmpuri se mapează automat. Toate câmpurile mapate vor apărea cu o bifă verde.
- Dacă anteturile de coloană nu se potrivesc, câmpurile nemapate vor apărea cu un punct de exclamare roșu. Selectați un câmp Dynamics 365 de mapat la antetul de coloană nemapat din fișierul dvs.
- Pentru a filtra rapid numai câmpurile nemapate, selectați Nemapate din lista drop-down Atribute hărți .
În secțiunea Câmpuri opționale a paginii Revizuire mapare , partea stângă arată titlurile coloanelor din fișierul sursă. Dacă anteturile de coloană se potrivesc cu numele de afișare ale câmpurilor, câmpurile vor fi selectate în mod automat în listele verticale corespunzătoare.
- Dacă anteturile de coloană nu se potrivesc, câmpurile nemapate vor apărea cu un punct de exclamare roșu.
- Selectați un câmp Dynamics 365 de mapat la antetul de coloană nemapat din fișierul dvs.
- De asemenea, puteți alege Ignorare din lista derulantă pentru unul sau mai multe câmpuri opționale. Datele din coloanele ignorate nu vor fi importate în Dynamics 365 Customer Insights - Journeys.
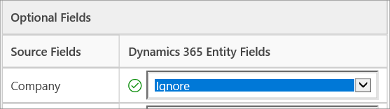
Dacă orice coloană din fișierul sursă include un set fix de valori, trebuie să mapați coloana la un câmp de tip set de opțiuni . O coloană de acest tip are valori precum „Da” sau „Nu” sau „Fierbinte”, „Călduță” sau „Rece”. Pentru a face acest lucru, faceți clic pe butonul
 de lângă câmpul set de opțiuni. Se deschide secțiunea set de opțiuni de cartografiere :
de lângă câmpul set de opțiuni. Se deschide secțiunea set de opțiuni de cartografiere :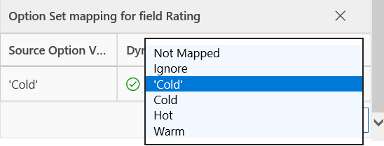
Pentru fiecare Valorile opțiunii sursă articol, dați clic pe un element din lista Dynamics 365 Valori opțiuni pentru a-l mapa și apoi faceți clic pe OK.
Lista drop-down Dynamics 365 Option Values combină valorile disponibile în fișierul de intrare cu cele aflate deja în baza de date Dynamics 365. De exemplu:
- Valori în fișierul de import: scăzut, ridicat
- Valori deja în Dynamics 365: Cold, Warm, Hot
- Valori țintă rezultate: rece, cald, cald, scăzut, ridicat
După import, expertul de import va adăuga valorile mapate la Dynamics 365, dar va abandona valorile nemapate din fișierul de import care nu se găsesc deja în Dynamics 365. De exemplu, puteți mapa valoarea sursă „Redus” la valoarea țintă „Rece”, dar valoarea sursă „Ridicat” la (noua) valoare țintă „Ridicat”. În funcție de aceste mapări, expertul de import creează valoarea „Ridicat” ca valoare țintă Dynamics 365. Acesta nu creează valoarea „Redus” ca valoare țintă Dynamics 365 deoarece nu ați mapat nicio sursă la această valoare țintă.
Notă
Puteți de asemenea mapa o coloană din fișierul dvs. sursă la un câmp de tipul „Două opțiuni” și „Set de opțiuni cu selectare multiplă” (în care un câmp poate avea mai multe valori). Trebuie să mapați fiecare Valori ale opțiunii sursă la elementele din lista Valori ale opțiunii Dynamics 365 . La maparea la un câmp de tip „Multiselect set de opțiuni”, dacă fișierul sursă include valori care nu sunt disponibile în Customer Insights - Journeys, valorile noi nu vor fi create în Customer Insights - Journeys.
Dacă unele date din fișierul sursă fac referire la alte înregistrări existente în Customer Insights - Journeys, trebuie să mapați coloana din fișierul sursă la un câmp de căutare Customer Insights - Journeys.
De exemplu, doriți să importați un fișier numit clențipotențiali.csv care conține înregistrări ale clienților. Coloana Client din Leads.csv conține contul asociat sau datele de contact. Pentru a mapa aceasta, selectați butonul
 de lângă câmpul de căutare. Se deschide secțiunea Referință de căutare și listează entitățile legate de entitatea curentă.
de lângă câmpul de căutare. Se deschide secțiunea Referință de căutare și listează entitățile legate de entitatea curentă.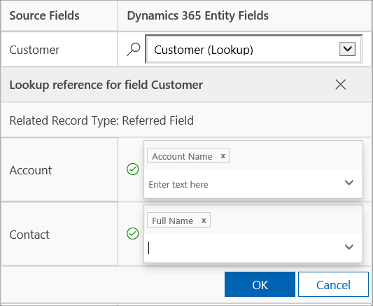
Pentru fiecare entitate, selectați câmpurile de căutat în timpul importului pentru a păstra relațiile dintre înregistrări, apoi selectați OK.
Pentru a salva setările de cartografiere pentru data viitoare, introduceți un nume în caseta Denumește harta de date . În acest mod, data viitoare când trebuie să importați un set de date similar, veți putea folosi din nou această mapare.

Când sunteți gata să continuați, selectați Finish Import pentru a importa acele date utilizând mapările dvs.
Cum funcționează cheile alternative și detectarea dublurilor în timpul importului
Rețineți următoarele despre cum funcționează cheie alternativă și detectare dubluri la importul înregistrărilor în Customer Insights - Journeys:
-
Când detectare dubluri este dezactivat și un cheie alternativă nu este definit în Customer Insights - Journeys
Procesul de import creează înregistrări noi. Dacă este găsit un GUID corespondent, procesul de import actualizează înregistrarea. -
Când detectare dubluri este dezactivat și este selectat un cheie alternativă
Înregistrările cu aceleași date cheie alternativă sunt actualizate, iar alte înregistrări sunt create în Customer Insights - Journeys. -
Când detectare dubluri este dezactivat și nu este selectat un cheie alternativă
În acest scenariu, cheie alternativă este considerată cheie primară, deoarece este disponibilă în Customer Insights - Journeys. Înregistrările care au aceeași cheie alternativă vor eșua cu un mesaj de eroare în timpul importului. -
Când detectare dubluri este activat și nu este definit un cheie alternativă
Este urmată regula de detectare dubluri. Procesul de import creează înregistrări noi. Dacă este găsit un GUID corespondent, procesul de import actualizează înregistrările. Dacă există înregistrări care se potrivesc cu regula de detectare dubluri, se afișează un mesaj de eroare. - Când detectare dubluri este activat și nu este selectat un cheie alternativă În acest scenariu, cheie alternativă este considerată cheie primară, deoarece este disponibilă în Customer Insights - Journeys. Înregistrările cu aceeași cheie alternativă vor eșua cu un mesaj de eroare în timpul importului. Se aplică și regulile de detectare dubluri. Dacă există înregistrări care se potrivesc cu regula de detectare dubluri, se afișează un mesaj de eroare. Înregistrările care nu se potrivesc cu regula detectare dubluri vor fi create în Customer Insights - Journeys.
-
Când detectare dubluri este activat și este selectat un cheie alternativă
Procesul de import actualizează înregistrările pe baza cheii alternative și apoi aplică detectarea dublurilor. Înregistrările sunt actualizate dacă se potrivește cheia alternativă; în caz contrar, sunt create în sistem.
Vizualizarea rezultatelor unui import și corectarea erorilor
Trebuie să așteptați terminarea operațiunii de import înainte de a avea posibilitatea să corectați erorile.
- Accesați Setări>Setări avansate>Sistem>Gestionarea datelor>Importări. Operațiunile de import pentru toate importurile recente sunt listate aici.
- Găsiți operațiunea în listă și verificați progresul acesteia. Coloana motiv stare afișează starea importului utilizând următoarele valori:
- Remis
- Analizare
- Transformare
- Import
- Finalizat
- După finalizarea importului, Succes, Eșec și Eșec parțial coloanele vor afișa numărul de înregistrări care au fost importate cu succes, care nu au putut fi importate sau care au fost importate parțial.
- Deschideți fișierul de import pentru a vizualiza înregistrările care nu s-au importat sau care au fost importate parțial. Faceți dublu clic pe înregistrarea de fișier de import.
- Utilizați filele pentru a vedea informații despre erori, succes sau eroarea parțială a înregistrărilor în timpul importului.
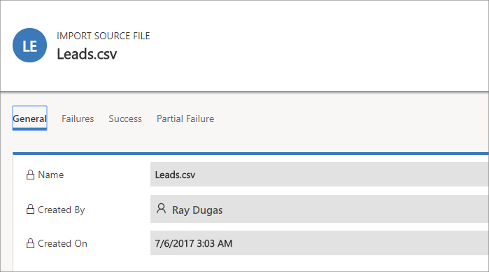
- În fila Eșecuri , selectați Export Error Rows pentru a exporta rândurile care nu au putut fi importate într-un nou .csv fişier. Aveți posibilitatea să corectați erorile din acest fișier, iar apoi să îl importați.
Ștergerea înregistrărilor importate
- Accesați Setări>Setări avansate>Sistem>Gestionarea datelor>Importări. Operațiunile de import pentru toate importurile recente sunt listate aici.
- Selectați fișierul de import pe care doriți să îl ștergeți, urmat de una dintre următoarele acțiuni:
- Ștergeți fișierul sursă de import: șterge fișierul jurnal de import și detaliile acestuia.
- Toate înregistrările importate în această entitate în timpul acestui import: șterge toate înregistrările care au fost importate din fișierul selectat.
- Toate înregistrările importate din fișierul .zip: șterge fișierul de import împreună cu înregistrările care au fost importate din fișierul de import.