Gestionarea imaginilor pentru paginile de destinație și mesajele de e-mail
Important
Acest articol se aplică numai pentru marketingul orientat spre exterior.
În Creați un e-mail de marketing și lansați live, ați văzut cum să încărcați o imagine în timp ce o adăugați într-un mesaj de e-mail și puteți utiliza tehnici similare pentru a adăuga imagini în pagină de marketing modele. O altă modalitate de a face imaginile (și alte fișiere) disponibile în Dynamics 365 Customer Insights - Journeys este să le încărcați direct în biblioteca de fișiere, care este partajată de toți utilizatorii. Biblioteca dvs. va include în general elemente grafice cu identitatea mărcii, cum ar fi logouri, imagini ale produselor și clipuri grafice.
Mai jos sunt prezentate bunele practici pentru lucrul cu imagini în materialele dvs. de marketing:
- Schițați-vă mesajele de e-mail și paginile de marketing într-un program de editare a imaginilor înainte de a începe să încercați să le proiectați Customer Insights - Journeys. Acest lucru va face mai ușor să experimentați, vă va permite să obțineți dimensiunea corectă a imaginii și ar trebui să vă accelerați munca Customer Insights - Journeys.
- Decupați și dimensionați întotdeauna imaginile înainte de a le încărca.
- Când dimensionați imaginile, utilizați dimensiunile care se vor aplica la vizualizarea pe cel mai mare ecran anticipat al clienților.
- Alegeți cuvintele cheie cu atenție și nu uitați să le aplicați imaginilor. Pe măsură ce biblioteca se mărește, acest lucru va deveni tot mai important.
Gestionarea cuvintelor cheie
Pentru a vă ajuta să vă organizați imaginile și pentru a ajuta alți utilizatori să le găsească, Customer Insights - Journeys accepta, de asemenea, un sistem de cuvinte cheie pe care le puteți utiliza pentru a eticheta fiecare imagine. Gestionați cuvintele cheie la nivel central pentru a vă asigura că numărul de cuvinte cheie rămâne controlabil și că ortografia este consecventă. La încărcarea unei imagini, utilizatorii pot alege un cuvânt cheie, dar nu pot crea unul nou pe loc.
Pentru a gestiona cuvintele cheie:
Accesați Outbound marketing>Conținut de marketing>Cuvinte cheie. Veți vedea lista tuturor cuvintelor cheie existente.
În bara de comandă, selectați Nou pentru a crea un cuvânt cheie nou. Singura setare este Nume.
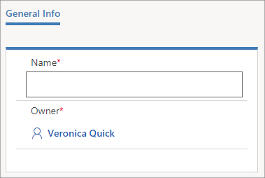
Selectați Salvați pentru a salva cuvântul cheie.
Vizualizarea, editarea și adăugarea imaginilor în biblioteca dvs.
Pentru a vizualiza și edita biblioteca dvs. de imagini:
Accesați Outbound marketing>Conținut de marketing>Bibliotecă. Veți vedea lista tuturor imaginilor și fișierelor existente. Alegeți orice rând din tabel pentru a vedea informații despre fișier și a-i edita setările (inclusiv cuvintele cheie).
În bara de comandă, selectați Nou pentru a încărca un fișier nou. Se deschide caseta de dialog Încărcați fișiere .
Fie trageți un fișier din File Explorer în această casetă de dialog sau alegeți browse pentru a localiza și alege o imagine utilizând o fereastră de browser de fișiere.
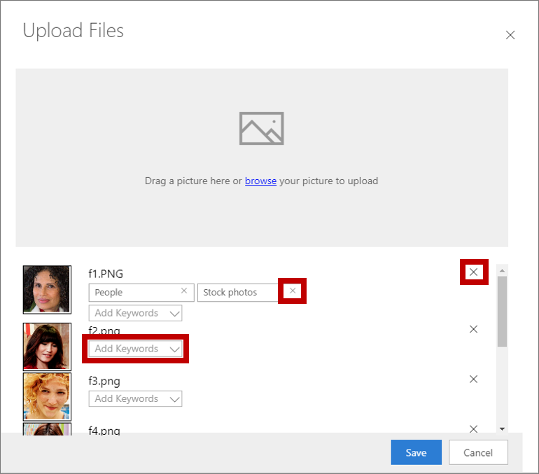
Lucrând în aceasta, puteți să:
- Glisați mai multe imagini pentru a le adăuga în același timp.
- Aplicați cuvinte cheie fiecărei imagini utilizând lista drop-down Adăugați cuvinte cheie .
- Eliminați un cuvânt cheie dintr-o imagine selectând butonul de închidere (X) pentru cuvântul cheie.
- Eliminați o imagine selectând butonul de închidere (X) din dreapta (de asemenea, un X).
Selectați Salvați pentru a vă încărca imaginile în Customer Insights - Journeys.
Dacă doriți să editați numele afișat pentru o imagine, reveniți la Outbound marketing>Conținut de marketing>Bibliotecă.