Gestionați-vă activările zilnice
Important
Acest articol se aplică numai pentru marketing orientat spre exterior, care va fi eliminat din produs pe 30 iunie 2025. Pentru a evita întreruperi, treceți la călătorii în timp real înainte de această dată. Mai multe informații: Prezentare generală a tranziției
Puteți utiliza caracteristici comune de Dynamics 365 pentru a vă organiza lucrul de zi cu zi, inclusiv folosind tablouri de bord pentru a obține o prezentare generală a celor mai importante informații, planificând și înregistrând activități (precum rezervări, sarcini și apeluri telefonice), creând rapid noi înregistrări și atribuind înregistrări (inclusiv activități) unui utilizator sau unei echipe.
Obțineți imaginea de ansamblu cu ajutorul tablourilor de bord
Tabloul de bord furnizează diagrame, grafice și statistici care vă ajută să obțineți o prezentare generală a datelor dvs. Dynamics 365 prezintă mai multe tipuri de tablouri de bord, iar fiecare tablou de bord oferă diverse vizualizări și opțiuni.
Tablouri de bord ale aplicației
Tabloul de bord al aplicației vă oferă cea mai largă vizualizare și extrageți date din întreaga aplicație – posibil chiar din mai multe aplicații Dynamics 365.
De obicei, un tablou de bord al aplicației este primul lucru pe care îl vedeți când vă conectați Dynamics 365 Customer Insights - Journeys. Puteți reveni oricând la ea accesând marketing orientat spre exterior>My Work>Tablouri de bord. Majoritatea aplicațiilor Dynamics 365 au un tablou de bord similar.
Alegeți un tablou de bord al aplicației
Sunt furnizate mai multe tablouri de bord standard, fiecare dintre acestea concentrându-se pe un anumit rol de utilizator, cum ar fi gestionare evenimente, Customer Insights - Journeys sau vânzări. Numele tabloului de bord curent este prezentat în partea de sus a ferestrei. Pentru a comuta la alt tablou de bord, selectați numele tabloului de bord, apoi selectați tabloul de bord pe care doriți să îl deschideți din lista verticală.
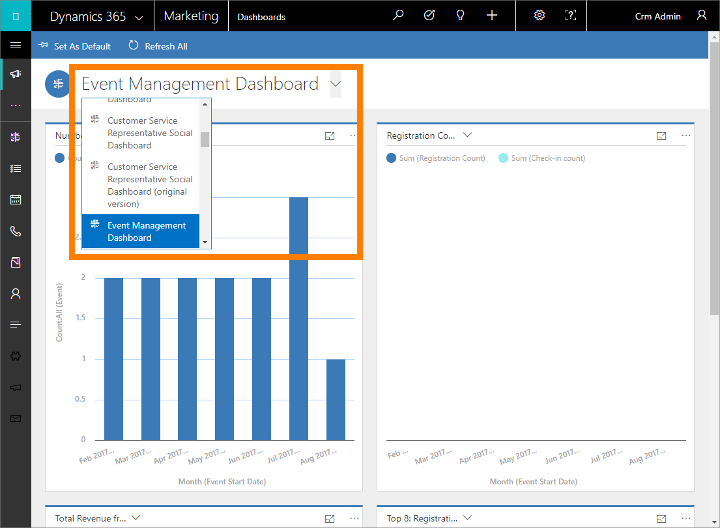
Sunt disponibile diverse tablouri de bord, fiecare fiind optimizat pentru o aplicație și o situație diferită. Următoarele tablouri de bord sunt furnizate cu Customer Insights - Journeys și sunt special adaptate pentru Customer Insights - Journeys utilizatori:
- Tablou de bord pentru generare clienți potențiali
- Tablou de bord Călătoria clientului
- Tablou de bord Marketing prin e-mail
- Tablou de bord Gestionare evenimente
Fiecare tablou de bord este interactiv; astfel, pentru a învăța mai multe despre un punct de date dintr-un grafic, încercați să îl selectați. Pentru grafice care acceptă interactivitatea, aceasta va actualiza toate graficele de pe pagină astfel încât să se concentreze pe punctele de date alese de dvs., de obicei adăugând un filtru. Puteți continua explorarea datelor precum acestea. De fiecare dată când adăugați un filtru nou, îl veți vedea listat în partea de sus a paginii. Pentru a elimina un filtru, selectați-i aici pictograma X ; sau selectați Ștergeți tot pentru a reveni la vizualizarea de nivel superior.
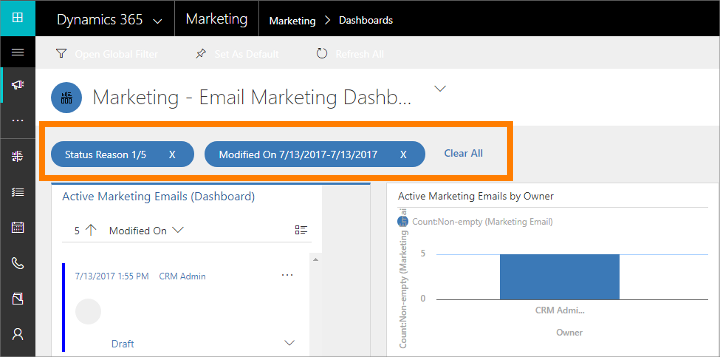
Setarea unui tablou de bord ca implicit
Pentru a vedea un anumit tablou de bord de fiecare dată când vă conectați la Customer Insights - Journeys, setați-l ca implicit. Pentru a face acest lucru, deschideți tabloul de bord și, în bara de comandă, selectați Setare ca implicit.
Tablouri de bord de entitate
Pe lângă tabloul de bord de pornire descris anterior, unele entități oferă propriile tablouri de bord. Acestea sunt disponibile pentru entități de cont, persoană de contact și clienți potențiali.
Pentru a vedea un tablou de bord al unei entități, accesați vizualizarea listă pentru entitate, apoi pe bara de comandă, selectați Deschideți tabloul de bord al entității.
Panouri diagrame
Pe lângă tablourile de bord de entitate, unele entități oferă panouri diagrame care reprezintă o altă modalitate de a vedea analizele și diagramele cu privire la datele dintr-o anumită entitate. Unele entități oferă atât tablouri de bord, cât și panouri diagrame, în timp ce altele oferă doar unul sau niciunul.
Pentru a vedea un panou de diagramă, accesați vizualizarea listă pentru entitatea relevantă, apoi pe bara de comandă, selectați Afișați panoul diagramă.
Utilizați activitățile pentru a planifica și înregistra diferite sarcini
Urmăriți toate comunicările dvs. cu activitățile din Customer Insights - Journeys. Activitățile funcționează ca obiectele de făcut — oferă detalii relevante pentru a vă ajuta să vă îndepliniți sarcina și să înregistrați informații relevante pe măsură ce lucrați, astfel încât să puteți revizui ceea ce ați făcut. De exemplu, puteți să efectuați sau să planificați un apel telefonic, să setați o rezervare și să vă atribuiți activități. Aceste acțiuni sunt toate considerate tipuri de activități.
Sistemul aplică automat marcaje de timp la fiecare activitate și arată cine a creat-o și cui îi este sau i-a fost atribuită. Dvs., precum și alte persoane din echipa dvs., puteți defila prin activități pentru a vedea istoricul, pe măsură ce lucrați.
Pentru a beneficia la maximum de Dynamics 365, este important ca toți să urmărească întreaga muncă prin adăugarea unei activități pentru fiecare apel telefonic, sarcină sau rezervare. În acest fel, istoricul unui client este complet. Călătoriile clientului pot, de asemenea, să genereze și să atribuie activități în mod automat pentru a vă ajuta să vă asigurați că urmăriți clienții potențiali și solicitările generate de călătorie.
Vedeți activitățile pe tablourile de bord
Multe tablouri de bord oferă un widget care arată cele mai relevante activități ale dumneavoastră. În mod obișnuit, acestea sunt activități atribuite dumneavoastră care sunt scadente în curând. Tabloul de bord este de obicei prima pagină pe care o veți vedea când vă conectați la Customer Insights - Journeys, așa că aceasta poate fi o modalitate bună de a vă stabili prioritățile pentru ziua respectivă.
Căutați și creați activități după tip
Utilizați navigatorul pentru a vizualiza liste cu toate activitățile de un anumit tip și pentru a vizualiza anumite înregistrări de acel tip. Accesați una dintre următoarele pentru a vedea activități din tipul listat:
- marketing orientat spre exterior>Munca mea>Sarcini
- marketing orientat spre exterior>Munca mea>Întâlniri
- marketing orientat spre exterior>Munca mea>Apeluri telefonice
În fiecare caz, veți ajunge la o vizualizare listă standard, pe care o puteți utiliza pentru a sorta, căuta, filtra, crea și șterge activități de tipul selectat.
Puteți aplica un filtru standard (vizualizare de sistem) la oricare dintre aceste vizualizări selectând selectorul de vizualizare (săgeata în jos de lângă numele vizualizării din partea de sus a paginii) și alegând o intrare relevantă din lista verticală (cum ar fi Apelurile mele telefonice). Pentru a seta una dintre aceste vizualizări ca implicită, selectați pictograma piuneză de lângă vizualizarea corespunzătoare.
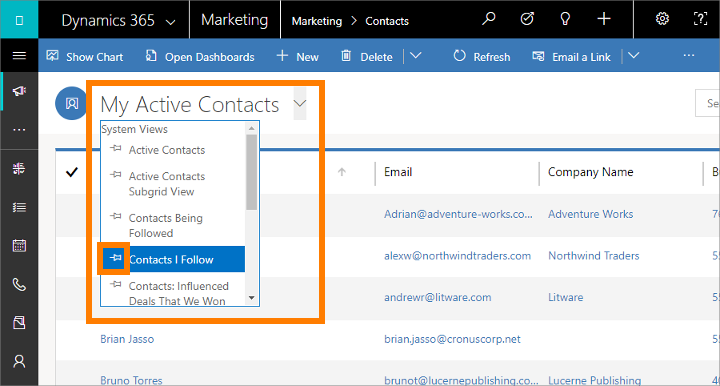
Activitățile pe care le creați de la aceste vizualizări ale listei sunt independente, ceea ce înseamnă că nu vor fi corelate cu alte înregistrări relevante din Dynamics 365. Acestea sunt, probabil, cele mai utile pentru situațiile în care doriți să planificați ceva personal, cum ar fi o rezervare la doctor sau participarea la un eveniment sportiv. În caz contrar, pentru a păstra un istoric al interacțiunilor dvs. cu un client, o campanie sau un eveniment, ar trebui să adăugați activități noi în timp ce lucrați cu înregistrarea relevantă; prin urmare, acele activități devin parte a istoricului pe care alte persoane din echipa dvs. le poate vizualiza.
Vizualizați și creați activități care au legătură cu înregistrări specifice
De cele mai multe ori, veți dori să asociați fiecare activitate cu o persoană de contact, cont, eveniment, călătorie a clientului sau alt tip de înregistrare pentru a vă ajuta să păstrați un istoric de activități asociate acesteia. Acest lucru poate fi util la revizuirea unor întâlniri asociate unui anumit cont sau la căutarea unor înregistrări ale apelurilor telefonice asociate cu efectuarea de rezervări pentru un eveniment.
Multe entități din Dynamics 365 oferă liste de activități asociate. Pentru a le vedea, deschideți entitatea relevantă (cum ar fi o persoană de contact, un eveniment, e-mail de marketing sau aproape orice alt tip de înregistrare) și căutați afișajul Cronologie . Acesta este, de obicei, vizibil când deschideți prima dată înregistrarea, dar uneori va trebui să deschideți o filă nouă pentru a-l vedea. De aici, puteți să vedeți toate activitățile corelate deja cu înregistrarea selectată și să adăugați activități noi (care sunt asociate în mod automat acesteia).
Marcați o activitate ca finalizată
După ce sunați pe cineva, finalizați o sarcină sau mergeți la o întâlnire, puteți marca activitatea pentru acțiunea respectivă ca finalizată deschizând activitatea relevantă și apoi selectând Marcați finalizată în bara de comandă.
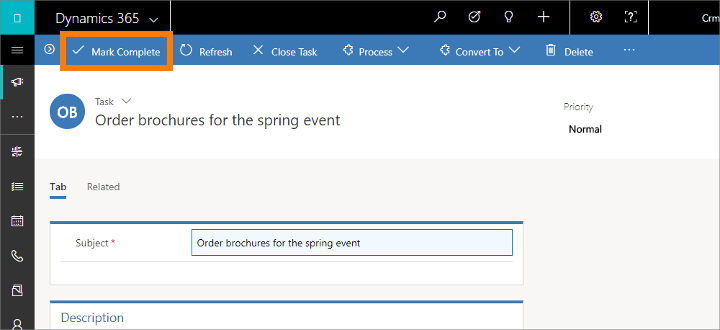
Creare rapidă - Introduceți rapid noi înregistrări
Comanda de creare rapidă facilitează procedura de introducere în sistem a majorității tipurilor de informații. Comanda se află în bara de navigare, deci este întotdeauna disponibilă când trebuie să introduceți informații noi în sistem.
Cu creare rapidă, trebuie să completați doar câteva câmpuri. Mai târziu, când aveți mai mult timp sau mai multe informații, puteți completa mai multe detalii.
Pe bara de navigare, selectați semnul plus
 pentru a deschide un meniu de entități disponibile, apoi selectați tipul de entitate pe care doriți să o creați.
pentru a deschide un meniu de entități disponibile, apoi selectați tipul de entitate pe care doriți să o creați.Un formular de creare rapidă apare din partea laterală a ecranului, prezentând doar câmpurile cele mai importante și obligatorii. Completați câmpurile, apoi selectați Salvați.
Atribuirea unei înregistrări unui utilizator sau unei echipe
Dacă doriți ca altă persoană din organizația dvs. să se ocupe de un anumit cont, persoană de contact sau altă activitate, puteți atribui înregistrarea acelei persoane. De asemenea, puteți atribui o înregistrare unei echipe sau dvs.
Utilizați navigatorul pentru a accesa entitatea (cum ar fi persoana de contact sau contul) pe care doriți să îl atribuiți.
În lista de înregistrări, selectați înregistrarea dorită.
Pe bara de comandă, selectați Atribuiți.
În caseta de dialog Atribuiți , selectați caseta Atribuiți la pentru a comuta între Eu și Utilizator sau Echipă.
Dacă ați ales să atribuiți Utilizator sau Echipă, în Utilizator sau câmpul echipă , selectați pictograma Căutare pentru a alege un utilizator sau o echipă.
Selectați Atribuire.