Notă
Accesul la această pagină necesită autorizare. Puteți încerca să vă conectați sau să modificați directoarele.
Accesul la această pagină necesită autorizare. Puteți încerca să modificați directoarele.
Important
Acest articol se aplică numai pentru marketing orientat spre exterior, care va fi eliminat din produs pe 30 iunie 2025. Pentru a evita întreruperi, treceți la călătorii în timp real înainte de această dată. Mai multe informații: Prezentare generală a tranziției
Segmentele demografice și firmografice sunt segmente dinamice care interogează înregistrările de profil stocate în baza de date de marketing. Înregistrările profilului includ entitățile cu care lucrați în mod normal în cadrul Dynamics 365 Customer Insights - Journeys interfața de utilizare, cum ar fi contacte, conturi, clienți potențiali și orice alte entități. Acestea sunt sincronizate între Customer Insights - Journeys baza de date organizațională (unde puteți lucra cu ele în interfața de utilizare și în alte aplicații Dynamics 365) și baza de date de marketing (unde le puteți interoga dintr-un segment).
Acest tip de segment se numește dinamic deoarece apartenența sa este definită ca o interogare, care oferă o descriere logică a contactelor pe care segment ar trebui să le conțină, dar nu listează orice contact după nume. Apartenența la segmente dinamice se poate schimba din moment în moment ca răspuns la noi contacte adăugate sau actualizate în baza de date.
Ambele segmente demografice și firmografice sunt exemple de segmente de profil dinamic. Singura diferență este că noile segmente firmografice sunt create cu o relație cu entitatea de conturi în mod implicit (pe care le puteți elimina). Pentru mai multe informații despre alte tipuri de segmente și linkuri către articole despre cum să lucrați cu acestea, consultați Lucrul cu segmente
Creați sau editați un segment demografic sau firmografic
Pentru a vă gestiona segmentele, accesați marketing orientat spre exterior>Clienți>Segmente și apoi efectuați una dintre următoarele
- Selectați orice segment pentru a-l deschide pentru editare.
- Pentru a crea un nou segment demografic sau firmografic, selectați Nou în bara de comandă. Se deschide caseta de dialog segment templates ; selectați Anulați pentru a-l închide, apoi selectați Demografic sau Firmografic opțiune, așa cum este descrisă în Lucrul cu segmente.
Acum proiectați logica pentru segmentul demografic sau firmographic așa este descris în restul acestui articol. Pentru mai multe informații despre alte tipuri de segmente și linkuri către articole despre cum să lucrați cu acestea, consultați Lucrul cu segmente
Elemente într-un bloc de interogare
Un bloc de interogare este o colecție de clauze logice și grupuri de clauze. Un bloc de interogare poate fi de simplu (eventual cu o singură clauză), sau complex (prezentând mai multe grupuri imbricate și relații). Segmentele pot include, de asemenea, mai multe blocuri de interogare combinate cu operatori sindicali, excluși și/sau intersectați, dar deseori veți avea doar un bloc de interogare.
Fiecare bloc de interogare din segmentul dvs. trebuie să conducă la o listă de persoane de contact, selectate de logica definită în blocul respectiv. Fiecare bloc trebuie astfel să stabilească o cale prin diferite entități, fiecare fiind legată prin relații și care se încheie cu entitatea persoană de contact. Un bloc de interogare simplu trebuie să interogheze numai entitatea persoană de contact, însă unul cu grad mai mare de complexitate ar trebui să contacteze sau să treacă prin mai multe entități.
Următoarea imagine arată un exemplu de bloc de interogare tipic într-o interogare de segment de profil dinamic. Acesta evidențiază caracteristicile cheie ale proiectantului pe care le veți utiliza pentru a crea interogarea.
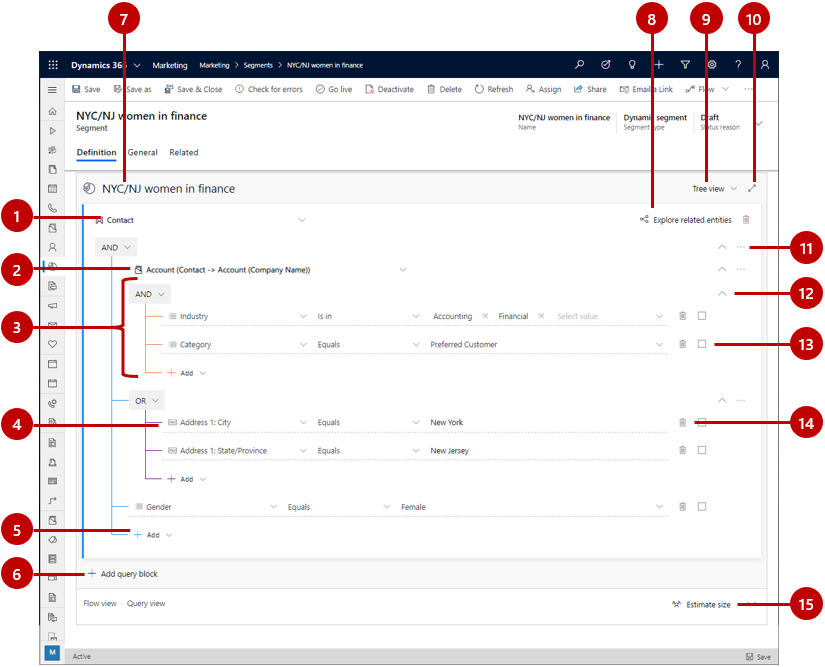
Legendă:
Entitate: puteți interoga orice entitate care este sincronizată cu serviciul de statistici de marketing. Cu toate acestea, fiecare bloc de interogare trebuie să se încheie cu entitatea Contact . În mod obișnuit, veți alege să începeți cu entitatea Contact și pur și simplu să rămâneți acolo (eventual adăugând clauze pentru entitățile legate de interogare), dar puteți alege și să începeți cu o altă entitate. și apoi conectați printr-una sau mai multe relații pentru a se termina cu Contact entitate ca ultima din blocul dvs. de interogări.
Entitate afiliată: entitățile afiliate leagă entitatea curentă la o entitate afiliată printr-un câmp specific al uneia dintre cele două entități. În acest exemplu, vedeți o relație de la entitatea de contact la entitatea de cont, adnotată ca Cont (Contact -> Cont (Numele companiei)). Aceasta înseamnă că ne conectăm la entitatea Cont , care se referă la entitatea Contact —în acest caz printr-un câmp de căutare din entitatea de contact numită Numele companiei. Această relație deschide un grup de clauze care va găsi unele conturi pe baza criteriilor imbricate sub această relație și apoi se referă la entitatea de bază (contact) prin găsirea tuturor contactelor care lucrează pentru companiile găsite (contacte care fac legătura cu acele companii). prin câmpul contact Nume companie ). Dacă este necesar, aveți posibilitatea să imbricați entități corelate între ele pe măsură ce vă îndepărtați tot mai mult de entitatea de bază.
Grup de clauze: grupurile de clauze sunt colecții de clauze logice (rânduri) care sunt combinate folosind operatori și sau SAU. Operatorul ȘI este mai exclusiv; găsește doar înregistrări care îndeplinesc toate criteriile fiecărei clauze din grup. Operatorul SAU este mai expansiv; găsește toate înregistrările care îndeplinesc oricare dintre criteriile pentru grup. Utilizați lista verticală din partea de sus a grupului de clauze pentru a selecta operatorul. Puteți imbrica grupuri de clauze unul în interiorul celuilalt. Sistemul rezolvă mai întâi grupurile cele mai profund imbricate și apoi continuă treptat în sus. Exemplul prezentat aici va găsi conturi (entitatea părinte) care sunt fie în financiare sau contabilitatea industria, dar numai cele care au și o categorie de preferată client.
O singură clauză (rând): clauzele reprezintă elementele de bază ale interogării. Fiecare pune o întrebare specifică despre o anumită valoare de câmp și găsește înregistrări care răspund la această întrebare. Fiecare rând începe prin numirea unui câmp din entitatea părinte, urmat de un operator (cum ar fi egal, conține, începe cu sau se termină cu), urmat de o valoare. Utilizați listele verticale și câmpurile furnizate pentru a defini câmpul, operatorul și valoarea pentru fiecare clauză nouă pe care o adăugați, după este necesar. Exemplul prezentat aici găsește contacte în care orașul partea adresei lor este egală cuNew York.
Notă
Câmpurile calculate și cumulate nu pot fi utilizate pentru segmentare.
Adăugați un articol: utilizați butoanele Adăugați pentru a adăuga un nou rând, grup de clauze sau entitate asociată în acea locație în structura interogării. Selectați butonul pentru a deschide o listă derulantă, apoi selectați ce tip de articol doriți să adăugați acolo (Adăugați rând, Adăugați grup sau Adăugați o entitate asociată). În cele din urmă, configurați rândul nou, grupul de clauze sau relație după este necesar utilizând listele verticale și câmpurile furnizate pentru elementul nou.
Adăugați bloc de interogare: utilizați acest buton pentru a adăuga un bloc nou la interogare. Fiecare bloc de interogare rezolvă o colecție de persoane de contact, pe care le combinați apoi utilizând operatori unire, excludere și/sau intersecție. O diagramă Sankey este furnizată în partea de jos a paginii pentru a vă ajuta să vizualizați modul în care blocurile de interogare se combină și intră și ies între ele. Efectul este similar cu crearea unui segment compus, dar în acest caz combinați blocurile de interogare într-un singur segment, mai degrabă decât segmentele individuale existente.
segment name: vizualizați și editați numele segment aici.
Explorați entitățile asociate: selectați acest buton pentru a deschide o diagramă care ilustrează modul în care diferite entități se relaționează între ele în baza de date (în special, modul în care se relaționează cu entitatea de contact). Acest lucru vă poate ajuta să decideți să faceți uz de entități corelate în interogarea dvs.
Selector de vizualizare: utilizați această listă derulantă pentru a selecta vizualizarea preferată pentru designerul de interogări. Alegeți Vizualizare arborescentă pentru a afișa grupurile de clauze așa cum le vedeți în această diagramă, cu operatorul (SAU/ȘI) care se aplică grupului afișat în partea de sus a grupului. Alegeți Natural pentru a afișa operatorul (SAU/ȘI) la începutul fiecărui rând.
Editor pe ecran complet: selectați acest buton pentru a deschide designerul segment în modul ecran complet, care oferă mai mult spațiu pe ecran pentru vizualizarea și editarea interogării dvs.
Meniul de comandă: utilizați meniul de comandă (...) pentru a opera asupra grupului în care apare sau asupra elementelor selectate din acel grup. Următoarele comenzi pot apărea aici (în funcție de context):
- Șterge: șterge întregul grup.
- Delete selected: Șterge numai rândurile selectate din grup.
- Degrupați toate: mută toate rândurile din grup cu un nivel în sus, ceea ce le îmbină în grupul de deasupra acestuia.
- Degrupare selectate: mută numai rândurile selectate în grupul de deasupra acestuia.
- Grup selectat: creează un nou grup care conține rândurile selectate, imbricate sub grupul curent.
Extindeți/restrângeți grupul sau blocul: selectați un buton chevron pentru a extinde sau restrânge toate rândurile din grupul sau blocul de interogare de sub acel buton. Acest lucru vă permite să comutați între obținerea imaginii mari și vizualizarea detaliilor interogării individuale, care pot fi utile pentru interogări complexe.
Selectare casetă: utilizați aceste casete de selectare pentru a marca rândurile pe care le puteți opera folosind meniul de comandă.
Butonul de ștergere: pentru a elimina o clauză (rând) din interogarea dvs., selectați butonul de ștergere de lângă rândul pe care doriți să îl eliminați.
Construiți clauze
Fiecare interogare de segment este alcătuită din clauze logice individuale care sunt grupate și combinate utilizând operatori logici (ȘI/SAU). Fiecare clauză caută înregistrări care au o valoare specifică (sau un interval de valori) într-un anumit câmp pentru o anumită entitate.
Designerul de segmentare acceptă câmpuri de toate tipurile de date suportate de Dynamics 365, inclusiv: setul de opțiuni, setul de două opțiuni, setul de opțiuni multiple, o singură linie de text, multiple linii de text, număr întreg, număr în virgulă mobilă, număr zecimal, valută, căutare, data și client.
Construiți o clauză care găsește valori de câmp standard
Câmpurile standard sunt câmpuri în care utilizatorii pot introduce liber orice valoare (de tipul de date corespunzător). Un exemplu tipic este prenume câmpul entității de contact. Utilizatorii pot introduce orice text în acest câmp, iar câmpul face parte direct din entitatea de contact. Următoarea ilustrație arată cum se construiește o clauză bazată pe un câmp standard.
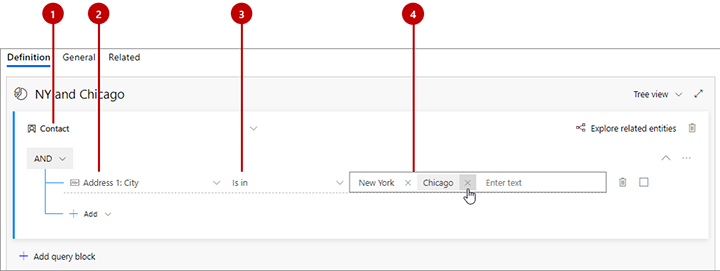
Legendă:
- Nume entitate: aceasta este entitatea de la care provine câmpul. Apare în partea de sus a unei colecții de grupuri și/sau rânduri. Toate clauzele de sub o anumită entitate vor returna înregistrări de acest tip.
- Nume câmp: acesta este câmpul pe care clauza îl va testa. Fiecare câmp afișează o pictogramă care indică tipul câmpului (text, număr, dată, căutare, set de opțiuni și așa mai departe). Dacă știți numele câmpului pe care doriți să-l specificați aici, începeți să tastați numele acestuia în acest câmp pentru a filtra lista verticală.
- Operator: Acesta este modul în care clauza va testa valorile câmpului specificat. Alegerile de aici depind de tipul de date al câmpului. De exemplu, câmpurile de șir permit operatori precum is, nu este, conține , începe cu, se termină cu și multe altele. Câmpurile numerice oferă comparații precum egale cu, mai puțin decât și mai mare decât.
- Valoare: aceasta este valoarea pentru care clauza o va testa folosind operatorul specificat. Cu câmpuri standard, acesta este un text liber, astfel încât să puteți introduce orice doriți. Apăsați Enter pentru a adăuga valoarea pe care ați introdus-o. După adăugarea unei valori, puteți adăuga mai multe valori tastând-le și apăsând din nou returnare. Dacă introduceți mai mult de o valoare aici, clauza va găsi înregistrări care se potrivesc cu oricare dintre aceste valori (ca și cum ar fi clauze separate, combinate cu un operator OR). Pentru a elimina o valoare de aici, selectați pictograma ei de închidere, care arată ca un X.
Notă
Puteți selecta numai entități care sunt disponibile pentru serviciul Detalii de marketing. Dacă aveți nevoie de o entitate care nu este listată, adresați-vă administratorului dvs. pentru a o activa. Pentru instrucțiuni, consultați Alegeți entitățile pe care să le sincronizați cu serviciul Marketing-Insights.
Construiți o clauză care găsește valori set de opțiuni
Câmpurile cu set de opțiuni sunt câmpuri care acceptă un set limitat de valori de intrare specifice. Ele sunt prezentate de obicei utilizatorilor ca listă verticală în formularele de intrare. De exemplu, entitatea de contact poate include un câmp Rol care oferă opțiuni specifice, cum ar fi Decision Maker, Angajat și Influencer. Valorile disponibile fac parte din entitatea însăși, astfel încât acestea nu se referă la entități conexe.
Câmpurile cu set de opțiuni funcționează aproape în același mod ca și câmpurile standard descrise în secțiunea anterioară. Singura diferență este că atunci când introduceți valoarea(ile), veți putea alege doar dintre valorile definite în entitate pentru acea setare de set de opțiuni. Asemenea câmpurilor standard, puteți specifica mai multe valori, combinate cu un operator OR.
Construiți o clauză care găsește valori set de opțiuni multiple
Câmpurile cu seturi multiple de opțiuni sunt aproape aceleași cu câmpurile cu seturi de opțiuni, dar permit fiecărei înregistrări să accepte mai multe valori, în timp ce câmpurile cu seturi de opțiuni acceptă doar o singură valoare. De exemplu, entitatea de contact poate include un câmp Animale de companie preferate care furnizează valorile Câini, Pisici și Păsări și este posibil ca fiecare contact să nu aibă nici una, una, două sau toate aceste trei valori aplicate.
În designerul de segmente, câmpurile cu seturi de opțiuni multiple oferă aceasta operatorilor care sunt adecvați pentru procesarea mai multor valori. De exemplu, puteți enumera mai multe valori și puteți seta operatorul la conține toate (pentru a găsi numai contacte unde toate valorile enumerate sunt prezente) sau conține oricare dintre (pentru a găsi toate contactele care au cel puțin una dintre valorile enumerate).
Creați o clauză care găsește o valoare de căutare
Valorile de căutare sunt valori care provin de la o entitate asociată. De exemplu, entitatea de contact are un câmp de căutare numit Nume companie, care se referă la entitatea contului. În înregistrarea de contact, acest câmp stochează ID-ul unic al unei înregistrări de cont aferente, dar sistemul afișează numele companiei, care este găsit prin căutarea ID-ului contului și găsirea valorii înregistrării contului potrivit Nume câmp.
Când selectați numele câmpului pentru o clauză, câmpurile de căutare afișează pictograma lupă.
Cu condiția ca entitatea asociată să fie disponibilă pentru serviciul Detalii de marketing, veți putea selecta dintre valorile disponibile atunci când atribuiți o valoare pentru clauza dvs. În exemplul anterior, veți putea alege dintr-o listă de nume disponibile de companii. Dacă entitatea aferentă nu este disponibilă pentru serviciul Marketing-Insights, atunci va trebui să căutați și să introduceți ID de înregistrare . Administratorul dumneavoastră poate adăuga orice entități de care aveți nevoie la serviciul de marketing-insights, după cum este necesar; pentru instrucțiuni, consultați Alegeți entitățile de sincronizat cu serviciul de statistici de marketing
Deplasați-vă între entități cu relații
Când creați un nou segment, acesta începe automat cu un grup implicit bazat pe entitatea de contact, așa cum am văzut în exemplul anterior. Atâta timp cât doriți doar să interogați valori direct pentru entitatea de contact, atunci este simplu să adăugați diferite clauze și să le combinați cu operatorii AND/OR până când nu ați definit setul de persoane de contact pe care le căutați. Cu toate acestea, puteți construi și interogări mult mai complexe, care fac referire la o altă entitate (cum ar fi conturile), interoghează entitatea, în funcție de anumite criterii (cum ar fi numărul de angajați) și apoi se referă înapoi la entitatea de contact pentru a găsi persoana de contact asociată acelor conturi.
Toate segmentele trebuie să se încheie cu entitatea de persoană de contact, de aceea, ori de câte ori începeți cu o entitate fără persoană de contact, trebuie să traversați înapoi la entitatea de persoană de contact. Cu toate acestea, în mod normal, puteți începe cu entitatea persoană de contact și să rămâneți acolo prin referire la entitățile corelate ca grupuri imbricate. În fiecare caz, treceți de la o entitate la alta folosind o relație. Ca și în cazul rândurilor și al grupurilor, puteți adăuga o entitate asociată utilizând butonul Adăugați .
Când selectați o entitate corelată, opțiunile sunt afișate folosind următoarele convenții de numire:
DestinationEntity(PrimaryEntity-SecondaryEntity>(FieldName))
Unde:
- DestinationEntity este entitatea către care mergi. Toate rândurile listate sub relație vor interoga câmpurile din această entitate.
- PrimaryEntity este o entitate aflată la începutul relației. Este afișată întotdeauna în partea stângă a săgeții. De exemplu, o contact (entitate principală) poate fi legată de un cont (entitate secundară) prin intermediul contului câmpul de contact principal (numele câmpului).
- FieldName este numele câmpului de căutare prin care se stabilește relația. Este întotdeauna prezentat în paranteze. Câmpul numit aparține entității principale și afișează o valoare de la entitatea secundară (dar conține de fapt ID-ul înregistrării aferente din care este extrasă valoarea). În unele cazuri s-ar putea să vedeți două sau mai multe relații între aceleași două entități, fiecare dintre ele trecând printr-un câmp diferit.
- SecondaryEntity este destinația relației. Este afișată întotdeauna în partea dreapta a săgeții.
- Săgeata indică dacă este o relație 1:N (->) sau o relație N:N (<->). (Relațiile N:1 sunt aranjate pentru a fi afișate ca relații 1:N.)
De exemplu:
- Cont (Cont -> Contact (Contact principal)): se deschide un nou grup în care puteți interoga conturile (entitatea de destinație) pentru a returna o listă de contacte care sunt afișate ca persoana de contact principală pentru fiecare cont găsit (deoarece „Contact principal” este un câmp de căutare din entitatea „Cont”).
- Cont (Contact -> Cont (partener administrativ)): se deschide un nou grup în care puteți interoga conturile (entitatea de destinație) pentru a returna o listă de persoane de contact care arată acel cont ca partener de conducere (deoarece „Partener de gestionare” este un câmp de căutare din entitatea „Contact”).
- Înregistrare eveniment (Înregistrare eveniment -> Contact (Contact)): se deschide un nou grup în care puteți interoga entitatea de înregistrare a evenimentelor (entitatea de destinație) pentru a returna o listă de contacte care v-ați înregistrat pentru evenimentele găsite (deoarece „Contact” este un câmp de căutare în entitatea „Înregistrare eveniment”).
- Client potențial (Lead -> Contact (părinte Contact pentru client potențial)): se deschide un nou grup în care puteți interoga clienții potențiali (entitatea de destinație) pentru a returna o listă de contacte asociate cu (ca părinte de) fiecare dintre clienții potențiali găsiți (deoarece „părinte Contact pentru client potențial” este un câmp de căutare din entitatea „Lead”).
Important
Segmentul dvs. trebuie să se încheie întotdeauna cu entitatea de contact. Dacă începeți cu o altă entitate, atunci trebuie întotdeauna să încheiați o relație cu entitatea de contact.
Sfat
În timp ce proiectați interogarea, selectați butonul Explorare entități asociate pentru a vedea o hartă grafică a modului în care entitatea curentă se raportează la alte entități. Acest instrument vă poate ajuta să aflați cum să traversați diferitele entități pentru a crea o cale care se termină la entitatea Contact necesară. Căile și entitățile disponibile sunt afișate în albastru, în timp ce entitățile și căile care nu sunt direct disponibile entității curente apar în gri deschis. Căile și entitățile deja folosite sunt afișate în gri închis.
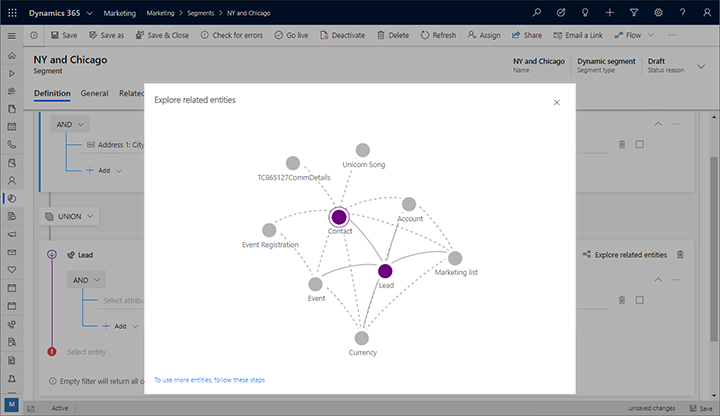
Exemplu: definirea unui segment simplu pe baza persoanelor de contact
O interogare simplă utilizează un singur grup care se referă numai la entitatea de persoane de contact. Când creați acest tip de definiție de segment, configurați o interogare cu clauze care testează diferite valori de câmp din înregistrările de persoane de contact și combină diferitele clauze utilizând operatorii logici ȘI sau SAU. Pentru un exemplu, consultați tutorialul Creați un segment dinamic.
Exemplu: definirea unui segment cu grad mai mare de complexitate pe baza oportunităților
Iată un exemplu de definire a unui segment care găsește contactele asociate cu oportunități cu un venit estimat de $100.000 sau mai mult.
Dacă Customer Insights - Journeys instanța dvs. nu este deja configurată pentru a sincroniza entitatea Oportunitate (oportunitate) cu serviciul de statistici de marketing, discutați cu administratorul despre stabilirea asta. Dacă sunteți administrator, consultați Alegeți entitățile de sincronizat cu serviciul Marketing-Insights pentru instrucțiuni.
Accesați marketing orientat spre exterior>Clienți>Segmente și selectați Nou pe bara de comenzi. Se deschide caseta de dialog segment templates ; selectați Anulați pentru a-l închide, apoi selectați Demografic pe Hai să creăm segment ecran.
Se deschide un nou segment demografic. Verificați setarea de vizualizare din colțul de sus al filei Definiție și asigurați-vă că este setată la Vizualizare arborescentă. (Ați putea folosi oricare vizualizare, dar în această procedură vom arăta și descrie vizualizarea arborescentă, deci este o idee bună să o utilizați deocamdată.)
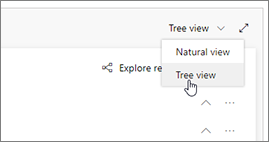
Deschideți lista drop-down Adăugați sub entitatea Contactați și selectați Adăugați entitate.
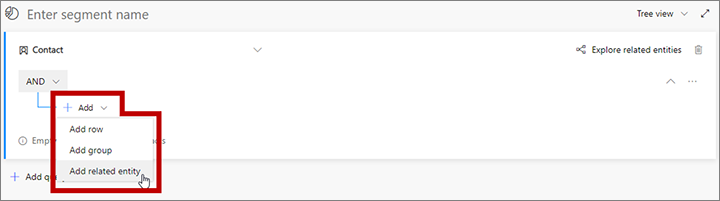
O nouă entitate corelată este adăugată la interogarea dvs. Selectați câmpul cu Selectați entitatea asociată în text fantomă pentru a deschide o listă derulantă mare de relații disponibile. Tastați „oportunitate” în câmp pentru a filtra lista și apoi selectați Oportunitate (Oportunitate -> Contact (Contact)) din lista derulantă. Această relație leagă entitatea părinte Contact de entitatea Oportunitate prin Contact câmpul Oportunitate entitatea. Câmpul Contact identifică persoana de contact asociată cu fiecare oportunitate găsită. Mai multe informații: Mutați între entitățile cu relații
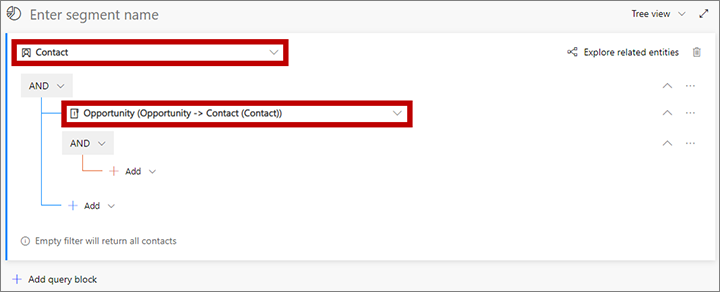
Deschideți lista drop-down Adăugați sub noua entitate asociată și selectați Adăugați rând pentru a începe definirea colecției de oportunitățile pe care le cauți.
Un nou rând este adăugat la interogarea dvs. Utilizați-o pentru a crea următoarea expresie logică:
Est. Venituri | Este mai mare sau egal cu | 100000
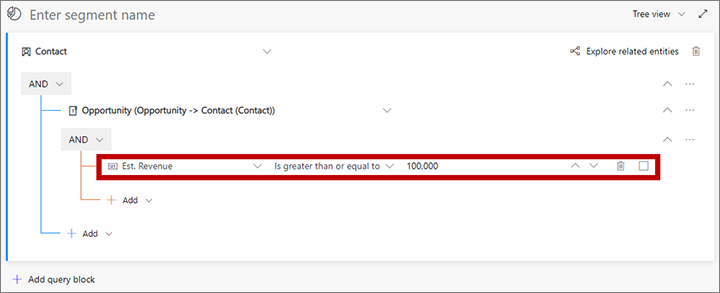
Segmentul găsește în prezent toate contactele asociate cu oportunități cu un venit estimat de $100.000 sau mai mult. Dacă este necesar, acum puteți adăuga mai multe criterii bazate pe oportunități indentate în cadrul Oportunitate (Oportunitate -> Contact (Contact)) relația pentru a extinde sau a limita setul de oportunități găsite. De asemenea, puteți adăuga mai multe criterii bazate pe contacte direct sub entitatea Contact (la baza arborelui, în afara Oportunitate (Oportunitate -> Contact (Contact)) relație) pentru a extinde sau a limita setul de contacte găsite.
Selectați câmpul care arată Introduceți segment name ca text fantomă. Apoi tastați un nume pentru segmentul dvs.
Pe bara de comandă, selectați Salvați pentru a salva segment, apoi selectați Trimiteți live.
Combinați mai multe blocuri de interogare
Aveți posibilitatea să proiectați segmentul pentru a include mai multe blocuri de interogare și apoi să stabiliți reguli pentru modul de combinare a grupurilor. Deseori, puteți obține aceleași rezultate cu un singur blocuri de interogare complexe, dar poate fi uneori mai ușor să proiectați și să vizualizați segmentul utilizând mai multe blocuri de interogare.
Următoarea imagine arată proiectantul segmentului dinamic cu când sunt prezente mai multe blocuri de interogare.
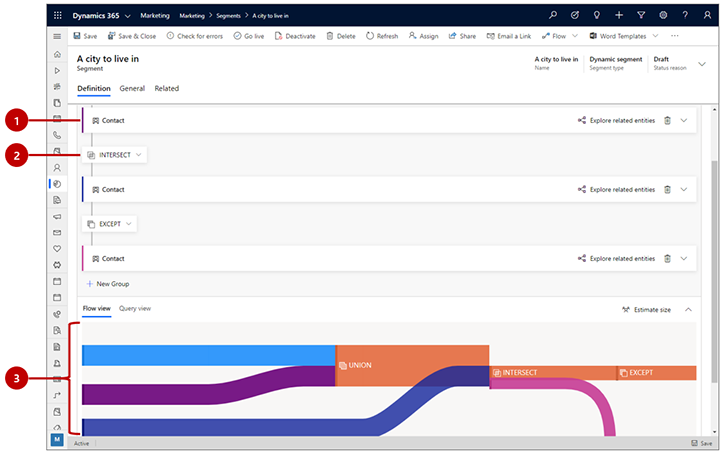
Legendă:
- Bloc de interogare restrâns: toate blocurile de interogare din acest exemplu sunt afișate ca restrânse, ceea ce înseamnă că nu puteți vedea logica detaliată a fiecărui grup. Cu toate acestea, această vizualizare facilitează vizualizarea tuturor grupurilor și ajustarea logicii utilizate pentru a le combina. Utilizați butonul ghilimele unghiulare din partea dreaptă a fiecărui bloc de interogare pentru a-l extinde sau restrânge.
-
Operator bloc de interogare: Între fiecare bloc de interogare se află un operator, care stabilește logica combinării grupului anterior cu cel următor. Utilizați această listă derulantă pentru a alege una dintre următoarele:
- Uniune: Combină toți membrii celor două grupuri.
- Intersect: găsește numai persoanele de contact care sunt membri ai ambelor grupuri. Persoanele de contact prezente în doar unul dintre grupuri vor fi eliminate.
- Cu excepția: elimină toate contactele din grupul primit din rezultatul curent.
- Diagrama Sankey: această diagramă facilitează vizualizarea modului în care toate grupurile sunt combinate de logica selectată. Acesta indică modul în care două grupuri de intrare vor fi combinate, ordinea combinației, și efectul aproximative că logica combinație va avea asupra grupului care rezultă, combinate. Selectați fila Vizualizare flux din partea de jos a paginii dacă nu vedeți diagrama acolo.
Vizualizarea și editarea interogării brute
Proiectantul segmentului oferă o interfață grafică pentru crearea logicii pentru un segment dinamic. Pe măsură ce lucrați cu setările, creați de fapt o interogare bazată pe text în fundal. Aceasta este interogarea pe care sistemul va rula efectiv împotriva bazei de date. De obicei, nu trebuie să utilizați interogarea la ceva, dar uneori poate ajuta la depanare. De asemenea, puteți copia/lipi interogări în proiectant, pe care le-ați putea utiliza pentru a crea o copie a unui segment existent sau pentru a partaja un proiect de interogare prin e-mail.
Pentru a găsi, vizualiza și edita interogarea, derulați în partea de jos a paginii și deschideți fila Vizualizare interogare aici.