Încorporați widgetul de chat în site-ul sau portalul dvs
Notă
Informațiile despre disponibilitatea caracteristicilor sunt următoarele.
| Dynamics 365 centru de contact — încorporat | Dynamics 365 centru de contact — independent | Dynamics 365 Customer Service |
|---|---|---|
| Da | Da | Da |
Încorporați widget de chat într-un site web sau Power Apps portal
Faceți următorii pași pentru a încorpora widget de chat într-un site web sau Power Apps portal.
În Dynamics 365, mergeți la centrul de administrare Customer Service.
Accesați Canale>Chat.
Selectați instanța de chat pe care doriți să o încorporați în site-ul dvs. și selectați Editați.
În fila widget de chat , copiați widget fragment de cod în secțiunea widget de chat și apoi faceți una sau toate următoarele:
Pentru a încorpora widget de chat în site-ul dvs. web, inserați codul în sursa HTML <body> a site-ului dvs.
Pentru a încorpora widget de chat în Power Apps portalele dvs.,
- Deschideți aplicația Gestionarea portalului.
- Accesați Portal>Fragmente de conținut.
- Găsiți fragmentul de conținut Cod widget de chat și deschideți-l.
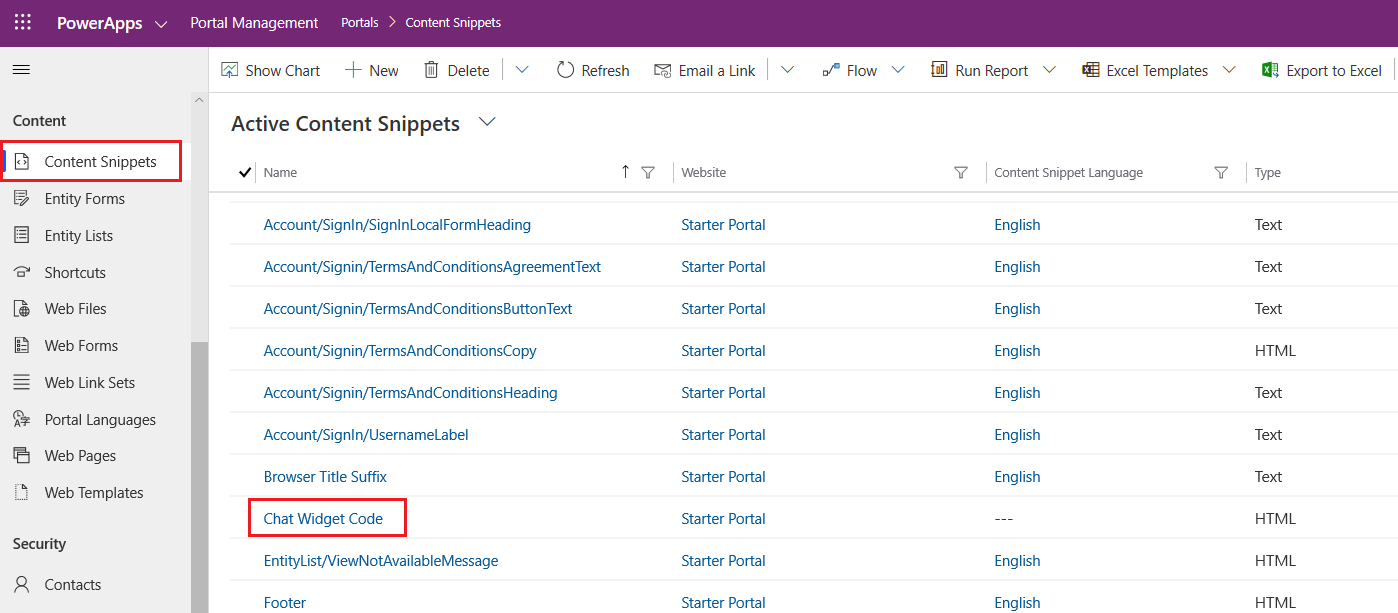
- În fila General , derulați în jos până la câmpul Valoare (HTML) și inserați codul widget de chat fragment.
- Salvați modificările. Widget-ul de chat este acum încorporat în portal.
Dacă nu vedeți widget de chat în portal, consultați Depanarea problemelor în Omnicanal pentru Customer Service.
Încorporați widget-ul de chat în experiențele mobile
- Creați fragmentul de cod. Consultați Rădați un widget de chat live în aplicația mobilă pentru mostre care arată cum să activați redarea versiunii web a widget de chat live pe dispozitive mobile.
- În Centrul de administrare Customer Service, accesați Canale>Chat.
- Deschideți chatul widget pe care doriți să îl încorporați pe site-ul dvs. web sau creați unul nou.
- În fila widget de chat , copiați widget fragment de cod în secțiunea widget de chat și inserați-l în codul sursă a sistemului dvs. de operare mobil.
Experiența clientului de widget-ul de chat
După ce configurați widget de chat, acesta are următoarele capabilități:
Mod minimizat: în mod implicit, widget de chat apare în modul minimizat. Dacă apar mesaje în timp ce widget este în modul minimizat, este afișat un număr de mesaje.
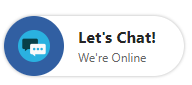
Modul maximizat: un utilizator poate maximiza widget-ul de chat pentru a începe o conversație cu un agent.
Evenimente de sistem: mesajele generate de sistem apar pentru evenimente, cum ar fi atunci când un agent se alătură unei conversații sau o conversație este transferată de agent sau supervizor către alt agent.
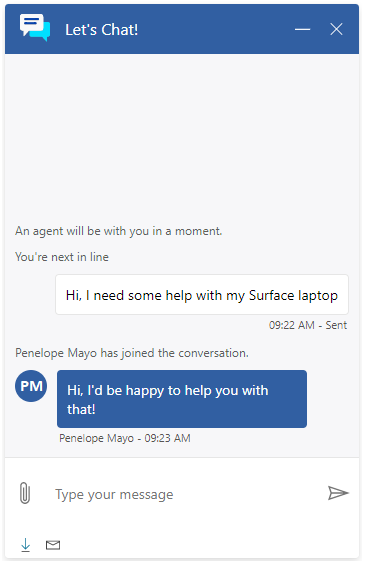
Comanda rapidă de la tastatură: În timpul sesiunii de chat, clientul poate apăsa Ctrl+/ pentru a returna cursorul la caseta de trimitere a mesajelor din altă parte a paginii.
Sondaj înainte de conversație: dacă un sondaj este configurat de un administrator, acesta apare pentru utilizator înainte de începerea conversației. Acest chestionar îl ajută pe utilizator să se conecteze la un agent adecvat.
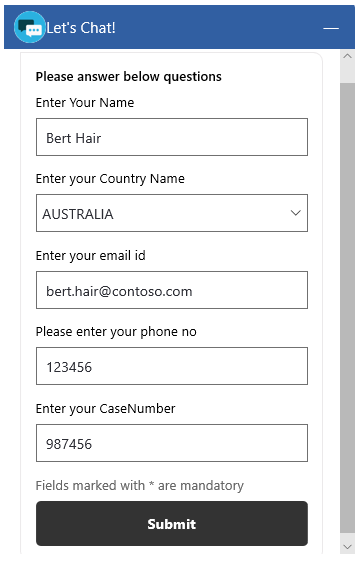
Terminare chat: Un client poate termina conversația selectând butonul Închideți chatul. Un mesaj de confirmare apare înainte de încheierea conversației.
Notă
Pentru configurarea avansată, cum ar fi încorporarea widgetului de chat pe anumite pagini web, consultați Creați și gestionați portaluri.
Consultați și
Browsere acceptate pentru widget de chat live
Adăugați un widget de chat
Configurați un chestionar de conversație preliminară
Configurați numele afișat al agentului
Configurați capacitatea de atașare a fișierelor
Creați răspunsuri rapide
Creați și gestionați orele de funcționare
Creați setările de autentificare pentru chat
Redați un widget de chat live în aplicația mobilă