Creați o hartă a site-ului pentru o aplicație utilizând designerul de hărți de site
Acest subiect se aplică la Dynamics 365 Customer Engagement (on-premises). Pentru versiunea Power Apps a acestui subiect, consultați: Creați o hartă a site-ului aplicației bazată pe model folosind designerul de hărți de site
Hărțile de site definesc navigarea pentru aplicația dvs. Creați cu ușurință o hartă de site pentru aplicația dvs. utilizând designerul de hărți de site bazat pe dale. Utilizați designerul pentru a glisa componente pe pânza de proiectare, a vă previzualiza munca și a publicați imediat harta site-ului. Administratorii și orice utilizator cu privilegii obligatorii pot crea rapid hărți de site pentru aplicații.
Designerul de hărți de site vă permite, de asemenea, să definiți titlurile pentru zonă, subzonă sau grup în limbile acceptate de mediu.
Este disponibilă o hartă de site implicită. Puteți edita această hartă de site sau puteți configura hărți de site pentru aplicații noi utilizând designerul de hărți de site. Designerul de hărți de site este integrat cu designerul de aplicații.
Cerințe preliminare
Verificați următoarele cerințe preliminare înainte de a începe să creați harta site-ului: Asigurați-vă că aveți administratorul de sistem sau persoană care particularizează sistemul rol de securitate sau permisiuni echivalente. Mai exact, orice utilizator cu următoarele privilegii poate crea aplicații:
- Privilegii de creare, citire și scriere pentru entitatea Aplicație
- Privilegii de Citire și Scriere asupra entității Particularizări
- Privilegii de Citire asupra entității Soluție
Crearea unei hărți de site pentru o aplicație
Pe designerul de aplicații planșă de lucru, în zona Harta site-ului , selectați Deschideți designerul de hărți de site
 .
.Designerul de hărți de site deschide o pânză populată în prealabil cu o zonă, un grup și o subzonă. Pentru a modifica proprietățile, selectați dala de zonă, grup sau subzonă.
Notă
Dacă selectați Deschideți designerul de hărți de site
 din designerul de aplicații planșă de lucru, se creează automat o nouă hartă a site-ului (dacă nu există o hartă a site-ului existentă) și îi dă noii hărți a site-ului același nume ca și numele aplicației și același nume unic ca și numele unic al aplicației.
din designerul de aplicații planșă de lucru, se creează automat o nouă hartă a site-ului (dacă nu există o hartă a site-ului existentă) și îi dă noii hărți a site-ului același nume ca și numele aplicației și același nume unic ca și numele unic al aplicației.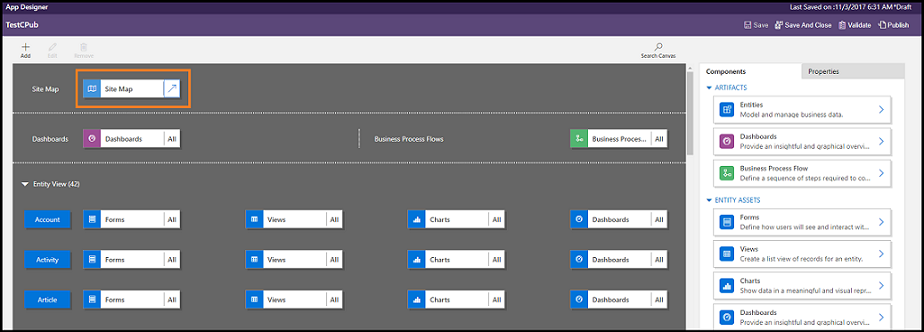
Selectați Salvați.
Notă
Noua hartă a site-ului este asociată cu aplicația atunci când reveniți la designerul aplicației și selectați Salvați. Când o hartă a site-ului este configurată, Configurat apare pe țiglă harta site-ului; în caz contrar, pe țiglă apare Neconfigurat . Dacă deschideți designerul de hărți de site din designerul de aplicații și configurați o nouă hartă de site, dar închideți browserul înainte de a asocia harta de site aplicației, harta de site va fi asociată automat aplicației data viitoare când deschideți designerul de aplicații, pe baza numelui unic al aplicației
Selectați Publicare.
Editați harta implicită a site-ului
Mediul dvs. are o hartă a site-ului implicită. Această hartă a site-ului este acceptată atât pentru aplicațiile de afaceri personalizate, cât și pentru Dynamics 365 for Outlook.
În aplicația Dynamics 365 - personalizată, accesați Setări>Personalizari.
Selectați Particularizați sistemul.
În fereastra soluției, sub Componente, selectați Extensii client.
Faceți dublu clic pentru a selecta harta site-ului care are numele afișat Harta site-ului și se află în starea Gestionată . De asemenea, puteți selecta harta site-ului, apoi, pe bara de instrumente, selectați Editare.
Se deschide harta de site în designerul de hărți de site.
Selectați Salvați.
Selectați Publicare.
Adăugarea unei zone la harta de site
Selectați Adăugați
 pe designerul de hărți de site planșă de lucru, și apoi selectați Zona.
pe designerul de hărți de site planșă de lucru, și apoi selectați Zona.or
Din fila Componente , trageți piesa Zona în caseta goală din planșă de lucru. Veți vedea caseta goală când mutați dala în locul corect de pe pânză.
Selectați zona pe care tocmai ați adăugat-o. Veți vedea fila Proprietăți evidențiată în panoul din dreapta planșă de lucru.
Adăugați sau editați proprietățile zonei.
Sub General, procedați în felul următor:
Titlu: introduceți titlul zonei în limba de bază a organizației.
Pictogramă: este selectată o pictogramă implicită pentru aplicație. Selectați o pictogramă diferită pentru zona din lista de resurse web disponibile în soluție.
ID: un ID unic este generat automat, dar puteți introduce unul diferit dacă doriți. Vă recomandăm să utilizați ID-ul furnizat deoarece, dacă ID-ul pe care îl introduceți nu este unic, utilizatorii pot primi o eroare atunci când utilizează aplicația sau puteți vedea o eroare atunci când importați o soluție care conține această hartă de site.
Afișați grupuri: bifați această casetă de validare pentru a afișa grupuri de subzone în panoul de navigare.
Sub Avansat, procedați în felul următor:
Mai multe titluri: dacă organizația dvs. folosește mai multe limbi, selectați o limbă (Locale) pentru titlu, introduceți titlul, apoi selectați Adăugați
 . Puteți să creați, să editați sau să ștergeți titluri pentru oricâte limbi utilizează organizația dvs. Totuși, puteți avea doar un singur titlu pentru fiecare limbă.
. Puteți să creați, să editați sau să ștergeți titluri pentru oricâte limbi utilizează organizația dvs. Totuși, puteți avea doar un singur titlu pentru fiecare limbă.Mai multe descriere: dacă organizația dvs. folosește mai multe limbi, selectați o limbă pentru descriere, introduceți descrierea, apoi selectați Adăugați
 . Puteți să creați, să editați sau să ștergeți descrieri pentru oricâte limbi utilizează organizația dvs. Totuși, puteți avea doar o singură descriere pentru fiecare limbă.
. Puteți să creați, să editați sau să ștergeți descrieri pentru oricâte limbi utilizează organizația dvs. Totuși, puteți avea doar o singură descriere pentru fiecare limbă.URL: introduceți adresa URL de redat pentru folderul Dynamics 365 for Outlook care reprezintă zona.
Adăugarea unui grup la harta de site
Pe pânza designerului de hărți de site, selectați zona la care doriți să adăugați grupul.
Selectați Adăugați
 , apoi selectați Grup.
, apoi selectați Grup.or
Din fila Componente , trageți piesa Grup într-o casetă goală sub Zona din planșă de lucru. Veți vedea caseta goală când mutați dala în locul corect de pe pânză.
Selectați grupul pe care tocmai l-ați adăugat.
În fila Proprietăți , adăugați sau editați proprietățile grupului:
Sub General, procedați în felul următor:
Titlu: introduceți titlul grupului în limba de bază a organizației.
ID: este generat automat un ID unic. Dacă este necesar, introduceți un alt ID. Vă recomandăm să utilizați ID-ul automat deoarece, dacă ID-ul pe care îl introduceți nu este unic, puteți vedea o eroare atunci când importați o soluție care conține această hartă de site.
Sub Avansat, procedați în felul următor:
Mai multe titluri: dacă organizația dvs. folosește mai multe limbi, selectați o limbă (Locale) pentru titlu, introduceți titlul grupului, apoi selectați Adăugați
 . Puteți să creați, să editați sau să ștergeți titluri pentru oricâte limbi utilizează organizația dvs. Totuși, puteți avea doar un singur titlu pentru fiecare limbă.
. Puteți să creați, să editați sau să ștergeți titluri pentru oricâte limbi utilizează organizația dvs. Totuși, puteți avea doar un singur titlu pentru fiecare limbă.Mai multe descrieri: dacă organizația dvs. folosește mai multe limbi, selectați o limbă pentru descriere, introduceți descrierea grupului, apoi selectați Adăugați
 . Puteți să creați, să editați sau să ștergeți descrieri pentru oricâte limbi utilizează organizația dvs. Totuși, puteți avea doar o singură descriere pentru fiecare limbă.
. Puteți să creați, să editați sau să ștergeți descrieri pentru oricâte limbi utilizează organizația dvs. Totuși, puteți avea doar o singură descriere pentru fiecare limbă.Adresa URL: introduceți adresa URL de redat pentru folderul Dynamics 365 for Outlook care reprezintă grupul.
Setat ca profil: bifați această casetă de validare pentru a indica dacă acest grup reprezintă un profil selectabil de utilizator pentru locul de muncă. Grupul setat ca profil ce poate fi selectat de utilizator este disponibil ca opțiuni în opțiunile personale. Acest lucru este valabil numai pentru grupurile din zona Locul de lucru .
Adăugarea unei subzone la un grup din harta de site
Selectați Adăugați
 pe designerul de hărți de site planșă de lucru, și apoi selectați Subzona.
pe designerul de hărți de site planșă de lucru, și apoi selectați Subzona.or
Din fila Componente , trageți piesa Subzonă într-o casetă goală sub Grupați secțiunea din planșă de lucru. Veți vedea caseta goală când mutați dala în locul corect de pe pânză.
Selectați subzona pe care tocmai ați adăugat-o.
În fila Proprietăți , adăugați sau editați proprietățile subzonei:
Sub General, procedați în felul următor:
Tastați: selectați dacă subzona pe care o adăugați este un tablou de bord, o entitate, o resursă web sau o adresă URL.
Entitate: selectați entitatea pentru care este subzona. Acest câmp este dezactivat dacă tipul de subzonă este altul decât Entitate din lista drop-down Tip .
URL: specificați o adresă URL pentru pagina principală a aplicației care să se afișeze când este selectată această subzonă. Acest câmp este dezactivat dacă ați selectat Entitate în lista drop-down Tip .
Tabloul de bord implicit: selectați tabloul de bord implicit care va fi afișat pentru această subzonă. Acest câmp este dezactivat dacă nu ați selectat Tabloul de bord în lista drop-down Tip .
Titlu: introduceți titlul subzonei în limba de bază a organizației.
Pictogramă: este selectată o pictogramă implicită pentru aplicație. Selectați o pictogramă diferită pentru subzona din lista de resurse web disponibile în soluție.
ID. Un ID unic este generat automat. Dacă este necesar, introduceți un alt ID unic.
Trecerea parametrilor. Bifați această casetă de selectare pentru a transmite informații despre organizație și despre contextul lingvistic către adresa URL. Această casetă de selectare este bifată numai atunci când tipul subzonei este o resursă web sau o subzonă bazată pe adresa URL.
Sub Avansat, procedați în felul următor:
Privilegii: Aceasta definește dacă o subzonă este afișată pe baza privilegiilor disponibile în orice rol de securitate care este atribuit utilizatorului. Selectați numele entității pentru a verifica privilegiile și apoi bifați casetele de selectare pentru a atribui privilegii.
Mai multe titluri: dacă organizația dvs. folosește mai multe limbi, selectați o limbă pentru titlu, introduceți titlul pentru subzonă, apoi selectați Adăugați. Puteți să creați, să editați sau să ștergeți titluri pentru oricâte limbi utilizează organizația dvs. Totuși, puteți avea doar un singur titlu pentru fiecare limbă.
Mai multe descrieri: dacă organizația dvs. folosește mai multe limbi, selectați o limbă pentru descriere, introduceți descrierea pentru subzonă, apoi selectați Adăugați. Puteți să creați, să editați sau să ștergeți descrieri pentru oricâte limbi utilizează organizația dvs. Totuși, puteți avea doar o singură descriere pentru fiecare limbă.
SKU-uri: selectați versiunile de Customer Engagement care afișează această subzonă.
Client: selectați tipul de client care afișează această subzonă.
Comandă rapidă Outlook: selectați pictograma de afișat în Dynamics 365 for Outlook.
Disponibilitate offline: bifați această casetă de selectare pentru a face această subzonă disponibilă utilizatorilor atunci când aceștia sunt offline în Dynamics 365 for Outlook.
Organizarea zonelor, a grupurilor și a subzonelor
Puteți organiza zonele, grupurile și subzonele prin glisarea acestora în poziții noi. Va apărea o casetă de container unde puteți fixa dalele. Iată câteva lucruri pe care le puteți face:
Să mutați o subzonă într-o nouă poziție în cadrul aceluiași grup sau într-un alt grup în aceeași zonă.
Să mutați o subzonă într-o nouă poziție în cadrul unui grup într-o altă zonă.
Să mutați un grup într-o nouă poziție în aceeași zonă.
Să mutați un grup într-o nouă poziție într-o altă zonă.
Să mutați o zonă într-o nouă poziție.
Clonarea unei componente într-o hartă de site
Pentru a face o copie a unei componente existente, selectați componenta, apoi pe bara de instrumente, selectați Clonare. Toate detaliile componentei clonate sunt aceleași cu componenta de bază, cu excepția ID-ului și a titlului. ID-ul este generat aleatoriu.
Când clonați o zonă, zona clonată este adăugată în partea dreaptă a zonei selectate în prezent. Când clonați un grup, grupul clonat este adăugat în partea dreaptă a grupului selectat în prezent. Când clonați o subzonă, subzona clonată este adăugată sub subzona selectată în prezent.
Ștergerea unei zone, a unui grup sau a unei subzone dintr-o hartă de site
Pentru a șterge o componentă de hartă a site-ului, selectați dala componentă, apoi pe bara de instrumente, selectați Ștergere. Când ștergeți o zonă, toate grupurile și subzonele din zonă sunt, de asemenea, șterse. În mod asemănător, atunci când ștergeți un grup, grupul și subzonele din acesta sunt șterse.
Clienți acceptați
Tabelul următor prezintă clienții acceptați pentru diferite hărți de site.
| Hărți site | Clienți acceptați |
|---|---|
| Aplicații noi | Interfață unificată și aplicația web Customer Engagement |
| Harta de site pentru aplicația Dynamics 365 – custom | Aplicația web Customer Engagement și Dynamics 365 for Outlook |
| Aplicații implicite pentru business (Sales, hubul Sales, Customer Service, hubul Customer Service, Field Service, Project Service Automation) | Aplicația web Customer Engagement și Interfață unificată |
Consultați și
Creați sau editați o aplicație
Adăugați sau editați componente ale aplicației