Prezentarea generală a interfeței de utilizator a editorului de formulare
Acest subiect se aplică la Dynamics 365 Customer Engagement (on-premises). Pentru versiunea Power Apps a acestui subiect, consultați: Prezentare generală a proiectant de formulare bazată pe model
Editor formular afișează comenzile în trei file: Fișier, Acasă și Inserare. Informații suplimentare:
Editor formular este împărțit în trei zone: Navigație, Corps și Explorer.
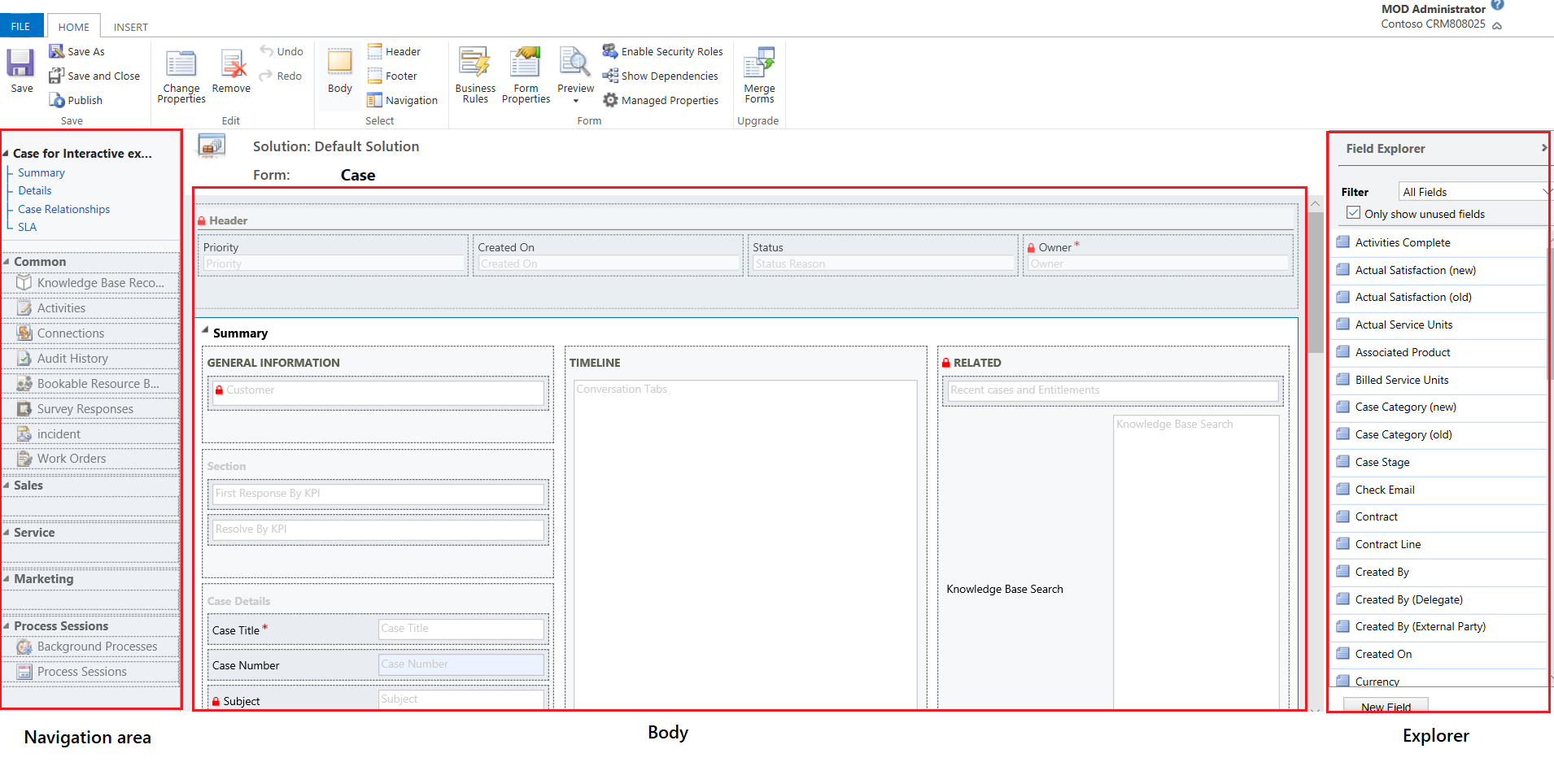
Navigare
Utilizați zona de navigare amplasată în partea stângă pentru a controla accesul la entități asociate sau pentru a adăuga linkuri la adrese URL de afișat în panoul principal al formularului. Pentru a edita navigarea, trebuie să selectați mai întâi comanda Navigație din grupul Selectați al Acasă fila.
Formularele principale oferă opțiuni de navigare prin bara de navigare, dar utilizează aceleași date din zona de navigare pentru a controla ce opțiuni de navigare sunt disponibile. Mai multe informații: Editați navigarea
Corp
Situată în centru, zona corpului se utilizează pentru a controla aspectul formularului. Puteți să selectați și să glisați elemente de formular pentru a le poziționa. Dacă faceți dublu clic pe un element se vor deschide proprietățile pentru element.
În mod implicit, pentru formularele Caz, Contact și Cont principal, prima secțiune din fila Rezumat afișează contul sau persoana de contact formular de card de tip Vizualizare rapidă. Pentru entitățile particularizate, această secțiune nu este disponibilă în mod implicit. Aveți posibilitatea să inserați o nouă secțiune și un formular de vizualizare rapidă în ea. Formularul de fișă afișează maximum cinci câmpuri. În plus față de câmpuri, nu este posibil să afișați alte controale în dala Albastru, chiar dacă formularul de vizualizare rapidă le conține.
Notă
Pentru a păstra formatul de fișă (ca în imaginea de mai jos), vă recomandăm să nu mutați formularul de vizualizare rapidă în altă secțiune din formular.
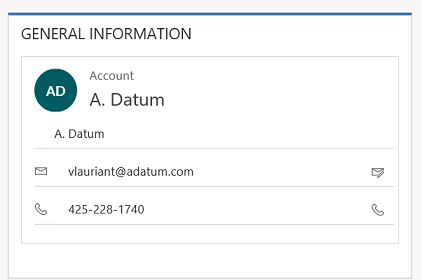
Mai multe informații: Creați și editați formulare de vizualizare rapidă
Pentru a adăuga un câmp, selectați-l din Field Explorer și trageți-l într-o secțiune.
Pentru a adăuga un element care nu este un câmp, selectați unde doriți să-l plasați și utilizați comanda corespunzătoare din fila Insert adăugați-l.
Pentru a elimina un element, selectați-l și utilizați comanda Eliminați din grupul Editați grupul Acasă fila.
Pentru a edita Header sau Footer pentru formular trebuie mai întâi să selectați comanda corespunzătoare în Selectați grupul din fila Acasă .
Explorator
Situată pe partea dreapta, conținutul zonei Explorator depinde de context.
Când selectați Corps, Header sau Footer în Selectați grupul din fila Acasă , veți vedea Field Explorer. Utilizați Field Explorer pentru a trage câmpurile pe care doriți să le afișați într-o secțiune din formular sau în antet sau subsol. Puteți include același câmp de mai multe ori într-un formular. Utilizați butonul Câmp nou ca comandă rapidă pentru a crea un câmp nou.
Când selectați Navigație în Selectați grupul Acasă veți vedea Explorator de relații. Glisați oricare dintre relații într-unul din grupurile din zona de navigare. Nu puteți adăuga de două ori aceeași relație. Relațiile sunt disponibile pe baza modului în care acestea sunt configurate. Dacă configurați o relație să nu se afișeze, aceasta nu se va afișa în Exploratorul relației. Pentru informații despre cum să configurați opțiunile de afișare implicite pentru relații, consultați Elementul din panoul de navigare pentru entitatea principală.
Puteți folosi Noi butoane 1:N și Noi butoane N:N ca o comandă rapidă pentru a adăuga noi relații de entități.
Fila Fișier
Selectați fila Fișier pentru a adăuga/a vizualiza următoarele opțiuni:
- Activitate nouă Adăugați o activitate nouă
- Înregistrare nouă Adăugați o înregistrare nouă
- Instrumente Utilizați opțiuni precum Import date, detectare dubluri și vrăjitor de ștergere în bloc
-
Opțiuni Schimbați setările implicite de afișare pentru a personaliza Microsoft Dynamics 365 Customer Engagement (on-premises) și gestionați-vă șabloanele de e-mail
- General
- Sincronizare
- Activități
- Formate
- Șabloane e-mail
- Semnături de e-mail
- Confidențialitate
- Limbi
- Ajutor
- Închidere
Fila Pornire
Fila Acasă afișează comenzile enumerate în următorul tabel:

| Grup | Comanda | Descriere |
|---|---|---|
| Salva | Salvare(Ctrl+S) | Salvați formularul. |
| Salvați ca | Creați o copie a acestui formular cu un nume diferit. | |
| Salvați și închideți | Salvați formularul și închideți editorul de formulare. | |
| Publica | Publicați formularul. Mai multe informații: publicarea particularizărilor | |
| Editați | Schimbați proprietățile | Modificați proprietățile pentru elementul selectat din corp. Consultați următoarele secțiuni în funcție de elementul selectat: - Proprietăți filei - Proprietățile secțiunii - Proprietăți comune ale câmpului - Proprietăți speciale ale câmpului - Proprietăți sub-grilă - Vizualizare rapidă a proprietăților de control |
| Elimina | Eliminare element selectat. | |
| Anulați(Ctrl+Z) | Anulați acțiunea anterioară. | |
| Repet(Ctrl+Y) | Refacere acțiune precedentă. | |
| Selecta | Corp | Editați corpul principal al formularului. |
| Antet | Editați antetul formularului. | |
| Subsol | Editați subsolul formularului. | |
| Navigare | Editați navigarea la formular. Mai multe informații: Editați navigarea |
|
| Formă | Reguli de afaceri | Vizualizați, editați sau creați noi reguli de business cu Exploratorul de reguli de business.
Notă: Pentru formularele interactive, sunt acceptate numai domeniul de aplicare „Entitate” și „Toate formularele”. Mai multe informații: Creați și editați reguli de afaceri |
| Proprietăți formular | Mai multe informații: Proprietăți formular | |
| Previzualizare | Folosiți aceasta pentru a vedea cum arată formularul după ce este publicat. De asemenea, puteți previzualiza pentru a testa scripturile asociate la evenimentele de formular. | |
| Activați rolurile de securitate | Utilizați aceasta pentru a stabili ce roluri de securitate vor avea acces la formulare. Mai multe informații: Controlați accesul la formulareImportant: Dacă creați un formular nou, numai rolurile de administrator de sistem și persoană care particularizează sistemul vor avea acces la forma. Trebuie să atribuiți acces altor roluri de securitate înainte ca persoanele din organizație să îl poată folosi. | |
| Afișați dependențe | Vedeți ce componente de soluție depind de acest formular și ce componente de soluție sunt solicitate de acest formular. Mai multe informații: Dependențe de soluție | |
| Proprietăți gestionate | Comanda Proprietăți gestionate are două proprietăți Personalizabile și Poate fi șterse. Stabilirea acestor proprietăți la valoarea fals înseamnă că formularul nu va putea fi particularizat și nu va putea fi șters după ce îl includeți într-o soluție, exportați acea soluție ca o soluție gestionată și importați soluția gestionată într-o organizație diferită. Mai multe informații: Proprietăți gestionate | |
| Upgrade | Îmbinați formularele | Dacă este aplicabilă, această opțiune vă permite să îmbinați acest formular cu un formular de la o versiune anterioară de formular Dynamics 365 Customer Engagement (on-premises) |
Fila Inserare

Fila Inserare afișează comenzile din următorul tabel:
| Grup | Comandă | Descriere |
|---|---|---|
| Secțiune | Adăugați o secțiune la o filă selectată. Puteți include o secțiune cu una până la patru coloane. Puteți introduce, de asemenea, un panou de referință în formularele interactive. Panoul de referință este adăugat și ca secțiune la formularul Principal - experiență interactivă. În mod implicit, secțiunea panoului de referință este adăugată la formularele de Caz, Cont, Contact și la formularele de entitate particularizate. Mai multe informații: Proprietățile secțiunii |
|
| 3 file | Trei Coloane | Inserați o filă cu trei coloane de lățimi egale. Mai multe informații: Proprietăți filei |
| Trei Coloane | Inserați o filă cu trei coloane cu o coloană medie mai lată. | |
| 2 file | Două Coloane | Inserați o filă cu două coloane cu o coloană din dreapta mai lată. |
| Două Coloane | Inserați o filă cu două coloane cu o coloană din stânga mai lată. | |
| Două Coloane | Inserați o filă cu două coloane de lățimi egale. | |
| 1 Tab | O coloană | Inserați o filă cu o coloană. |
| Controla | Sub-Grid | Formatați o subgrilă și introduceți-o în formular. Mai multe informații: Proprietăți ale rețelei secundare |
| distanțier | Introduceți un spațiu gol. | |
| formular de vizualizare rapidă | Inserați un formular Vizualizare rapidă. Mai multe informații: Proprietăți de control pentru vizualizarea rapidă |
|
| Resursa Web | Inserați o resursă web pentru a încorpora conținut din alte locații într-o singură pagină. Mai multe informații: Proprietățile resurselor web |
|
| IFRAME | Puteți adăuga IFRAME într-un formular, care să integreze conținutul de pe alt site web într-un formular. | |
| Cronologie | Inserarea unui control cronologie în formular. Acest control afișează calendarul activităților referitoare la entitatea dintr-un formular. | |
| Link de navigare | Utilizând această opțiune, aveți posibilitatea să inserați un link într-o navigare formular. | |
| Cronometru | Inserați un control de cronometru la un formular de entitate pentru a urmări timpul comparativ cu un SLA. Mai multe informații: Adăugați un control al temporizatorului | |
| Căutare în baza de cunoștințe | Inserați un control de căutare pe care utilizatorii îl pot utiliza pentru a căuta articole de cunoștințe. Mai multe informații: Controlul Căutării în baza de cunoștințe | |
| Relație Asistent | Utilizând această opțiune, puteți introduce un control asistent de relații în formular. |
Notă
Următoarele componente nu sunt acceptate în formulare Principale:
- Hărți Bing
- Yammer
- Fluxuri de activitate