Adnotarea mediului partajat al tehnicianului
Sfat
Clienții Dynamics 365 Remote Assist au acum acces la Remote Assist în aplicația mobilă Microsoft Teams. Profitați de tot ceea ce are de oferit Teams și colaborați cu alți utilizatori!
Adnotările de realitate mixtă permit tehnicienilor și colaboratorilor de la distanță să specifice vizual o zonă sau un anumit activ din mediul lor, pe care să-l analizeze sau să-l manipuleze. În timpul unui apel video din Dynamics 365 Remote Assist pentru mobil, tehnicianul își va partaja mediul cu colaboratorul de la distanță prin intermediul camerei din spate. Tehnicianul poate plasa instantaneu adnotări de realitate mixtă în mediul partajat. Colaboratorul de la distanță plasează adnotări de realitate mixtă pe un instantaneu al mediului partajat al tehnicianului.
Notă
Dispozitivele Android cu senzor optic de distanță compatibile cu API-ul Profunzime și dispozitivele iOS cu senzor LiDAR (vezi senzorul LiDAR în tabelele listate pentru dispozitivele iOS și iPadOS) prezintă probabilitatea de a oferi o precizie mai bună la plasarea adnotărilor.
Învățarea instrumentelor de adnotare
Aplicația mobilă
Dacă utilizați aplicația mobilă Dynamics 365 Remote Assist, vedeți următoarea bară de instrumente de adnotare.

Dacă selectați săgeata în jos din dreptul butonului din stânga (instrumentul activ), butonul afișează un meniu vertical.

Următorul tabel descrie fiecare dintre butoanele din bara de instrumente de adnotare din aplicația mobilă.
| Buton | Descriere |
|---|---|

|
Adăugați o săgeată. |

|
Adăugați cerneală (desenați). |

|
Selectați o culoare pentru adnotare. |

|
Anulați ultima adnotare plasată în mediul dvs. |

|
Ștergeți toate adnotările plasate în mediul dvs. Nu puteți șterge adnotările plasate de colaboratorul de la distanță. |
Aplicația Teams pentru desktop
Dacă sunteți colaborator de la distanță și utilizați aplicația Teams pe desktop, vedeți următoarea bară de instrumente de adnotare.

Următorul tabel descrie fiecare dintre butoanele din bara de adnotare din aplicația Teams pe desktop.
| Buton | Descriere |
|---|---|

|
Adăugați o săgeată. |

|
Adăugați cerneală (desenați). |

|
Selectați o culoare pentru adnotare. |

|
Anulați ultima adnotare plasată. |

|
Ștergeți toate adnotările plasate în timpul sesiunii. Nu puteți șterge adnotările plasate de tehnician. |
Adăugați o adnotare de tip săgeată
Asigurați-vă că săgeata este selectată în bara de instrumente de adnotare.
Deplasați dispozitivul pentru a poziționa punctul pe obiectul sau zona pe care doriți să o evidențiați.
Atingeți pentru a plasa săgeata fantomă pe ecranul dispozitivului.

Pentru a roti săgeata, atingeți și trageți săgeata într-o mișcare circulară (360 de grade).
Adăugarea unei adnotări cu cerneală
Asigurați-vă că instrumentul Cerneală este selectat în bara de instrumente de adnotare.
Atingeți și trageți degetul pe ecran pentru a începe să desenați.
Adăugați o adnotare dacă sunteți un tehnician care utilizează Dynamics 365 Remote Assist pentru mobil
Ca tehnician, puteți plasa adnotări în mediul dvs. partajat. Colaboratorul de la distanță vede adnotările dvs. în timp real pe dispozitivul său.

Adăugarea unei adnotări dacă sunteți un colaborator de la distanță care utilizează aplicația mobilă Dynamics 365 Remote Assist
Pentru a adăuga adnotări, selectați Începeți adnotarea.

Sfat
Pentru a șterge toate adnotările adăugate în timpul unei sesiuni de editare, selectați butonul
 .
.Vedeți un instantaneu al mediului tehnicianului. Puteți adăuga adnotări la acest instantaneu.
Tehnician Colaborator de la distanță 
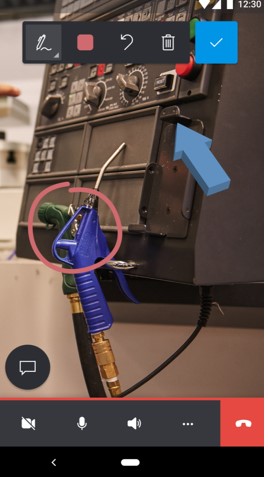
Pentru a opri adăugarea adnotărilor la instantaneu, selectați butonul Marcaj de selectare. Reveniți la fluxul video live al tehnicianului și adnotările dvs. apar automat în mediul tehnicianului.
Adăugarea unei adnotări dacă sunteți un colaborator de la distanță care utilizează aplicația Teams pe desktop
Pentru a adăuga adnotări, selectați Începere editare.

Vedeți un instantaneu al mediului tehnicianului. Puteți adăuga adnotări la instantaneu.
Tehnician Colaborator de la distanță 

Pentru a opri adăugarea adnotărilor la instantaneu, selectați Opriți editarea. Reveniți la fluxul video live al tehnicianului și adnotările dvs. apar automat în mediul tehnicianului.
