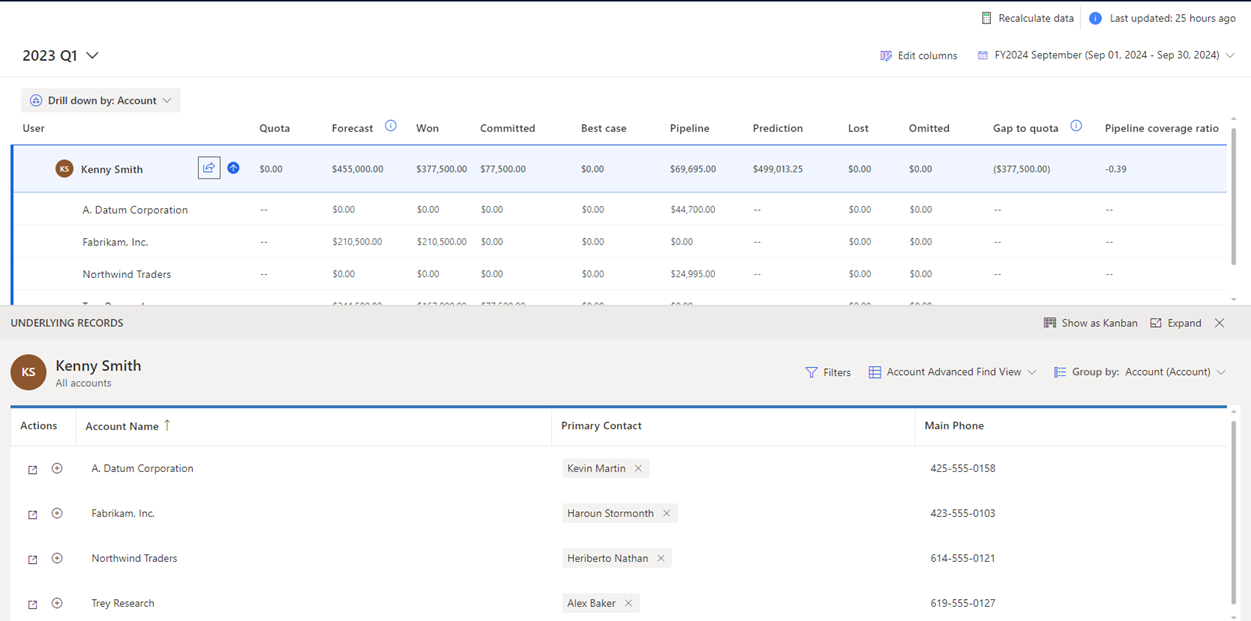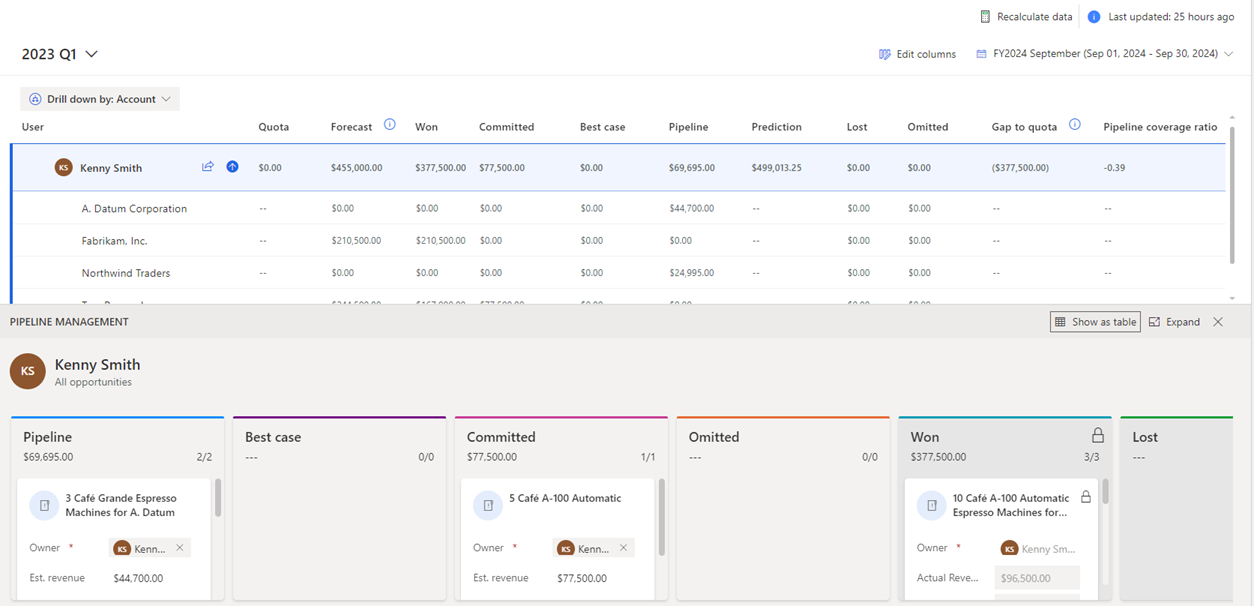Vizualizați și gestionați oportunitățile de bază
Obținerea vizibilității asupra oportunităților subiacente care contribuie la valorile prognozate ajută echipa de vânzări să se concentreze asupra oportunităților specifice și să ia măsuri.
Cerințe de licență și rol
| Tipul de cerință | Trebuie să ai |
|---|---|
| Licență | Dynamics 365 Sales Premium sau Dynamics 365 Sales Enterprise Mai multe informații: Prețurile de vânzări Dynamics 365 |
| Roluri de securitate | Orice rol principal de vânzări, cum ar fi agent de vânzări sau manager de vânzări Mai multe informații: Roluri principale de vânzări |
Vizualizarea oportunităților subiacente
Pentru a înțelege ce oportunități afectează valorile prognozate, selectați una dintre următoarele opțiuni:
Selectați un rând pentru a afișa toate oportunitățile, indiferent de categoria de prognoză.
Selectați o celulă pentru a afișa doar oportunitățile care se potrivesc cu valoarea coloanei de cumulare.
Notă
Oportunitățile de bază nu vor fi afișate pentru Cotă și tipurile de coloane simple, deoarece nicio oportunitate nu contribuie la calcularea valorilor acestora; încărcați manual aceste valori printr-un registru de lucru Excel.
Oportunitățile pe care le vedeți în tabel depind de rolul care vă este atribuit în ierarhia care a fost utilizată pentru a configura prognoza.
De exemplu, Alyce Durham este manager, iar Nicolas Frizzell îi raportează lui Alyce. Nicolas poate vedea doar propriile lor oportunități de bază, în timp ce Alyce poate propriile lor și ale lui Nicolas.
Puteți vizualiza și edita oportunitățile de bază în două moduri:
Vizualizați și editați într-o vizualizare tabel
Cu grila îmbunătățită, puteți vedea și edita, de asemenea, înregistrările de entități conexe. Următorul ecran este un exemplu de vizualizare grilă îmbunătățită a înregistrărilor subiacente:
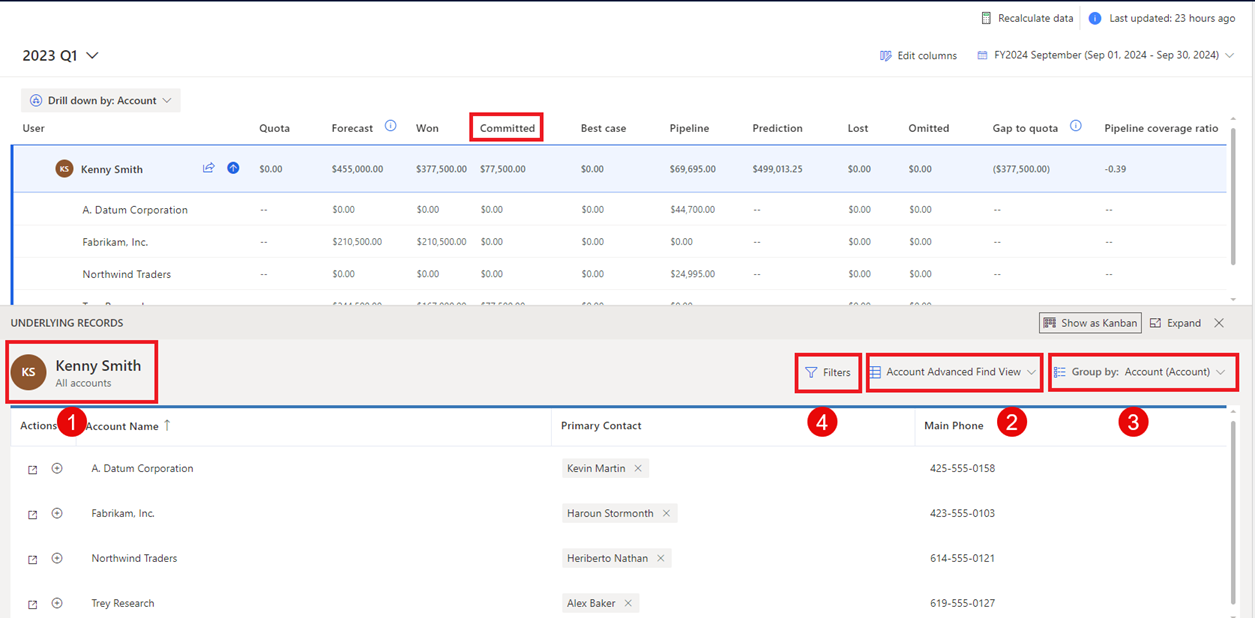
Informații generale: puteți identifica utilizator proprietar sau echipa înregistrărilor subiacente. De asemenea, puteți vedea categoria înregistrărilor subiacente, cum ar fi câștigate, angajate sau pipeline, împreună cu valoarea totală a categoriei.
Notă
Deși puteți actualiza categoria de prognoză a unei oportunități din grilă, opțiunile Câștigat și Pierdute sunt dezactivate și nu poate fi selectat. Aceste opțiuni sunt actualizate automat atunci când o oportunitate este închisă ca fiind câștigată sau pierdută; prin urmare, acestea nu ar trebui actualizate manual. Mai multe informații: Închideți oportunitățile câștigate sau pierdute.
Selector de vizualizare: puteți schimba vizualizarea acestor înregistrări. În mod implicit, este afișată vizualizarea selectată atunci când a fost configurată prognoza.
Grupare după: puteți grupa înregistrările de oportunitate subiacente utilizând o entitate asociată, cum ar fi contul. Pentru mai multe informații despre cum să utilizați opțiunea Grupați după cu sau fără filtru, accesați Filtrați oportunitățile de bază ale unei previziuni.
Filtrare: puteți filtra oportunitățile subiacente pentru a vedea un set specific de oportunități pe care doriți să le analizați sau la care doriți să lucrați. Pentru mai multe informații despre cum să utilizați filtrele, accesați Filtrați oportunitățile de bază ale unei previziuni.
Filtrați oportunitățile de bază ale unei previziuni
Când selectați un rând în grila de prognoză, vedeți oportunitățile de bază care contribuie la acel rând în prognoză. Puteți grupa și filtra aceste oportunități pentru a le gestiona eficient și pentru a lua măsurile necesare pentru a finaliza ofertele care contează cel mai mult.
Pentru a filtra oportunitățile de bază
Deschideți o prognoză și selectați un rând.
Sunt afișate oportunitățile de bază care contribuie la rândul selectat.
(Opțional) În câmpul Grupați după , selectați entitatea (cum ar fi contul) pe care doriți să o utilizați pentru gruparea oportunităților.
Oportunitățile sunt grupate în funcție de entitatea selectată.
Selectați Afișați înregistrările cumulate subiacente (semnul plus (+)) de lângă un grup.
Sunt afișate oportunitățile asociate contului respectiv. Pentru mai multe informații despre cum funcționează filtrele atunci când înregistrările de bază sunt grupate, accesați Exemplu: gruparea și filtrarea oportunităților de bază.
Selectați Filtre și adăugați condițiile de filtrare.
Dacă Grupați după este setat la Niciuna, puteți aplica direct filtrele pentru oportunitățile de bază, așa cum se arată în următoarea captură de ecran. Filtrul de oportunități va persista între recurențe din aceeași prognoză până când ștergeți filtrul manual.
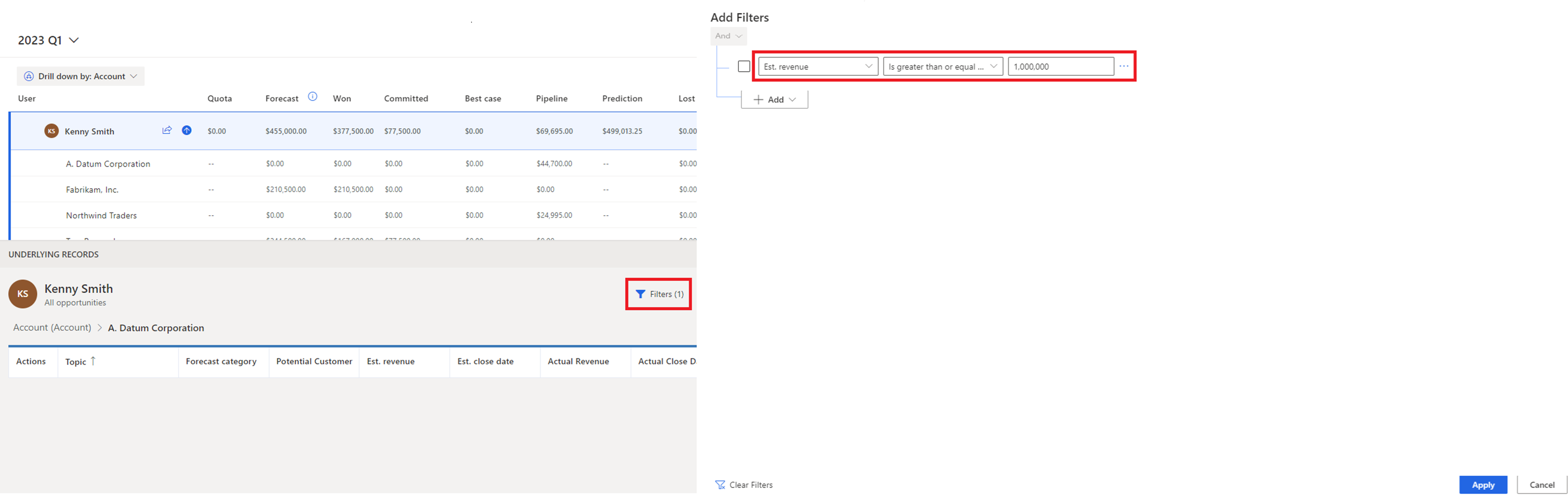
Dacă Grupare după este setat la o entitate (cum ar fi, cont),
Puteți filtra grupul utilizând atributele din tabelul selectat. De exemplu, dacă ați ales să grupați oportunitățile după cont, puteți filtra conturile dintr-o anumită regiune. De asemenea, puteți adăuga un filtru pentru o entitate asociată, cum ar fi venitul estimat al oportunităților asociate contului.
Puteți aplica un filtru diferit pentru oportunitățile asociate grupului. Filtrele aplicate pe oportunitățile de bază persistă indiferent de entitatea grupată, filtrul de grup și recurența prognozei.
Fiecare prognoză poate avea diferite condiții de filtrare și grupare.
Pentru mai multe informații despre filtre, accesați Adăugați condiții la un filtru.
Exemplu: gruparea și filtrarea oportunităților de bază
Să înțelegem gruparea și filtrarea înregistrărilor subiacente cu un exemplu.
Kenny Smith este vicepreședinte al organizației de vânzări la Contoso Inc și conduce echipele de vânzări din regiunile America de Nord (NA) și Europa. Kenny vrea să Urmărire personal cu clienții oportunităților de mare valoare din regiunea NA, astfel încât ofertele să poată fi încheiate la timp pentru T2. Iată pașii pe care Kenny ar trebui să îi efectueze:
Deschideți prognoza Q2 pentru organizație.
Selectați Cont în câmpul Grupați după . Toate oportunitățile de bază ale prognozei sunt grupate după conturile corespunzătoare.
Selectați Filtre>Adăugați>Adăugați rând și specificați următoarea condiție:
Address2: Country Equals North America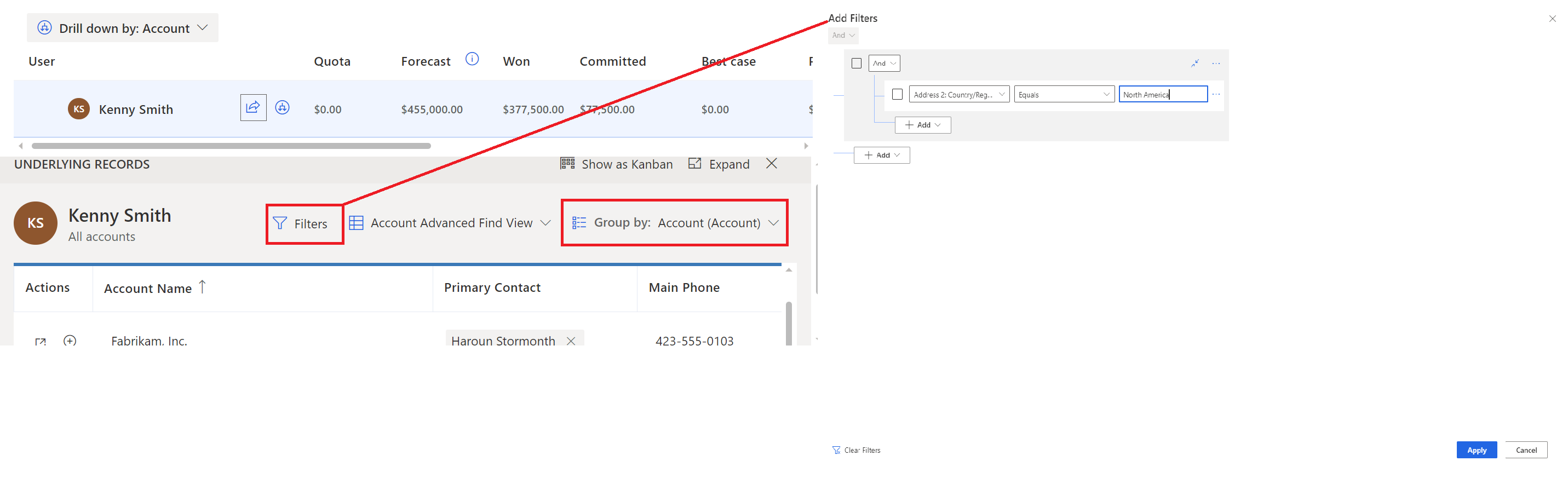
Sunt afișate toate conturile din America de Nord.
Selectați Afișați înregistrările cumulate subiacente (semnul plus (+)) de lângă un cont. Sunt afișate oportunitățile de bază asociate contului respectiv.
Selectați Filtre>Adăugați>Adăugați rând și specificați următoarea condiție pentru oportunități:
Est.Revenue Is greater than or equal to 1,000,000Sunt afișate oportunitățile de mare valoare ale contului selectat.
Notă
Filtrul de oportunități este menținut dacă nu este șters manual. De exemplu, când Kenny deschide înregistrările acumulate ale unui alt cont din regiunea NA, înregistrările sunt deja filtrate pentru oportunități de mare valoare. Chiar dacă Kenny schimbă gruparea într-o entitate Utilizator, filtrul de oportunități de bază persistă și se aplică automat oportunităților din noul grup.
Vizualizați și editați într-o vizualizare kanban
Deschideți o prognoză.
Selectați un rând sau o celulă pentru orice nivel al ierarhiei pentru care doriți să vedeți oportunitățile de bază.
În acest exemplu, selectăm Alyce Durham. Deoarece Alyce este manager, sunt enumerate toate oportunitățile de bază care contribuie la prognoza echipei. Această vizualizare este deschisă în mod implicit într-un tabel.
Puteți identifica dacă oportunitățile selectate aparțin unei echipe, unui individ, unei singure valori din celulă sau unui rând complet, consultând antetul tabelului. Formatul antetului este descris în tabelul următor:
Format de antet Descriere Nume utilizator (Grup) - Toate oportunitățile Toate oportunitățile din diferite categorii de prognoză pe care le deține utilizatorul selectat și echipa utilizatorului. Nume utilizator - Toate oportunitățile Toate oportunitățile din diferite categorii de prognoză pe care le deține utilizatorul selectat. Nume utilizator (Grup) - Numele coloanei Oportunitățile pe care le deține utilizatorul selectat și echipa utilizatorului pentru categoria de prognoză selectată. Nume utilizator - Numele coloanei Toate oportunitățile pe care le deține utilizatorul selectat pentru categoria de prognoză selectată. Puteți schimba vizualizarea acestor oportunități utilizând selectorul de vizualizări. În mod implicit, este afișată vizualizarea selectată atunci când a fost configurată prognoza.
Selectați Afișați ca Kanban.
Vizualizarea tabelului se schimbă într-o vizualizare kanban și ordinea coloanelor este afișată pe baza ordinii care este definită în set de opțiuni din aplicație. Toate oportunitățile de bază sunt afișate sub formă de carduri în categoriile de prognoză respective. Fiecare card afișează atribute pe care le puteți edita. În acest exemplu, numele oportunității, Proprietar, Est. Venituri și Est. Data închiderii sunt afișate.
Notă
Oportunitățile din coloanele Won și Lost sunt blocate. Nu puteți edita direct aceste valori, deoarece trebuie setate mai multe valori ale atributelor pentru a introduce o oportunitate ca Câștig sau Pierdut. Cu toate acestea, puteți selecta numele oportunității, iar oportunitatea se va deschide într-o nouă pagină unde puteți edita oportunitatea, apoi o puteți salva și închide.
Pentru a edita oportunitatea, puteți modifica direct valorile pentru atributele afișate pe card și trageți Carduri dintr-o categorie de prognoză în alta.
Modificările sunt salvate, iar oportunitatea este actualizată în Dynamics 365 Sales. Modificările se aplică automat și în grila de prognoză.
Notă
Pentru a edita mai multe atribute pentru oportunitate, selectați numele oportunității. Oportunitatea se va deschide într-o nouă pagină, unde o puteți edita după cum este necesar, apoi o puteți salva și închide.
Nu găsiți opțiunile în aplicație?
Există trei posibilități:
- Nu aveți licența sau rolul necesar.
- Administratorul dvs. nu a activat caracteristica.
- Organizația dvs. folosește o aplicație particularizată. Consultați-vă cu administratorul pentru a afla pașii exacți. Pașii descriși în acest articol sunt specifici aplicațiilor predefinite Hub de vânzări și Sales Professional.
Consultați și
Proiectați venituri precise cu previziuni de vânzări
Vizualizați o prognoză
Feedback
În curând: Pe parcursul anului 2024, vom elimina treptat Probleme legate de GitHub ca mecanism de feedback pentru conținut și îl vom înlocui cu un nou sistem de feedback. Pentru mai multe informații, consultați: https://aka.ms/ContentUserFeedback.
Trimiteți și vizualizați feedback pentru