Experiență de bază de colaborare cu aplicația Dynamics 365 pentru Microsoft Teams
Colaborați cu membrii echipei utilizând aplicația Dynamics 365 pentru Microsoft Teams.
Cerințe de licență și rol
| Tipul de cerință | Trebuie să ai |
|---|---|
| Licență |
Informații suplimentare: |
| Roluri de securitate |
Mai multe informații: Roluri principale de vânzări |
Experiență de colaborare în Microsoft Teams
Odată instalată, aplicația Dynamics 365 pentru Microsoft Teams permite colaborarea cu alți membri ai echipei prin adăugarea unei aplicații Customer Engagement în Dynamics 365 (Dynamics 365 Sales, Dynamics 365 Customer Service, Dynamics 365 Field Service, Dynamics 365 Marketing sau Dynamics 365 Project Service Automation) la un canal din Microsoft Teams.
Conectați o înregistrare sau vizualizare de aplicație la un canal de echipă
Dintr-un canal de echipă, puteți conecta o înregistrare de aplicație Customer Engagement (cum ar fi Dynamics 365 Sales sau Dynamics 365 Customer Service) sau vizualizare pentru a colabora la orice entitate, cum ar fi conturi de clienți, oportunități și multe altele.
Deschideți un canal de echipă și selectați butonul Adăugați (
 ).
).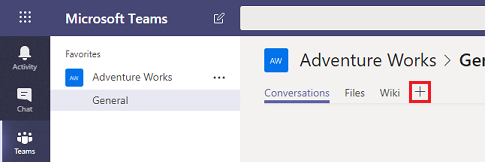
Selectați pictograma Dynamics 365 pentru a fixa o înregistrare a aplicației pe un canal.

Selectați Selectare entitate sau Vizualizare selecție.
Selectarea entității
Căutați o entitate la care să vă conectați. Puteți alege o înregistrare vizualizată recent sau utilizați căutarea pentru a găsi înregistrări. Puteți folosi Filtrare după pentru a restrânge căutarea la un tip de entitate.

Dacă sunteți proprietarul echipei, veți vedea o opțiune de a adăuga alți membri în echipa care fie dețin înregistrarea, fie a fost partajată cu ei. Când ați terminat, selectați Salvați.
Notă
Experiența de colaborare îmbunătățită trebuie să fie activată pentru a adăuga membri în echipă. Pentru mai multe informații, consultați Activarea conectării înregistrărilor Dynamics 365 la canalele Teams.
După ce parcurgeți pașii de mai sus, veți vedea o notificare a unei conexiuni reușite și înregistrarea aplicației se va încărca în noua filă adăugată. Puteți interacționa cu înregistrarea ca și cum ați folosi aplicația. Cei cu permisiuni Scrie pot edita înregistrarea. Modificările vor fi sincronizate cu aplicația Customer Engagement în Dynamics 365.

Reușite sau Eșuate sunt posibile doar două stări de conectare atunci când conectați aplicațiile de implicare a clienților în Dynamics 365 și Microsoft Teams.
Starea de conexiune reușită indică faptul că conexiunea a fost salvată cu succes în aplicațiile Dynamics 365, astfel încât conecta la canalul conectat să apară pe pagina de aplicații Dynamics 365, iar fișierele utilizate pe acest canal apar și pe Microsoft Teams fila Documente din aplicațiile Dynamics 365.
O stare de conexiune eșuată indică faptul că conexiunea nu a fost trimisă cu succes către aplicația Customer Engagement. Utilizatorii Microsoft Teams pot utiliza în continuare fila fixată în canal, dar relația dintre înregistrarea fixată sau vizualizarea cu canalul echipei nu este stocată în aplicația dvs. Customer Engagement. Pentru mai multe informații, consultați Depanare.
Vedeți selecția
Selectați o entitate pentru a vedea lista de vizualizări active care sunt disponibile pentru entitate în aplicație, apoi selectați Salvați.


După ce finalizați pașii de mai sus, veți vedea vizualizarea entității aplicațiilor în noua filă adăugată.

Notă
- Dacă selectați o vizualizare personală (Vizualizările mele) în loc de Vizualizări de sistem, este recomandat să partajați vizualizarea cu alți utilizatori în Microsoft Teams înainte de a adăuga vizualizarea la canalul Microsoft Teams . În caz contrar, alți membri ai echipei nu vor avea acces la conținutul vizualizării.

Dacă aveți mai multe medii sau module de aplicație, puteți modifica mediul și modulul de aplicație selectând Editare (
 ) pentru a specifica ce mediu sau modul de aplicație pentru a utiliza în Microsoft Teams.
) pentru a specifica ce mediu sau modul de aplicație pentru a utiliza în Microsoft Teams.
Selectați Rețineți această preferință pentru a seta mediul și selecțiile aplicațiilor să fie tabloul de bord personal implicit care apare atunci când selectați Tabloul meu de bord.
Pentru a accesa din nou aceste setări, selectați fila Setări .
Odată ce fila aplicației este configurată în canal de colaborare Microsoft Teams, puteți începe să lucrați cu membrii echipei dvs. la aplicația fixată informații despre clienți și să partajați fișiere direct de la Microsoft Teams.
Purtați o conversație
Puteți discuta cu membrii echipei alături de fila aplicație. Din fila aplicației fixată într-un canal Microsoft Teams , selectați butonul Afișați conversația din fila pentru a deschide fila conversație.

Deschideți o înregistrare sau o vizualizare a aplicației
Este ușor să navigați la înregistrarea aplicației fixate sau să vizualizați pagina din Microsoft Teams. Din fila de înregistrare a aplicației fixată pe un canal Microsoft Teams , selectați butonul Accesați site-ul pentru a deschide pagina de înregistrare sau de vizualizare în aplicațiile Dynamics 365.

Vizualizare și asociere fișiere
Selectați fila Fișiere din canalul echipei conectate pentru a asocia fișierele cu o înregistrare a aplicației. Fișierele adăugate aici vor apărea în aplicațiile din Dynamics 365 sub Documente pentru înregistrarea conectată. De asemenea, atunci când adăugați un document într-o înregistrare a unei aplicații, acel document va apărea în Microsoft Teams sub fila Fișiere .

Dacă vedeți acest mesaj: fișierele partajate există în mai multe locații. Selectați „Locație document” pentru a vedea fișierele din alte locații.

Atunci când există mai mult de un canal Microsoft Teams conectat la o înregistrare a aplicației, fiecare dintre canale apare ca o locație separată a documentului în aplicația Customer Engagement. Puteți comuta într-o locație diferită selectând Locația documentului pentru a specifica locația fișierului.

Pentru a vizualiza o listă de fișiere consolidată în toate locațiile documentelor, inclusiv toate bibliotecile de fișiere ale canalului echipei conectate, din Locația documentului selectați Toate locațiile.


Experiență de colaborare într-o aplicație
Într-o aplicație Customer Engagement din Dynamics 365 (cum ar fi Dynamics 365 Sales și Dynamics 365 Customer Service), puteți vedea canalul conectat Microsoft Teams și fișierele din canalul Microsoft Teams.
Pentru mai multe informații despre entitățile care acceptă opțiunea de colaborare, consultați Tipuri de înregistrări care acceptă Microsoft Teams integrarea.
Pe o pagină de înregistrare a aplicației, selectați Colaborare pentru a afișa o listă cu toate canalele de echipă conectate. Apoi, selectați un canal de echipă pentru a accesa conversația relevantă pentru canal în Microsoft Teams.

În plus, gestionarea documentelor în aplicațiile Customer Engagement din Dynamics 365 este integrată cu Microsoft Teams. Puteți vedea biblioteca de fișiere ale canalului conectat în aplicație și puteți încărca direct fișiere; fișierele încărcate vor apărea în biblioteca de fișiere a canalului echipei conectate în fila Fișiere din Microsoft Teams. Fișierele încărcate pe canalul Microsoft Teams conectat vor apărea în fila Documente din aplicația dvs.

Înregistrați tipuri care acceptă integrarea Microsoft Teams
În prezent, doar următoarele tipuri de înregistrări acceptă capacități de colaborare Microsoft Teams. Butonul Colaborare și funcția de partajare a fișierelor vor funcționa numai cu tipurile de înregistrări enumerate mai jos.
Notă
Lista de mai jos prezintă numele logic al unei entități (nu numele afișat).
- Cont
- Acord
- Adnotare
- Rezervare
- Businessunit
- Campanie
- Caz
- Categorie
- Concurent
- Persoană de contact
- Poștă electronică
- Cheltuială
- Preferință procesare
- Ajustare de inventar
- Transfer inventar
- Factură
- Kbarticle
- Articol din baza de cunoștințe
- Client potențial
- Oportunitate
- Opportunityproduct
- Comandă
- Produs
- Proiect
- Comandă de achiziționare
- Chitanță comandă de achiziționare
- Ofertă
- Solicitare de resurse
- ARM
- Chitanță ARM
- RLF
- Documentație de vânzări
- Sarcină
- Echipă
- Comandă de lucru
Dacă nu este activat, utilizatorii pot conecta în continuare înregistrările aplicației Customer Engagement la Microsoft Teams, dar canalul Microsoft Teams conectat și biblioteca de fișiere nu apar în aplicațiile Customer Engagement.
Când caracteristica este activată, caracteristica de colaborare este activată numai pentru un set de entități de sistem selectate. Dacă doriți să activați Microsoft Teams integrarea pentru entități suplimentare sau entități personalizate, o puteți face numai în mod programatic utilizând msdyn_SetTeamsDocumentStatus acțiunea API Web. Mai multe informații: Activați sau dezactivați Microsoft Teams Integrarea folosind cod