Instalați aplicația Dynamics 365 și configurați fila Microsoft Teams canal de colaborare
În Microsoft Teams, selectați Magazin.

Căutați Dynamics, apoi selectați piesa Dynamics 365 .
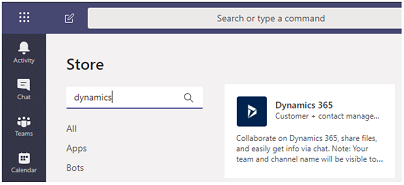
Verificați că Adăugați pentru dvs. și Adăugați la o echipă sînt setate ambele la Da.
Puteți utiliza aplicația Dynamics 365 pentru uz personal sau puteți folosi un canal Microsoft Teams pentru a colabora cu alții. Dacă aveți un canal Microsoft Teams, selectați ambele opțiuni. În caz contrar, puteți începe instalarea aplicației pentru uz personal și instala aplicația pentru Microsoft Teams mai târziu.

Pentru Adăugați la o echipă, alegeți o echipă și apoi selectați Instalați.
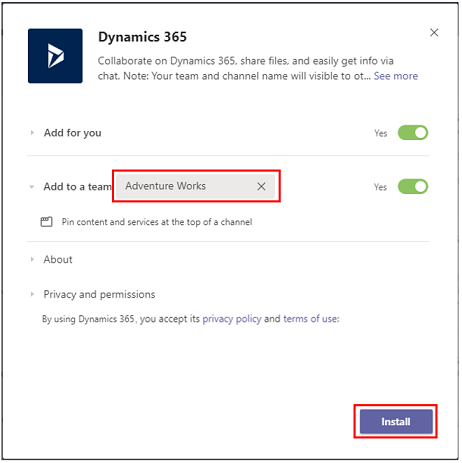
Alegeți un canal din Microsoft Teams pentru a vă conecta la înregistrarea unei aplicații, apoi selectați Configurați.

Selectați un mediu versiunea 9.x și o aplicație Interfață unificată pentru a vă conecta, apoi selectați Salvare.

Notă
- Numai mediile care conțin aplicații Customer Engagement (cum ar fi Dynamics 365 Sales și Dynamics 365 Customer Service) apar în listă. De asemenea, sunt afișate numai medii active (nu dezactivate sau în curs de asigurare a accesului).
- Sunt enumerate numai aplicațiile Interfață unificată.
- Sunt enumerate numai modulele de aplicație oferite sub licență pentru mediul selectat.
Selectați Selectare entitate sau Vizualizare selecție.
- Selectare entitate: selectați o entitate la care să vă conectați. Puteți alege o înregistrare vizualizată recent sau utilizați căutarea pentru a găsi înregistrări. Puteți folosi Filtrare după pentru a restrânge căutarea la un tip de entitate. După ce ați ales o înregistrare, selectați Salvați.

- Selectare vizualizare: selectați o entitate pentru a vedea lista de vizualizări disponibile. După ce ați ales o vizualizare, selectați Salvați.

Notă
Dacă selectați o vizualizare personală (Vizualizările mele) în loc de Vizualizări de sistem, se recomandă să partajați vizualizarea cu alți utilizatori înainte de a adăuga vizualizarea la Microsoft Teams canal. În caz contrar, alți membri ai echipei nu vor avea acces la conținutul filei de vizualizare.
După ce ați finalizat pașii de mai sus, veți vedea o nouă filă pentru Dynamics 365 pentru canalul selectat Teams.
Consultați Colaborați cu Microsoft Teams pentru informații despre cum puteți utiliza caracteristica filă pentru a colabora cu aplicațiile Dynamics 365.
Mediu Government GCC
Integrarea echipelor cu Dynamics 365 nu este disponibilă pentru mediile Government GCC. Cu toate acestea, există o soluție pentru a vizualiza înregistrările folosind aplicația Site web în Teams și apoi să o adăugați ca o filă.
- Deschideți un canal Teams și selectați Adăugați o filă.

- Căutați aplicația Site web și adăugați-o.

Notă
Dacă nu vedeți aplicația Site web în Teams, cereți administratorului să activeze această opțiune prin Microsoft 365 centrul de administrare.
- Introduceți un nume pentru filă și adresa URL pentru aplicația dvs. Dynamics 365, apoi selectați Salvați.
