Particularizarea formularelor și câmpurilor
În calitate de administrator, puteți personaliza informațiile CRM care sunt afișate în Copilot pentru vânzări pentru a oferi vânzătorilor o vizualizare mai relevantă.
Personalizarea formularelor și câmpurilor CRM este specifică mediului – fiecare mediu are propriul set de configurații. Tipurile de înregistrări de contact, oportunitate și cont sunt disponibile implicit. Puteți adăuga alte tipuri de înregistrări de tip out-of-the-box și personalizate; și, de asemenea, eliminați-le atunci când nu este necesar.
Formele și listele Copilot pentru vânzări se bazează pe vizualizări CRM. O vizualizare definește lista coloanelor care trebuie afișate, modul în care lista de înregistrări este sortată în mod implicit și ce filtre implicite sunt aplicate pentru a restricționa ce înregistrări vor apărea în listă. Pentru tipurile de înregistrare de cont și de oportunitate, nu este obligatoriu să selectați o vizualizare. Dacă nu selectați o vizualizare, este utilizată vizualizarea implicită. Pentru alte tipuri de înregistrare, trebuie să selectați o vizualizare.
Notă
Nu puteți selecta o vizualizare pentru contactul tip înregistrare.
Modificările aduse tipurilor de înregistrări sunt reflectate în panoul Copilot pentru vânzări din Outlook, panoul Copilot pentru vânzări în Microsoft Teams și Carduri adaptiv partajat în chatul Teams. Când salvați activități Outlook (e-mailuri și întâlniri) din Copilot pentru vânzări în sistemul dvs. CRM, puteți căuta înregistrări ale tipurilor de înregistrare adăugate și puteți conecta activitatea la înregistrare. Când utilizați aplicația Copilot pentru vânzări pentru echipe prin extensii de mesagerie, puteți căuta înregistrări ale tipurilor de înregistrări adăugate.
Numele înregistrărilor, numele câmpurilor și câmpurile obligatorii sunt afișate așa cum sunt definite în CRM.
Important
Termenul tip înregistrare folosit în acest articol se referă la un obiect Salesforce din Copilot pentru vânzări. Termenul afișat pe interfața de utilizator depinde de sistemul CRM la care sunteți conectat. Dacă sunteți conectat la Dynamics 365, se afișează tip înregistrare . Dacă sunteți conectat la Salesforce, se afișează obiect .
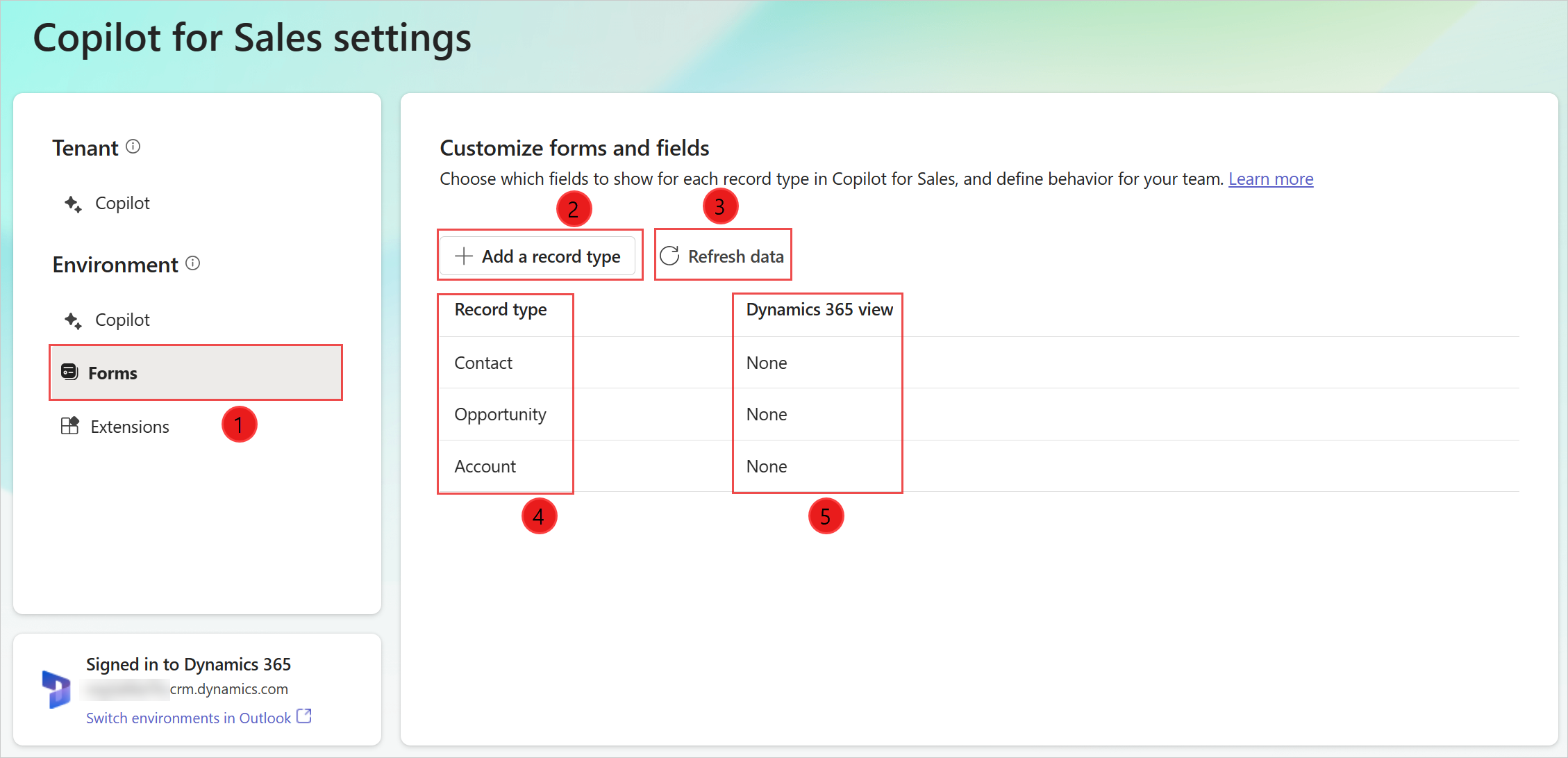
| Adnotare | Descriere |
|---|---|
| 1 | Selectați pentru a personaliza formularele și câmpurile. |
| 2 | Adăugați un nou tip înregistrare personalizat sau disponibil. Mai multe informații: Adăugați un nou tip înregistrare |
| 3 | Actualizează datele din CRM. Mai multe informații: Actualizați datele din CRM |
| 4 | Tipuri de înregistrări adăugate la Copilot pentru vânzări. |
| 5 | Vizualizarea CRM folosită pentru a controla forma unui tip înregistrare. Mai multe informații: Schimbați vizualizarea unui tip înregistrare |
Puteți selecta un tip înregistrare pentru a vedea și edita setările acestuia.
Cerințe preliminare
Administratorii CRM trebuie să acceseze setările de administrator din aplicația Copilot pentru vânzări din Teams. Mai multe informații: Setări de administrator pentru Copilot pentru vânzări
Adăugați un nou tip înregistrare (sau un obiect Salesforce)
Puteți să adăugați noi tipuri de înregistrări personalizate sau disponibile la Copilot pentru vânzări. De exemplu, puteți adăuga un tip înregistrare personalizat numit „Proiect” pentru a urmări proiectele. Puteți adăuga maximum 10 tipuri de înregistrări.
Important
Termenul tip înregistrare se referă la un obiect Salesforce din Copilot pentru vânzări.
În setările de administrator Copilot pentru vânzări, selectați Formulare.
Selectați Adăugați un tip înregistrare sau Adăugați un obiect.
În fereastra Adăugați un tip înregistrare sau Adăugați un obiect , selectați un tip înregistrare de adăugat, apoi selectați Următorul.
Notă
- Sunt afișate numai tipurile de înregistrări care au legătură cu un tip înregistrare disponibil în prezent. De exemplu, tipurile de înregistrări de contact, de cont și de oportunitate sunt disponibile în mod prestabilit, astfel încât să puteți adăuga alte tipuri de înregistrări disponibile și personalizate care sunt legate de aceste tipuri de înregistrări.
- Puteți adăuga un singur tip înregistrare la un moment dat.
- Numele logice ale tipurilor de înregistrări și ale câmpurilor sunt afișate pentru a optimiza performanța.
- Pentru Dynamics 365, tipurile de înregistrări ActivityParty și ActivityPointer nu pot fi adăugate, deoarece nu sunt acceptate în prezent.
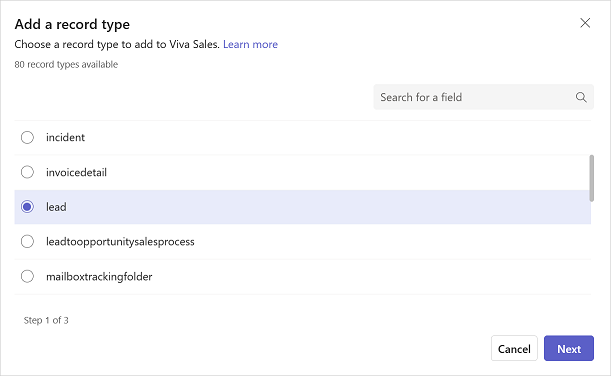
În fereastra Selectați relația pentru (tip înregistrare) , selectați relația cu tipurile sau câmpurile de înregistrare existente în Copilot pentru vânzări, apoi selectați Următorul.
Notă
- Relațiile 1:N și N:1 sunt acceptate.
- Numele logice ale tipurilor de înregistrări și ale câmpurilor sunt afișate pentru a optimiza performanța.
- Acest pas este afișat dacă tip înregistrare pe care l-ați selectat în pas anterior se referă la mai mult de un tip înregistrare sau câmp. În caz contrar, relația este setată automat.
- Dacă relația necesară nu este afișată, reordonați tipurile de înregistrare în setările de administrator. Mai multe informații: Impactul ordinii tipurilor de înregistrări asupra relațiilor
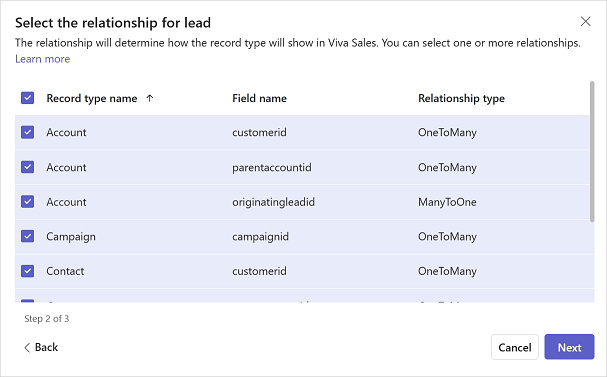
În fereastra Selectați vizualizarea pentru (tip înregistrare) , selectați vizualizarea pentru a defini modul în care este afișată o listă de înregistrări pentru un anumit tip înregistrare, apoi selectați Adăugați.
Notă
- Toate vizualizările publice și personale sunt afișate în listă.
- Pentru Dynamics 365, Copilot pentru vânzări include numai acele câmpuri care aparțin tip înregistrare și nu oricărui tip de înregistrare asociat.
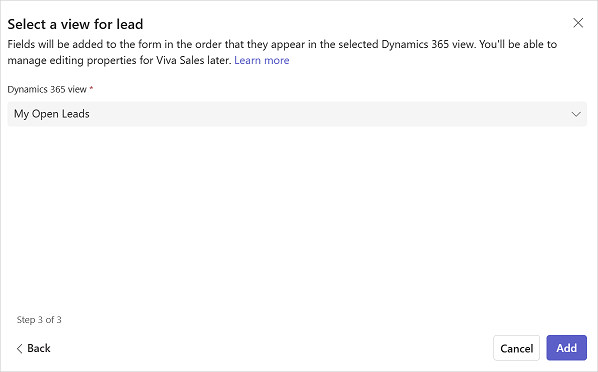
Pe pagina de setări tip înregistrare, selectați Publicați pentru a salva modificările.
Tip înregistrare este adăugat la sfârșitul listei de tipuri de înregistrări.
Modificați tipurile de înregistrări existente
După ce adăugați un tip înregistrare, îl puteți modifica efectuând acțiuni precum schimbarea vizualizării sale, adăugarea/eliminarea câmpurilor și reordonarea câmpurilor. Acțiunile depind dacă tip înregistrare se bazează pe o vizualizare CRM sau nu.
Modificarea unui tip înregistrare vă permite să personalizați vizualizarea detaliată a înregistrărilor CRM în Copilot pentru vânzări. Modificările la vizualizarea detaliată sunt reflectate în panoul Copilot pentru vânzări din Outlook, panoul Copilot pentru vânzări în Microsoft Teams și Adaptive Carduri distribuite în chatul Teams.
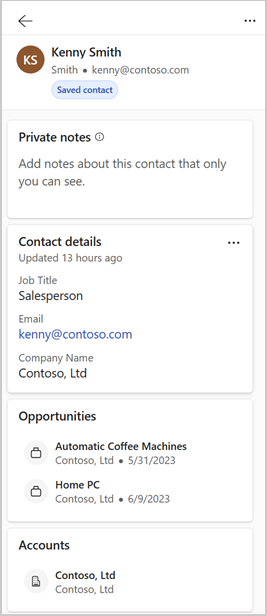
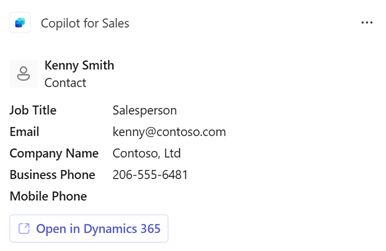
Notă
Dacă schimbați numele unui tip înregistrare în CRM, acestea nu sunt actualizate în Adaptive card sau extensiile de mesagerie în Teams. De exemplu, dacă redenumiți Contul în Client, numele din Adaptive card și extensiile de mesagerie se vor afișa ca Cont.
Modificați tipurile de înregistrări pe baza unei vizualizări CRM
Dacă un tip înregistrare se bazează pe o vizualizare CRM, ar trebui să schimbați vizualizarea CRM pentru a modifica câmpurile și ordinea în care ar trebui să apară. Apoi trebuie să selectați Actualizează datele pentru a obține cele mai recente modificări din CRM și a le aplica în Copilot pentru vânzări.
Schimbați vizualizarea unui tip înregistrare
Puteți schimba vizualizarea pe care se bazează un tip înregistrare alegând o altă vizualizare. De exemplu, puteți selecta o vizualizare pentru a afișa numai conturile active în loc de toate conturile.
Când schimbați vizualizarea, următoarele setări existente pentru tip înregistrare sunt șterse și setate la implicit.
- Câmpurile cheie existente sunt eliminate și sunt setate noi valori implicite.
- Modificarea comportamentului pentru tip înregistrare rămâne neschimbată.
- Comportamentul de editare pentru câmpuri este resetat. Dacă tip înregistrare este setat la editabil și este selectată o nouă vizualizare, câmpurile vor deveni editabile.
Pentru a selecta o nouă vizualizare
În setările de administrator Copilot pentru vânzări, selectați Formulare.
Selectați un tip înregistrare pentru care doriți să schimbați vizualizarea.
Selectați Modificare de lângă câmpul de vizualizare.
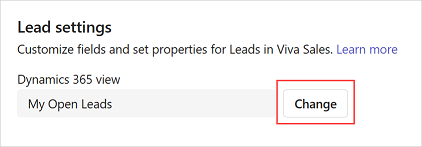
Actualizați relația, dacă este necesar, apoi selectați Următorul.
Selectați vizualizarea de utilizat, apoi selectați Terminat.
Pe pagina de setări tip înregistrare, selectați Publicați pentru a salva modificările.
Vizualizați filtrele utilizate într-o vizualizare
Puteți vizualiza interogarea sursă care este utilizată pentru a filtra înregistrările dintr-o vizualizare. De exemplu, puteți vizualiza interogarea sursă pentru vizualizarea care arată numai conturile active.
Vă ajută să înțelegeți clar cum este configurat un tip înregistrare. De exemplu, criteriile de filtrare și sortare ale câmpurilor și ordinea câmpurilor. Interogarea este afișată într-un mod de doar vizualizare și nu puteți face nicio modificare la interogare.
În setările de administrator Copilot pentru vânzări, selectați Formulare.
Selectați un tip înregistrare pentru care doriți să vedeți interogarea utilizată în vizualizarea selectată.
Selectați Afișați filtrele din secțiunea Gestionați câmpurile .
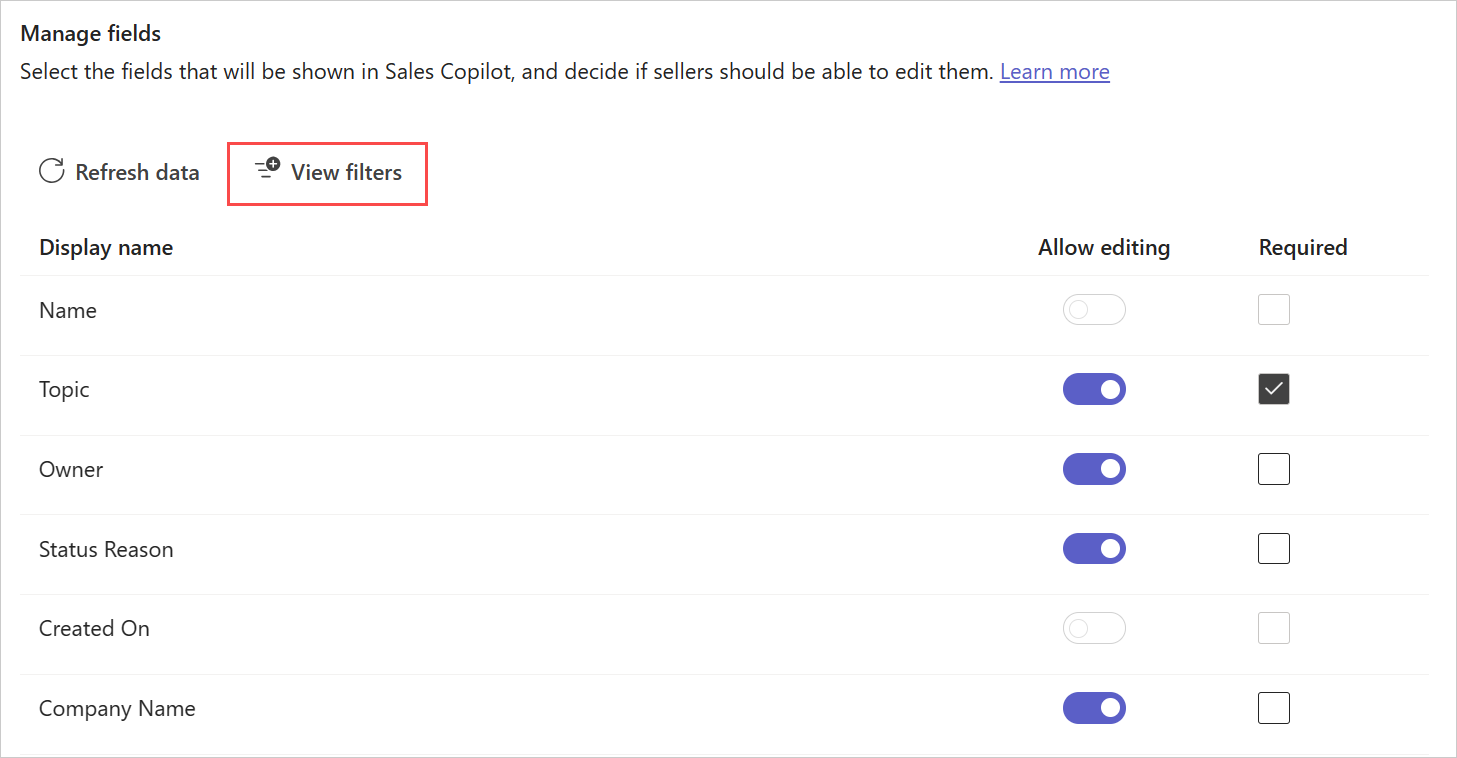
Este afișată fereastra Condiții de filtrare .
Pentru a copia interogarea XML, selectați Copy XML.
Modificați tipurile de înregistrări care nu se bazează pe o vizualizare CRM
Notă
Această secțiune este relevantă numai pentru tipurile de înregistrări de contact, oportunitate și cont care nu se bazează pe o vizualizare CRM. Dacă este selectată o vizualizare pentru un tip înregistrare, nu veți putea adăuga câmpuri, elimina câmpuri și reordonați câmpurile.
Dacă un tip înregistrare nu se bazează pe o vizualizare CRM, puteți selecta câmpuri pentru a le include în vizualizare și ordinea în care ar trebui să apară. La un formular de înregistrare pot fi adăugate până la 40 de câmpuri personalizate și personalizate.
Adăugați câmpuri
Pentru a adăuga câmpuri
În setările de administrator Copilot pentru vânzări, selectați Formulare.
Selectați un tip înregistrare la care trebuie să adăugați câmpuri.
În secțiunea Gestionați câmpurile , selectați Adăugați câmpuri.
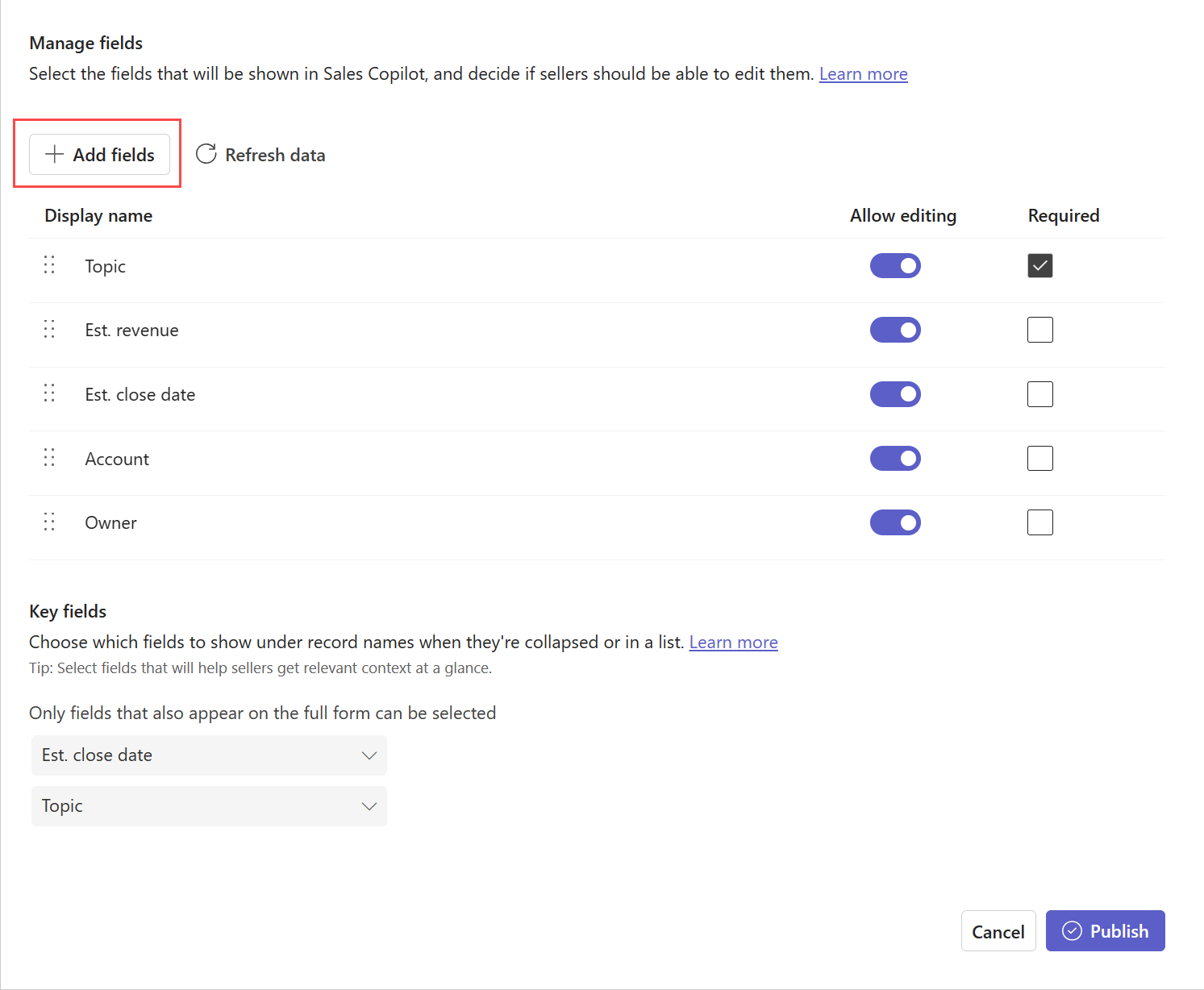
În fereastra Adăugați câmpuri , selectați câmpurile de afișat în formular, apoi selectați Adăugați.
Noile câmpuri sunt adăugate după câmpurile existente, dar le puteți reordona.
Notă
Dacă ați conectat Copilot pentru vânzări la Salesforce, adăugați numai câmpurile la care au acces toți utilizatorii Copilot pentru vânzări. Dacă un utilizator nu are acces la unele dintre câmpurile adăugate, nu va putea vedea înregistrarea CRM.
Selectați Publicare pentru a salva modificările.
Eliminare câmpuri
În setările de administrator Copilot pentru vânzări, selectați Formulare.
Selectați tip înregistrare din care trebuie să eliminați câmpurile.
În secțiunea Gestionați câmpurile , plasați cursorul peste câmpul pe care doriți să îl eliminați din formular, apoi selectați Eliminați câmpul >(
 ).
).Selectați Publicare pentru a salva modificările.
Reordonare câmpuri
În setările de administrator Copilot pentru vânzări, selectați Formulare.
Selectați tip înregistrare în care trebuie să reordonați câmpurile.
În secțiunea Gestionați câmpurile , plasați cursorul peste câmpul pe care doriți să-l reordonați, apoi selectați Mutați în sus sau Deplasați în jos săgeți (

 ).
).De asemenea, puteți trage câmpul pentru a-i schimba ordinea.
Selectați Publicare pentru a salva modificările.
Marcați câmpurile ca fiind necesare în Copilot pentru vânzări
Dacă câmpurile din CRM nu sunt marcate ca fiind obligatorii, le puteți marca ca fiind necesare numai pentru Copilot pentru vânzări. Vânzătorilor li se va cere să introducă valori pentru aceste câmpuri înainte de a putea salva înregistrarea în Copilot pentru vânzări.
Notă
- Dacă un câmp este marcat ca obligatoriu în CRM, este marcat ca fiind obligatoriu și în Copilot pentru vânzări și nu îl puteți face opțional.
- Dacă utilizați Salesforce și ați marcat un câmp ca fiind necesar utilizând opțiunea de aspect al paginii, câmpul nu este marcat automat ca fiind obligatoriu în Copilot pentru vânzări. Trebuie să marcați manual câmpul ca fiind necesar în Copilot pentru vânzări.
În setările de administrator Copilot pentru vânzări, selectați Formulare.
Selectați un tip înregistrare pentru care trebuie să marcați câmpurile ca fiind necesare.
În secțiunea Gestionați câmpurile , selectați Obligatoriu pentru câmpurile pe care doriți să le marcați ca obligatorii.
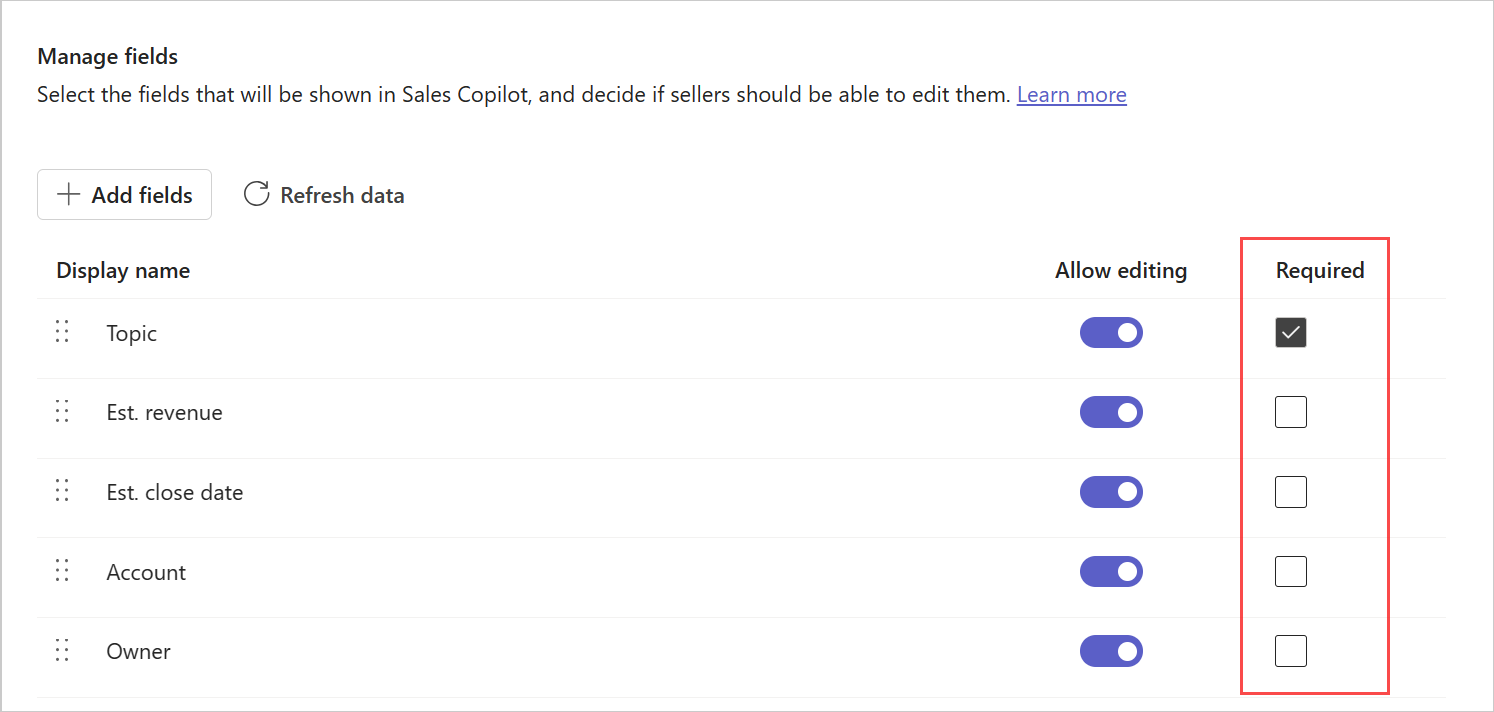
Selectați Publicare pentru a salva modificările.
Configurați editarea înregistrărilor și a câmpurilor
Vânzătorii pot edita înregistrările deschizându-le în CRM dintr-un link din Copilot pentru vânzări. Ajutați-i să fie mai productivi, permițându-le să editeze înregistrările direct în Copilot pentru vânzări. De asemenea, puteți controla ce câmpuri pot edita vânzătorii direct în Copilot pentru vânzări.
În mod implicit, contactele sunt editabile. Pentru alte înregistrări, trebuie să activați opțiunea pentru a permite editarea.
Pentru a permite editarea înregistrărilor
În setările de administrator Copilot pentru vânzări, selectați Formulare.
Selectați tip înregistrare pentru care trebuie să permiteți editarea.
În secțiunea Editarea înregistrărilor , selectați Editați înregistrările în interiorul Copilot pentru vânzări pentru a permite vânzătorilor să editeze toate câmpurile relevante pentru aceasta tip înregistrare.
Pentru a restricționa editarea pentru anumite câmpuri, în secțiunea Gestionați câmpurile , dezactivați Permiteți editarea pentru câmpurile corespunzătoare.
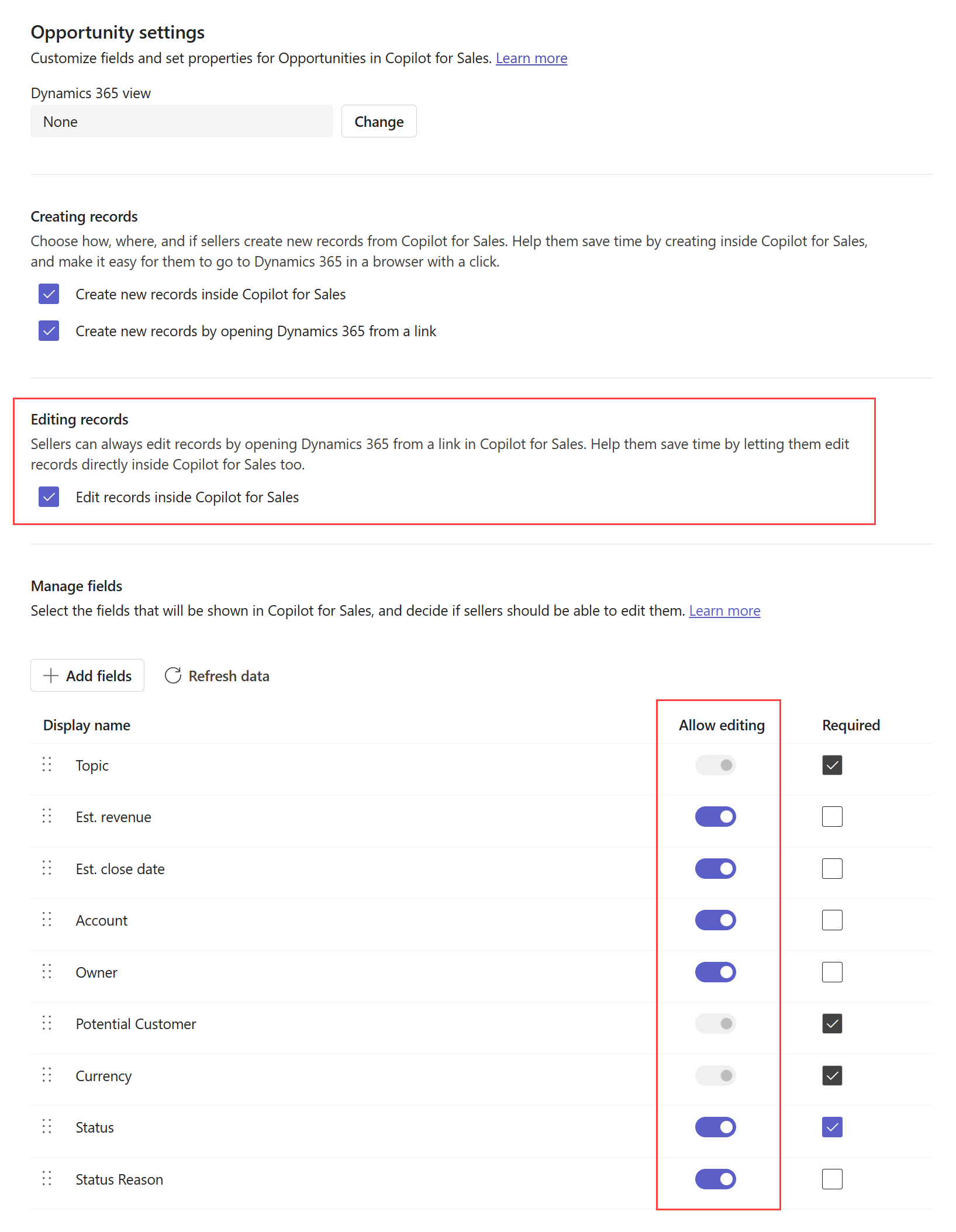
Selectați Publicare pentru a salva modificările.
Configurați crearea de noi înregistrări
Alegeți dacă, cum și unde vânzătorii pot crea înregistrări noi din Copilot pentru vânzări. Ajutați-i să economisească timp, permițându-le să creeze noi înregistrări în linie, direct în Copilot pentru vânzări și să le fie ușor să acceseze CRM-ul lor într-un browser cu un clic.
Pentru a configura crearea unui contact nou
În setările de administrator Copilot pentru vânzări, selectați Formulare.
Selectați tip înregistrare pentru care trebuie să configurați crearea de noi înregistrări.
În secțiunea Crearea înregistrărilor , selectați una sau ambele dintre următoarele opțiuni:
- Creați înregistrări noi în interiorul Copilot pentru vânzări: permiteți vânzătorilor să creeze noi înregistrări în linie, direct în Copilot pentru vânzări.
- Creați înregistrări noi prin deschidere (CRM) dintr-un link: permiteți vânzătorilor să creeze înregistrări noi în CRM prin deschiderea unui link într-un browser.
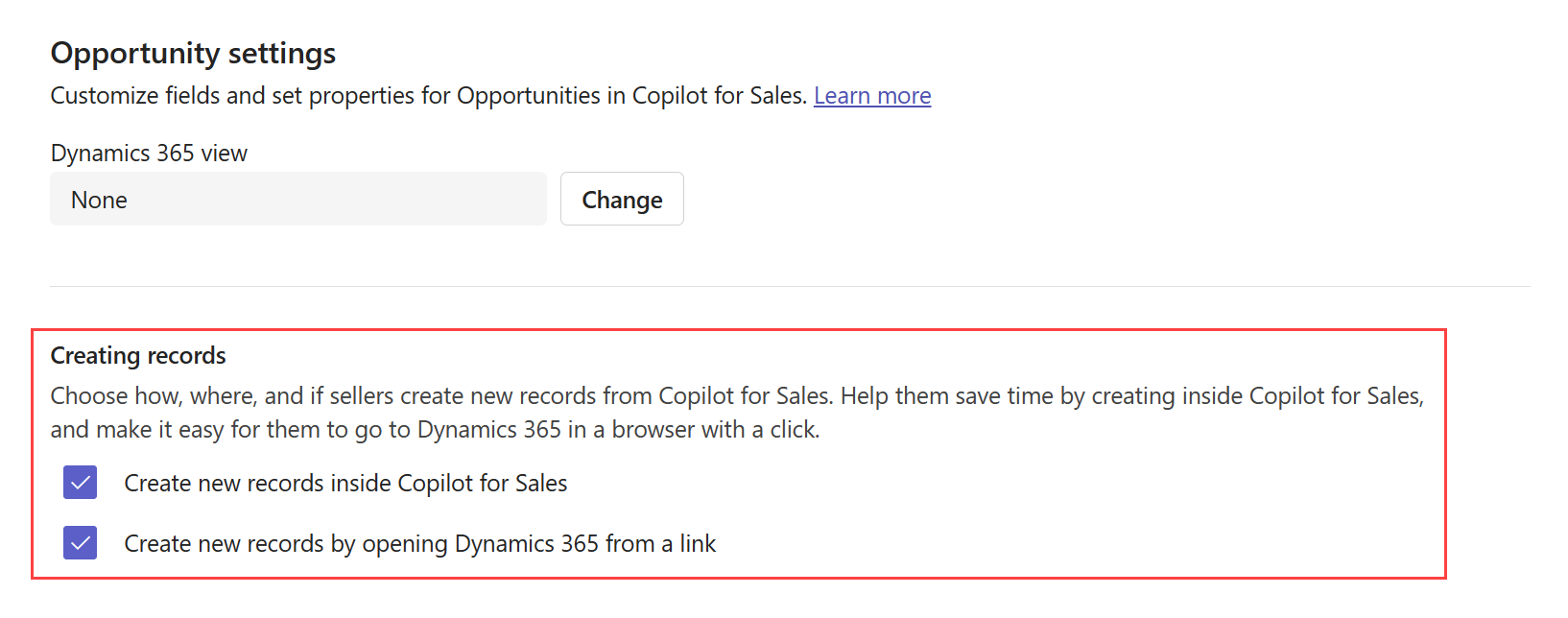
Selectați Publicare pentru a salva modificările.
Configurați suportul pentru clienții potențiali (versiune preliminară)
[Această secțiune este documentație de prelansare și poate suferi modificări.]
Când activați asistența pentru clienți potențiali în Copilot pentru vânzări, conturile legate de clienți potențiali și alte înregistrări asociate sunt afișate vânzătorilor. Vânzătorii pot:
- Vedeți clienții potențiali existenți în Copilot pentru vânzări.
- Creați și editați înregistrări de clienți potențiali inline în Copilot pentru vânzări.
- Asociați e-mailurile și întâlnirile cu înregistrările de clienți potențiali.
- Eliminați ambiguitatea între mai multe meciuri de clienți potențiali.
După ce activați asistența pentru clienți potențiali, experiența utilizatorului de a lucra cu clienții potențiali este similară cu cea a lucrului cu persoanele de contact. Veți observa o diferență minoră în fluxul de creare a unui contact sau client potențial nou. Veți putea alege dacă doriți să adăugați o adresă de e-mail externă ca contact sau client potențial.
Cerințe preliminare
Activați suportul pentru clienții potențiali
- Completați formularul de solicitare versiune preliminară pentru a activa asistența pentru clienții potențiali în mediul dvs.
Recunoașteți clienții potențiali în Copilot pentru vânzări
- Trebuie să adăugați înregistrarea Leads (sau obiectul Salesforce) la setările de administrator Copilot pentru vânzări.
- Formularul de înregistrare a clienților potențiali trebuie să aibă câmpurile prenume, nume de familie, și Adresa de e-mail1 adăugate și setate la obligatoriu.
- Vizualizarea Clienti potențiali care este selectată trebuie să includă câmpurile menționate mai sus ca coloane.
Asistență pentru entitate asociată card în Salesforce (ca și în cazul persoanelor de contact)
- În sistemul CRM trebuie stabilită o relație personalizată între clienți potențiali și cont.
- Vizualizarea pentru obiectul Cont din setările Copilot pentru vânzări trebuie schimbată în orice altă vizualizare decât cea implicită Niciuna.
- Câmpul Cont trebuie adăugat ca o coloană în vizualizarea care este selectată pentru înregistrarea sau obiectul Lead.
Salvați pentru a conduce în Salesforce
- O limitare a interogării Salesforce nu permite afișarea clienților potențiali în experiența de căutare Conectat la . Pentru a asocia un e-mail cu clienți potențiali și persoane de contact dintr-un fir, vânzătorii trebuie să salveze e-mailul fără a se conecta la o înregistrare. E-mailul sau întâlnirea vor fi în continuare asociate cu clienți potențiali și persoane de contact din câmpurile Către, Cc și Cco.
Selectați câmpurile cheie pentru vizualizarea mini
Fiecare tip înregistrare are o mini vizualizare care afișează informații limitate atunci când sunt restrânse sau afișate într-o listă. Vizualizarea mini este disponibilă în diferite locuri în panoul Copilot pentru vânzări, cum ar fi în vizualizarea rapidă din fila CRM.
Vizualizarea mini include un titlu fix și două câmpuri de subtitrare configurabile. Câmpurile disponibile în vizualizarea mini sunt cele care sunt disponibile în vizualizarea detaliată. Setarea câmpurilor cheie afectează comportamentul de căutare în programul de completare Copilot pentru vânzări pentru Outlook. Mai multe informații: Comportamentul de căutare în programul de completare Copilot pentru vânzări pentru Outlook
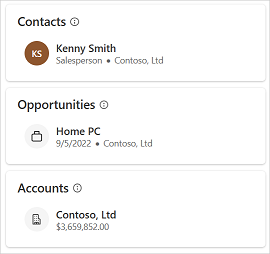
Pentru a selecta câmpurile cheie
În setările de administrator Copilot pentru vânzări, selectați Formulare.
Selectați tip înregistrare în care trebuie să selectați câmpurile pentru mini vizualizare.
În secțiunea Câmpuri cheie , selectați câmpurile din listă.
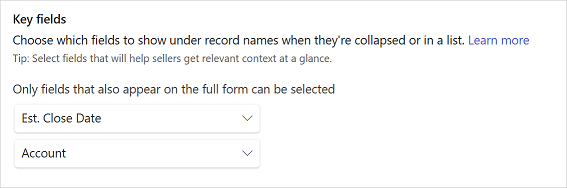
Selectați Publicare pentru a salva modificările.
Comportamentul de căutare în programul de completare Copilot pentru vânzări pentru Outlook
Setările câmpurilor cheie afectează rezultatele atunci când vânzătorii caută înregistrări conectate în Dynamics 365. În Dynamics 365, comportamentul de căutare pentru înregistrările conectate depinde de vizualizarea Găsire rapidă. Asigurați-vă că câmpurile cheie pe care le selectați pentru mini vizualizare există în Găsire rapidă vizualizarea, în caz contrar, lista de căutare nu le va afișa. În Salesforce, căutarea se efectuează pe numele și câmpurile suplimentare selectate pentru mini-vizualizarea.
Câmpurile cheie selectate pentru tipurile de înregistrări afectează rezultatele căutării afișate pentru aceste înregistrări. Câmpurile cheie sunt afișate, dacă nu sunt goale, împreună cu numele înregistrării în rezultatele căutării.
Actualizează datele din CRM
Ar trebui să reîmprospătați datele pentru a obține modificările recente din CRM în Copilot pentru vânzări. De exemplu, dacă adăugați un câmp nou la o vizualizare tip înregistrare în CRM, ar trebui să reîmprospătați datele pentru a reflecta noul câmp în Copilot pentru vânzări. Puteți reîmprospăta datele fie pentru toate tip înregistrare simultan, fie pentru un anumit tip înregistrare.
Actualizează datele pentru toate tipurile de înregistrări
În setările de administrator Copilot pentru vânzări, selectați Formulare.
Selecta Actualizează datele.
Actualizează datele pentru un anumit tip înregistrare
În setările de administrator Copilot pentru vânzări, selectați Formulare.
Plasați cursorul peste un tip înregistrare pentru care doriți să reîmprospătați datele, apoi selectați Mai multe opțiuni ( ...).
Selecta Reîmprospăta din meniul contextual.
Alternativ, puteți selecta tip înregistrare și apoi selectați Actualizează datele sub Gestionați câmpurile.
Eliminați un tip înregistrare
În setările de administrator Copilot pentru vânzări, selectați Formulare.
Plasați cursorul peste tip înregistrare pe care doriți să îl eliminați, apoi selectați Eliminați (tip înregistrare) (
 ).
).
Notă
- Când eliminați un tip înregistrare care are tipuri de înregistrări înrudite în Copilot pentru vânzări, toate tipurile de înregistrări asociate sunt, de asemenea, eliminate.
- Nu puteți elimina contactul tip înregistrare.
Controlați ordinea tipurilor de înregistrări în panoul lateral Outlook
Ordinea în care tipurile de înregistrări sunt adăugate la setările de administrator determină ordinea în care sunt afișate în Copilot pentru vânzări panoul lateral în Outlook. În mod implicit, ordinea tipurilor de înregistrări într-un mediu nou este contact, oportunitate și cont. Tipurile de înregistrări nou adăugate sunt adăugate la sfârșitul listei.
Puteți modifica ordinea eliminând și adăugând tipuri de înregistrări în ordinea necesară.
Impactul ordinii tipurilor de înregistrări asupra relațiilor
Ordinea tipurilor de înregistrări în setările de administrare afectează setările relației dintre tipurile de înregistrări. Când adăugați un nou tip înregistrare, puteți selecta relația cu tipurile sau câmpurile de înregistrare existente în Copilot pentru vânzări. Numai relațiile cu tipuri de înregistrări care preced lista curentă tip înregistrare sunt afișate în fereastra Selectați relația pentru (tip înregistrare) .
De exemplu, să presupunem că ordinea tipurilor de înregistrare este contact, oportunitate și cont. În acest caz, relația dintre oportunitate și cont este afișată în setările contului și nu în setările de oportunitate deoarece contul este configurat după oportunitate. Oportunitatea este considerată sursa tip înregistrare, iar contul este tip înregistrare aferent. În acest scenariu, Copilot pentru vânzări este configurat să preia conturi legate de oportunități, dar nu oportunități legate de conturi. Excepția de la aceasta este atunci când vizualizarea CRM este setată la Niciuna. Când nu este selectată nicio vizualizare, relațiile implicite sunt utilizate în locul oricăror relații selectate anterior. În acest caz, ordinea tipurilor de înregistrări nu contează.
Prin urmare, ajustați ordonarea tipurilor de înregistrări în setările de administrare eliminând și adăugând din nou tipurile de înregistrări în ordinea necesară. Asigurați-vă că sursa tip înregistrare este configurată înainte de tip înregistrare aferent. Apoi, selectați relația necesară în setările asociate tip înregistrare.
Impactul personalizării CRM asupra spațiilor de colaborare
Spațiile de colaborare pot fi create în Microsoft Teams pe baza tipurilor de înregistrare de cont și oportunitate (sau obiecte Salesforce) disponibile în setările de administrator Copilot pentru vânzări.
Următorul tabel listează modificarea setărilor de administrare și comportamentul corespunzător al spațiilor de colaborare:
| Tipuri de înregistrări (sau obiecte Salesforce) disponibile | Comportamentul spațiilor de colaborare |
|---|---|
| Contul și oportunitatea sunt disponibile | Pot fi create spații de colaborare pentru conturi și oportunități. |
| Contul este disponibil și oportunitatea nu este disponibilă | Spațiile de colaborare pot fi create doar pentru conturi. |
| Contul nu este disponibil, iar oportunitatea este disponibilă | Spațiile de colaborare pot fi create doar pentru oportunități. |
| Contul și oportunitatea nu sunt disponibile | Nu se pot crea spații de colaborare. Colaborare în echipe card nu este vizibilă în panoul Copilot pentru vânzări din Outlook. |