Notă
Accesul la această pagină necesită autorizare. Puteți încerca să vă conectați sau să modificați directoarele.
Accesul la această pagină necesită autorizare. Puteți încerca să modificați directoarele.
Puteți adăuga imagini, fișiere audio și video într-o aplicație pânză. Adăugați videoclipuri de la servicii de streaming precum Microsoft Stream, Azure Media Services sau servicii de streaming terțe, precum YouTube. Sau folosiți controale de introducere a datelor, cum ar fi Pen Input , pentru a colecta semnături.
Acest articol vă permite să lucrați cu scenarii multimedia, redare în flux și control de intrare. Sursa de date utilizată în acest articol este un fișier Excel din OneDrive pentru business.
Cerințe preliminare
Înregistrează-te la Power Apps, apoi conectează-te folosind aceleași date de autentificare pe care le-ai folosit pentru a te înregistra.
Urmăriți acest videoclip pentru a afla cum să utilizați fișierele multimedia în aplicațiile proiectate pe pânză:
Adăugați media dintr-un fișier sau din cloud
Puteți alege tipul de fișier media pe care să-l adăugați (de exemplu, imagini, video sau audio). Puteți adăuga imagini folosind panoul media sau utilizând controlul imaginilor.
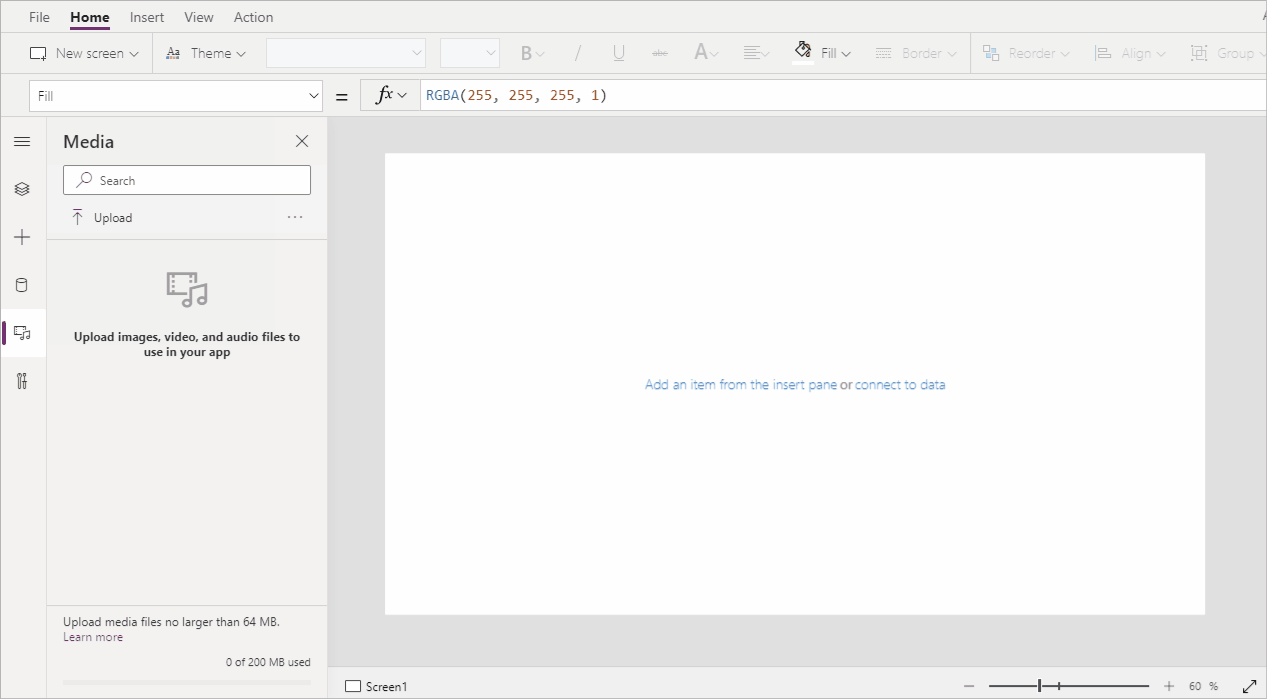
Notă
Când adăugați fișiere media prin URL,
- Folosește HTTPS pentru a asigura compatibilitatea cu browserele moderne.
- Asigurați-vă că adresa URL este accesibilă anonim, fără nicio autentificare. Încearcă să introduci adresa URL în modul de navigare privată pentru a verifica dacă este accesibilă fără a te conecta.
Adăugați imagini, fișiere audio sau video utilizând panoul media
Pentru a utiliza panoul Media pentru a adăuga, elimina sau utiliza fișiere media în aplicație:
Selectați Media din panoul din stânga.
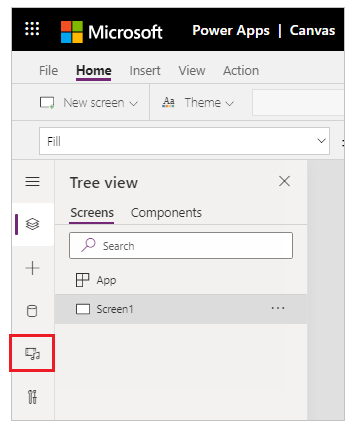
Selectați Încărcare din panoul media.
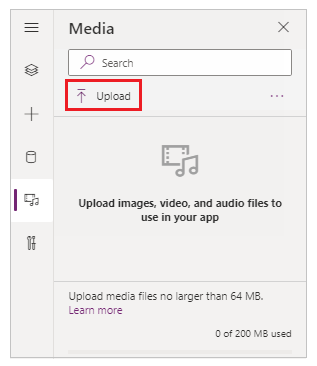
Selectați fișierele pe care doriți să le adăugați, apoi selectați Deschidere.
Selectați fișierul din panoul media pentru a fi introdus în ecran.
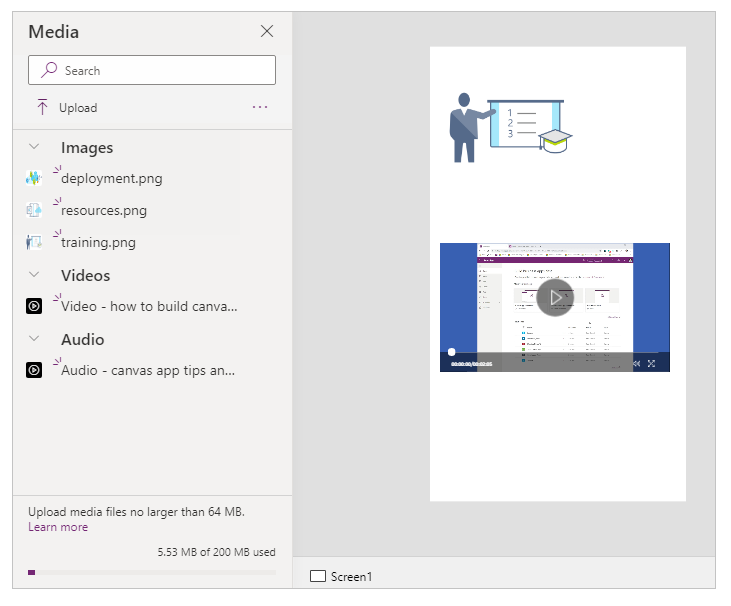
Adăugați imagini, fișiere audio sau video utilizând controalele
Pentru a adăuga imagini, fișiere audio sau video utilizând comenzile Imagine, Audio sau Video:
Selectați Inserare din meniul superior.
Selectați meniul derulant Media .
Alegeți dintre comenzile Imagine, Audio sau Video .
Pentru controlul Imagine , actualizați proprietatea Imagine cu numele fișierului imagine, fără extensie. Pentru controlul *Audio* sau *Video*, actualizați proprietatea *Media* cu numele fișierului sau adresa URL, cum ar fi *URL video* între ghilimele. YouTube
Adăugați media de la Azure Media Services
Din contul dvs. Azure Media Services, încărcați și publicați materialul video din AMS > Setări > Resurse.
După publicarea videoclipului, copiați adresa URL a acestuia.
Din Power Apps, adăugați controlul Video din Insert > Media.
Setați proprietatea Media la adresa URL pe care ați copiat-o.
După cum arată acest grafic, puteți alege orice adresă URL de streaming acceptată de Azure Media Services:
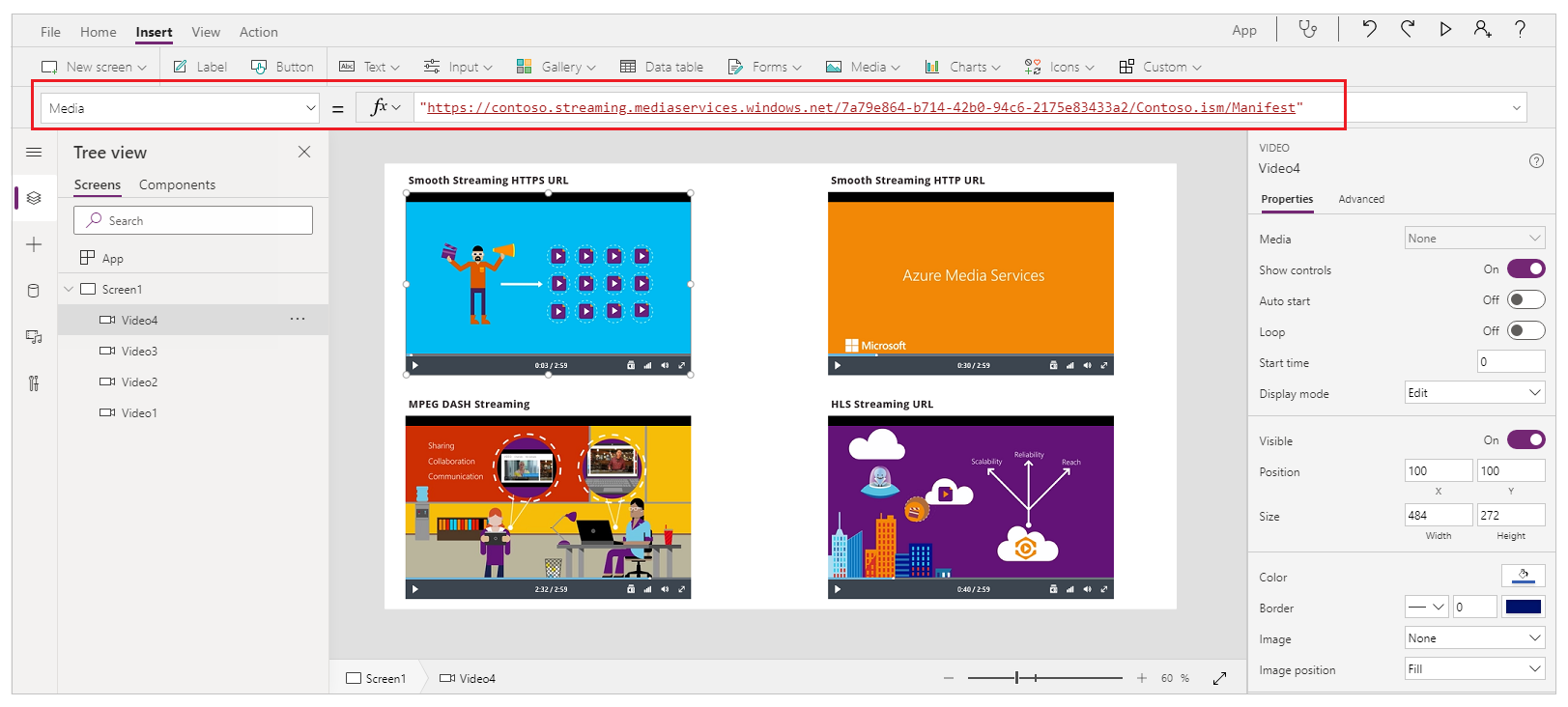
Adăugați media Microsoft Stream
Pentru a afla cum să adăugați un Microsoft Stream control video, accesați Microsoft Stream exemplu de control video.
Adaugă imagini din cloud în aplicația dvs
În acest scenariu, salvați imaginile într-un cont de stocare în cloud, OneDrive pentru business. Utilizați un tabel Excel pentru a conține calea către imagini și veți afișa imaginile într-un control de galerie din aplicație.
Acest scenariu folosește fișierul CreateFirstApp.zip care conține niște fișiere .jpeg.
Notă
Calea către aceste imagini din fișierul Excel trebuie să utilizeze bare oblice spre dreapta. Cand Power Apps salvează căile de imagine într-un tabel Excel, calea utilizează bare oblice. Dacă utilizați căi de imagine dintr-un astfel de tabel, schimbați căile din tabelul Excel pentru a utiliza bare oblice spre dreapta în loc de backslash. În caz contrar, imaginile nu vor fi afișate.
Descărcați fișierul CreateFirstApp.zip și extrageți folderul Assets în contul dvs. de stocare în cloud.
Redenumiți folderul Resurse în Assets_images.
Într-o foaie de calcul Excel, creați un tabel cu o coloană și completați-l cu următoarele date.
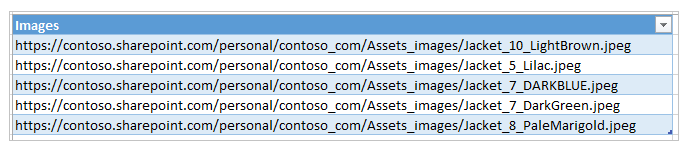
Pentru a copia calea fișierului din OneDrive for Business, selectați un fișier, apoi selectați Cale (Copiați linkul direct) din panoul cu detalii din partea dreaptă a ecranului.
Denumiți tabelul Jackets și denumiți fișierul Excel Assets.xlsx.
În aplicația dvs., adăugați tabelul *Jackets* ca sursă de date ....
Opțional, actualizați orientarea aplicației la Peisaj. ...
Selectați Inserare>Galerie, apoi selectați Orizontală.
Opțional, selectați câmpul de text și apoi câmpul de antet sub prima imagine și ștergeți-le pentru a păstra doar imaginile pe ecran.
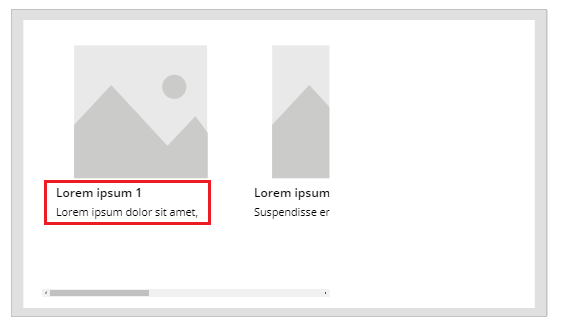
Dacă vedeți o eroare de formulă, apăsați Ctrl+Z pentru a anula ștergerea și apoi asigurați-vă că ștergeți mai întâi câmpul Subtitlu și apoi câmpul Titlu .
Setați proprietatea Elemente a galeriei la
Jackets.
Selectați prima imagine din galerie și setați proprietatea sa Image la
ThisItem.Images:
Galeria este actualizată automat cu imaginile:
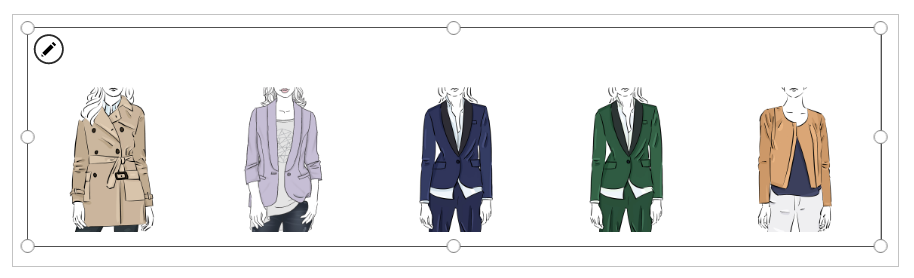
Când setați proprietatea Items , o coloană numită PowerAppsId este adăugată automat în tabelul Excel.
Încărcați desenele cu pixuri în cloud
În acest scenariu, aflați cum puteți încărca desenele cu pixuri pe sursă de date, OneDrive pentru Business și examinează modul în care desenele sunt depozitate acolo.
În Excel, adăugați Imagine [imagine] în celula A1.
Creați un tabel urmând pașii următori:
Selectați celula A1.
Pe panglica Inserare , selectați Tabel.
În caseta de dialog, selectați Tabelul meu are anteturi, apoi selectați OK.
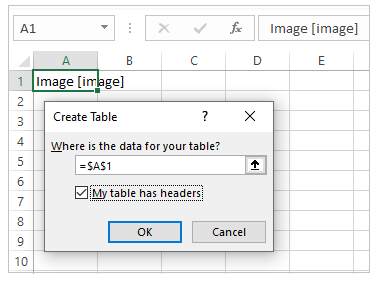
Fișierul dvs. Excel este acum într-un format de tabel. Pentru mai multe informații despre formatarea tabelelor în Excel, consultați Formatarea datelor ca tabel.
Denumiți tabelul Desene:
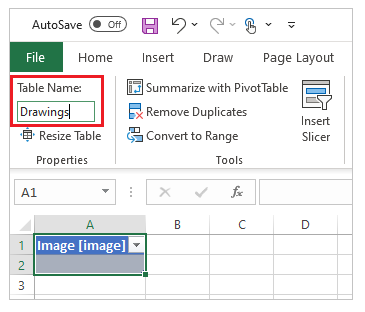
Salvați fișierul Excel în OneDrive for Business ca SavePen.xlsx.
În Power Apps, creați o aplicație goală cu aspect de tabletă.
În aplicație, adăugați contul OneDrive for Business ca sursă de date:
Selectați meniul Vizualizare , apoi selectați Surse de date.
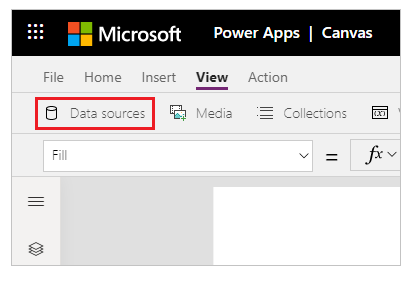
Selectați Adăugați o sursă de date, apoi selectați OneDrive pentru Afaceri.
Selectați SavePen.xlsx.
Selectați tabelul Desene , apoi selectați Conectare.
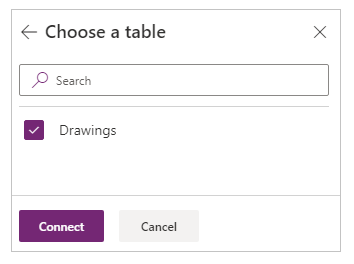
Acum tabelul Desene este listat ca sursă de date.
Selectați Inserare>Input, apoi selectați Intrare cu creionul.
Redenumiți noul control MyPen:
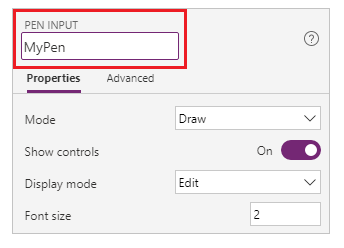
În fila Inserare , adăugați un control Buton și setați proprietatea OnSelect acesteia la această formulă:
Patch(Desene, Implicite(Desene), {Image:MyPen.Image})
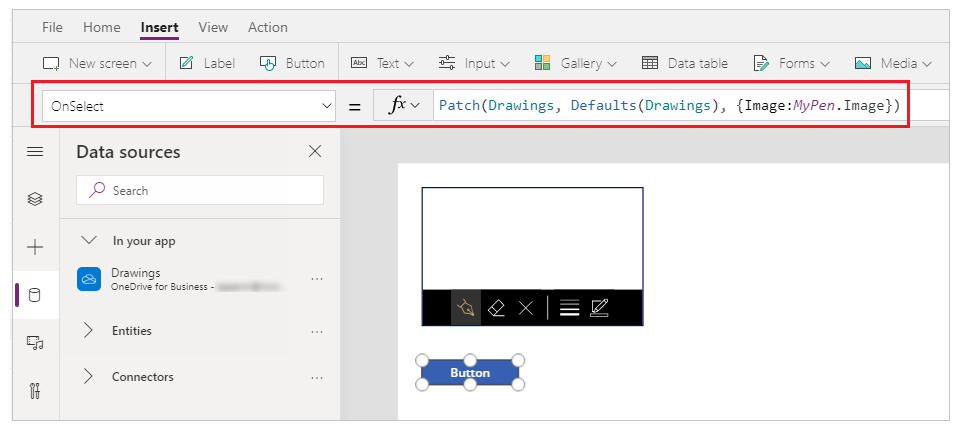
Adăugați un control galerie orizontală (filaInserare>Galerie).
Opțional, selectați câmpul de text și apoi câmpul de antet sub prima imagine și ștergeți-le pentru a păstra doar imaginile pe ecran.
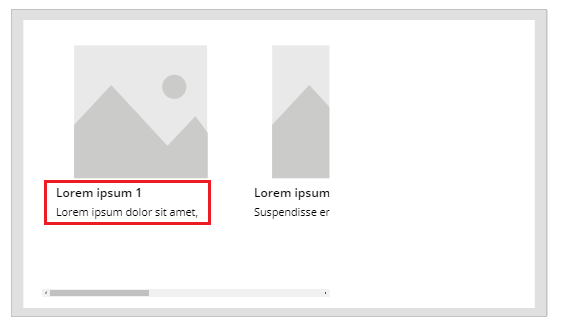
Dacă vedeți o eroare de formulă, apăsați Ctrl+Z pentru a anula ștergerea și apoi asigurați-vă că ștergeți mai întâi câmpul Subtitlu și apoi câmpul Titlu .
Setați proprietatea galeriei Elemente la
Drawings. Proprietatea Imagine a controlului galeriei este setată automat laThisItem.Image.Aranjați controalele astfel încât ecranul dvs. să semene cu cel arătat mai jos:
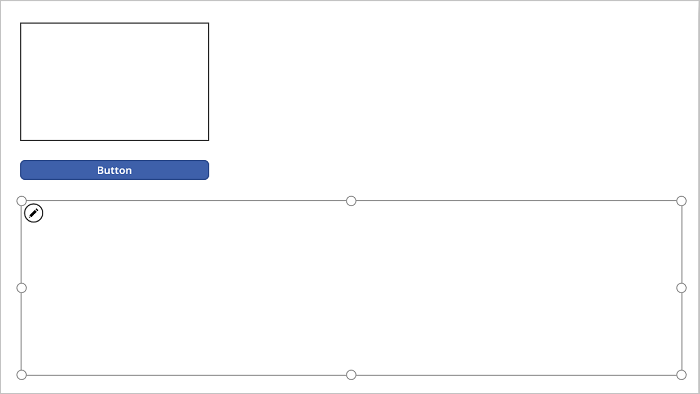
Apăsați F5 sau selectați Previzualizare (
 ).
).Desenați ceva în MyPen, apoi selectați butonul.
Prima imagine din controlul galeriei afișează ce ați desenat.
Adăugați altceva desenului dvs. și selectați butonul.
A doua imagine din controlul galeriei afișează ce ați desenat.
Închideți fereastra de previzualizare apăsând Esc.
În contul dvs. de stocare în cloud, a fost creat automat un folder *SavePen_images*. Acest folder conține imaginile salvate cu ID-uri pentru numele lor de fișiere. Pentru a afișa folderul, poate fi necesar să reîmprospătați fereastra browserului, de exemplu, apăsând F5.
Notă
Numele folderului poate fi diferit dacă numele fișierului dvs. Excel este diferit. De exemplu, dacă numele fișierului dvs. este Pen.xlsx, numele folderului va fi Pen_images.
În fișierul SavePen.xlsx, coloana Image specifică calea către noile imagini.
Eliminați fișierele media neutilizate
Puteți elimina toate fișierele media neutilizate din aplicație pentru a curăța sau a reduce dimensiunea aplicației folosind opțiunea Fișiere media>Eliminați fișierele media neutilizate .
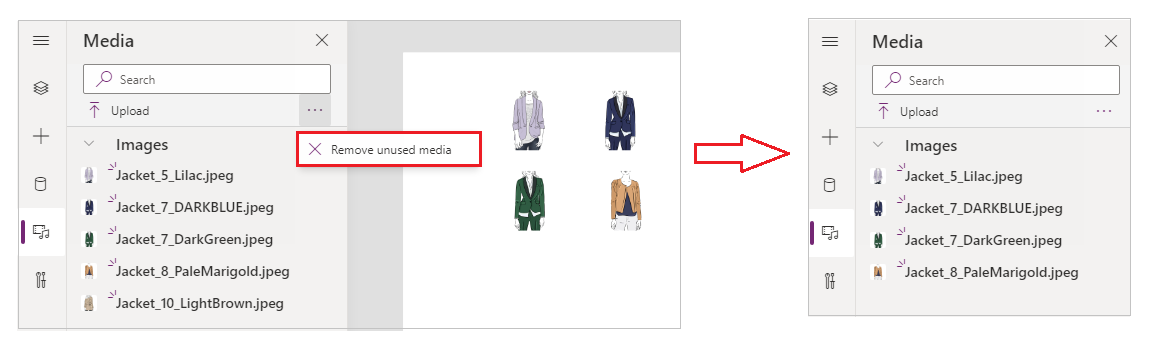
Limitări cunoscute
- Pentru a permite o performanță mai bună la încărcarea unei aplicații, se aplică următoarele restricții de dimensiune:
- Dimensiunea totală a tuturor fișierelor media încărcate într-o aplicație nu poate depăși 200 MB.
- Dimensiunea maximă a unui fișier media individual într-o aplicație nu poate depăși 64 MB.
- Tipuri de fișiere media acceptate:
.jpg, .jpeg, .gif, .png, .bmp, .tif, .tiff, .svg, .wav, .mp3, .mp4. - Limitările cunoscute ale stocării în cloud se aplică atunci când conectați aplicația la spațiul de stocare bazat pe cloud.