Conectați-vă la stocarea în cloud din Power Apps
Power Apps oferă mai multe conexiuni de stocare în cloud. Folosind oricare dintre aceste conexiuni, puteți stoca un fișier Excel și puteți utiliza informațiile din acesta în întreaga aplicație. Aceste conexiuni includ:
| Box | Dropbox | Google Drive | OneDrive | OneDrive pentru business |
|---|---|---|---|---|
Notă
Pentru a afla informații despre utilizarea Stocare de bloburi Azure cu Power Apps, accesați Conectați-vă la Stocare de bloburi Azure de la Power Apps.
Cerințe preliminare
- Acces la Power Apps
- Adăugați conexiunea
- Creați o aplicație pornind de la un șablon, de la date sau de la zero
Un fișier Excel cu datele formatate sub formă de tabel:
- Deschideți fișierul Excel, apoi selectați orice celulă din datele pe care doriți să le utilizați.
- În fila Inserare, selectați Tabel.
- În caseta de dialog Salvați ca tabel, selectați tasta caseta de selectare Tabelul meu are anteturi, apoi selectați OK.
- Salvați modificările.
Conectați-vă la conexiunea de stocare în cloud
În powerapps.com, extindeți Gestionați și selectați Conexiuni:
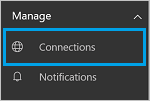
Selectați Conectare nouă și selectați conexiunea de stocare în cloud. De exemplu, selectați OneDrive.
Vi se solicită numele de utilizator și parola contului dvs. de stocare în cloud. Introduceți-le și apoi selectați Logare:
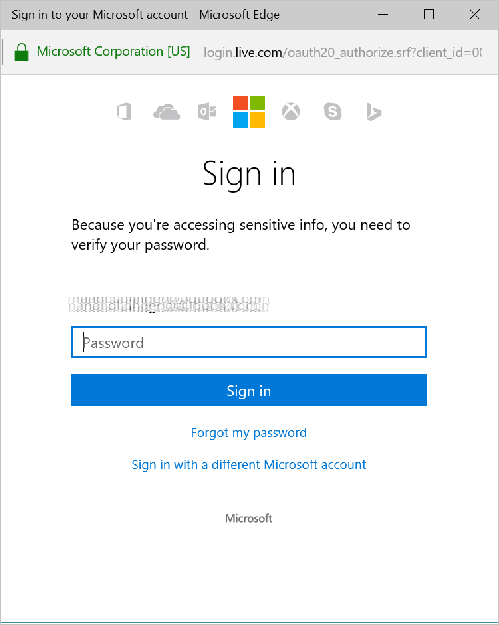
După ce v-ați autentificat, această conexiune este gata de a fi utilizată în aplicațiile dvs.
În aplicația dvs., faceți clic sau atingeți Surse de date pe fila Vizualizare a panglicii. În panoul din dreapta, faceți clic pe sau atingeți Adăugați o sursă de date, faceți clic sau atingeți conexiunea dvs. de stocare în cloud, apoi alegeți tabelul Excel.
Selectați Conectare.
Tabelul este listat drept sursă de date:
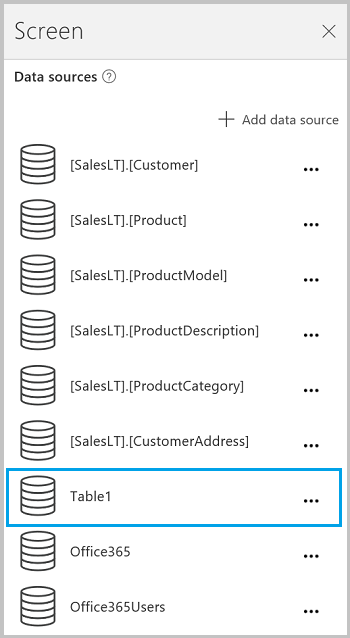
Notă
Nu uitați, datele Excel trebuie formatate sub formă de tabel.
Utilizarea datelor Excel în aplicația dvs
În fila Introduce, selectați Galeria, apoi selectați un control de galerie Cu text.
Setați proprietatea Articole a galeriei în tabelul dvs. Excel. De exemplu, dacă tabelul dvs. Excel este numit Tabel1, atunci setați-l la Tabel1:

Galeria este actualizată automat cu informații din tabelul dvs. Excel.
În galerie, selectați al doilea sau al treilea control Etichetă. În mod implicit, vedeți proprietatea Text a celei de a doua și a treia etichete ca setată automat pe
ThisItem.something. Puteți seta aceste etichete la orice coloană din tabelul dvs.În exemplul următor, a doua etichetă este setată la
ThisItem.Nameiar a treia etichetă este setată peThisItem.Notes:

Ieșire eșantion:
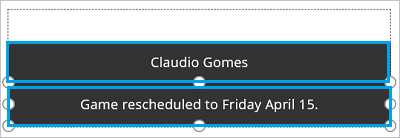
Notă
Prima casetă este de fapt un control al imaginii. Dacă nu aveți o imagine în tabelul dvs. Excel, puteți șterge controlul imaginii și adăuga o etichetă în locul ei. Adăugați și configurați controalele este o resursă bună.
Ce sunt tabelele și înregistrările oferă mai multe detalii și câteva exemple.
Împărtășirea aplicației dvs
Puteți partaja aplicația dvs., resursele dvs. cum ar fi conectori și datele dvs. cu alții din organizația dvs.
Dacă partajați un folder în Dropbox, folderul comun trebuie să fie atașat la contul Dropbox al utilizatorului.
Sunt anumite limitări la conectorii care implică fișiere Excel.
Limitări cunoscute
Dacă Tipul de date neacceptat sau apare Nu este formatat sub formă de tabel când încercați să utilizați o conexiune Excel în aplicație, formatați datele ca un tabel.
Dacă datele dvs. Excel includ o coloană calculată, nu o puteți utiliza pentru a crea o aplicație și nu puteți adăuga aceste date într-o aplicație existentă.
Aplicația mobilă Power Apps pentru platforma Windows nu acceptă conectorul Dropbox. Un dialog pop-up va afișa următorul mesaj în această situație:
Upgrade browser to use Dropbox
Când se întâmplă acest lucru, luați în considerare utilizarea playerului web pe platforma Windows.
Partajarea tabelelor Excel
Pentru a partaja datele într-un fișier Excel:
- În OneDrive pentru Business, partajați fișierul în sine.
- În OneDrive, partajați folderul care conține fișierul și specificați căile de fișiere, nu adresele URL, pentru orice suport.
- În Dropbox sau Google Drive, partajați fișierul sau dosarul.
Linkuri utile
Vizualizați toate conexiunile disponibile
Aflați cum să adăugați conexiuni și adăugați un sursă de date la aplicațiile dvs.
Ce sunt tabelele și înregistrările cu surse de date în format tabular.
Unele resurse suplimentare de galerie includ Afișați o listă de articole și Afișați imagini și text într-o galerie.
Notă
Ne puteți spune care preferințele dvs. lingvistice pentru documentație? Răspundeți la un chestionar scurt. (rețineți că acest chestionar este în limba engleză)
Chestionarul va dura aproximativ șapte minute. Nu sunt colectate date personale (angajament de respectare a confidențialității).
Feedback
În curând: Pe parcursul anului 2024, vom elimina treptat Probleme legate de GitHub ca mecanism de feedback pentru conținut și îl vom înlocui cu un nou sistem de feedback. Pentru mai multe informații, consultați: https://aka.ms/ContentUserFeedback.
Trimiteți și vizualizați feedback pentru