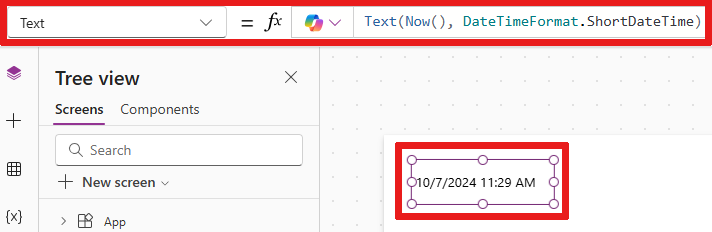Adăugați și configurați controale în aplicații proiectate pe pânză
Adăugați o varietate de elemente UI la aplicație creată pe planșă și configurați aspectele aspectului și comportamentului acestora direct, din bara de instrumente, în fila Proprietăți sau în bara de formule. Aceste elemente UI se numesc controale, iar aspectele pe care le configurați se numesc proprietăți.
Cerințe preliminare
Dacă nu aveți deja o Power Apps licență, înregistrați-vă, apoi conectați-vă.
Creați un aplicație creată pe planșă necompletat.
Puteți oricând să faceți turul mai târziu, selectând pictograma semn de întrebare din colțul din dreapta sus al ecranului și apoi selectând Faceți turul introductiv.
Adăugați și selectați un control
Să adăugăm un nou ecran și un buton de control. Cu toate acestea, puteți adăuga orice tip de control.
Selectați Inserare din meniul de creare, apoi selectați Ecran nou.
Alegeți Alb pentru a adăuga un ecran gol în aplicație. (Ecranele sunt un tip de control care poate conține alte tipuri de controale.)
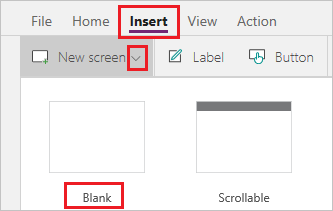
Noul ecran se numește Screen2 și apare în Vizualizarea arborescentă. Acest panou arată o listă ierarhică de controale din aplicația dvs., astfel încât să puteți găsi și selecta cu ușurință fiecare control.
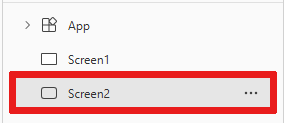
Cu Screen2 selectat, selectați Insert din nou.
Selectați controlul Button . Noul control apare sub Screen2 în lista ierarhică a Vizualizarea ierarhică.

Pe ecran, o casetă cu șase mânere înconjoară butonul implicit. Aceste manere înconjoară orice control selectat și sunt folosite pentru a dimensiona controlul.
Selectați ecranul (în afara butonului) și mânerele cutiei dispar. Pentru a selecta din nou controlul, selectați-l direct în planșă de lucru sau din lista Afișare ierarhică .
Important
Trebuie să selectați întotdeauna un control înainte să îl puteți configura.
Redenumiți o comandă
În lista de comenzi, plasați cursorul peste controlul pe care doriți să îl redenumiți pentru a dezvălui meniul de supraîncărcare (puncte de suspensie).
Selectați elipsele.
Selectați Redenumiți. Adăugați un nume unic, memorabil, pentru a ușura construirea aplicației.
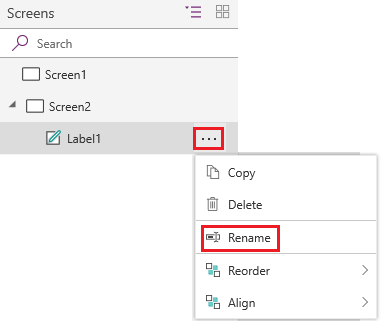
Ștergeți un control
Puteți șterge o comandă fie prin control din lista Afișare ierarhică , fie direct din planșă de lucru.
Ștergeți un control din vizualizarea arborescentă
- În lista de comenzi, plasați cursorul peste controlul pe care doriți să îl ștergeți pentru a dezvălui meniul de supraîncărcare (puncte de suspensie).
- Selectați elipsele.
- Selectați Ștergeți.
Ștergeți un control din planșă de lucru
Selectați controlul de pe planșă de lucru, apoi apăsați tasta Delete .
Reordonați ecranele
În Vizualizarea arborescentă, plasați cursorul peste un ecran pe care doriți să îl mutați în sus sau în jos pentru a afișa meniul de supraîncărcare (elipse).
Selectați punctele de suspensie, apoi alegeți Mutați în sus sau Mutați în jos. Dacă nu vedeți o opțiune Mutare în jos , ecranul dvs. se află deja în cel mai jos punct din listă.
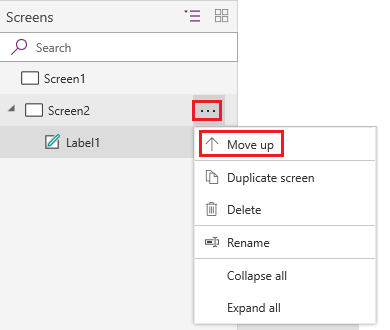
Notă
Când aplicația este deschisă, ecranul din partea de sus a listei de comenzi apare de obicei primul. Cu toate acestea, puteți specifica un ecran diferit setând proprietatea OnStart la o formulă care include funcția Navigate .
Mutați și redimensionați un control
Pentru a muta un control, selectați-l, treceți peste centrul său, astfel încât să apară săgeata cu patru capete, apoi trageți controlul într-o altă locație.
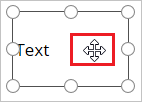
Pentru a redimensiona un control, selectați-l, treceți peste orice mâner din caseta de selecție, astfel încât să apară săgeata cu două capete, apoi trageți mânerul.
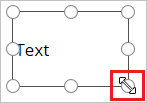
Notă
După cum este descris mai târziu în acest subiect, puteți muta și redimensiona un control modificând orice combinație dintre X, Y, Înălțime și Lățimea proprietăți din bara de formule.
Configurați un control în panoul Proprietăți
Folosind panoul Proprietăți , specific controlului pe care îl selectați, puteți specifica o mare varietate de opțiuni.
De exemplu, dacă selectați un buton de control, puteți înlocui valoarea textului afișat prin panoul Proprietăți al controlului.
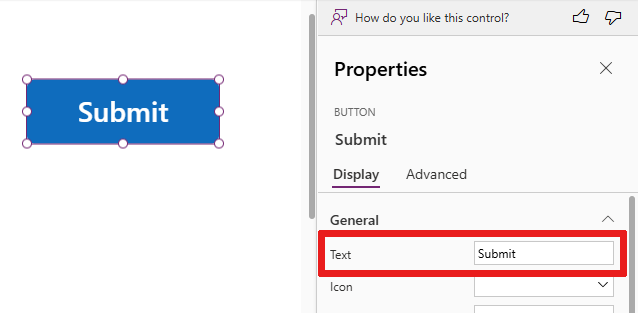
Notă
Alternativ, puteți modifica textul afișat modificându-i proprietatea Text din bara de formule.
Configurați un control în bara de formule
Puteți configura un control selectând o proprietate din lista de proprietăți și apoi specificând o valoare în bara de formule. Completarea automată poate fi utilă în bara de formule pentru a vedea valorile pe care le puteți utiliza pentru un control.
Schimbați culoarea fontului unui control
De exemplu, dacă doriți să schimbați culoarea fontului pentru textul controlului dvs. Vedeți multe opțiuni de culoare.

Schimbați poziția pe planșă de lucru a unui control
Puteți seta coordonatele X și Y pentru poziția controlului folosind bara de formule. Setarea coordonatelor în bara de formule vă oferă o mai mare precizie a plasării controlului.
De exemplu, dacă selectați X sau Y în lista de proprietăți și specificați un număr în bara de formule, vezi că controlul se deplasează la acea coordonată. În acest caz, butonul se mută în poziția 100 pe axa X, presupunând că partea stângă a planșă de lucru este punctul zero.
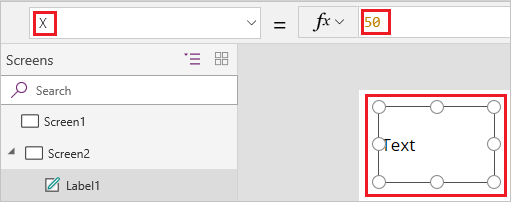
Schimbați dimensiunea controlului
Puteți redimensiona un control selectând Înălțime sau Lățime în lista de proprietăți și apoi specificând un alt număr în bara de formule.

Modificați textul de afișare al controlului
Puteți modifica textul de afișare al unui control selectând Text în lista de proprietăți și apoi specificând orice combinație de șir literal, expresie sau formulă în bara de formule.
șir literal
Un șir literal este înconjurat de ghilimele și apare exact așa cum îl tastați. „Bună, lume” este un șir literal.
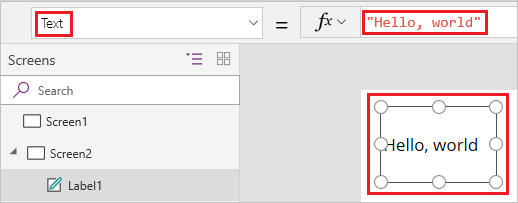
Notă
Când adăugați text care este mai lung decât lățimea controlului dvs., controlul nu își modifică lățimea pentru a se adapta textului. Trebuie să modificați manual dimensiunea controlului pentru a se potrivi textului.
Expression
O expresie se bazează adesea pe o proprietate a altui control. Screen2.Height este o expresie care arată înălțimea Screen2 unde textul afișat este afișat pentru un buton de control.
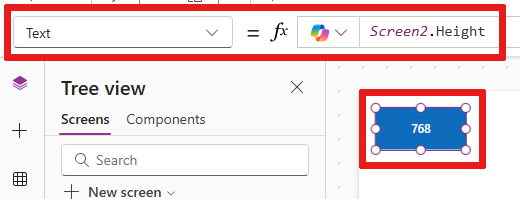
Folosind o expresie, de exemplu, puteți seta o imagine de fundal sau o pictogramă ca umplere pentru butonul dvs.
Formula
O formulă include una sau mai multe funcții. Funcția Acum returnează data și ora curentă în fusul orar local, iar funcția Text formatează valori precum ca date, ore și monedă.
De exemplu, puteți afișa data și ora într-o Etichetă:
Formulele sunt de obicei mult mai complexe decât acest exemplu, astfel încât pot actualiza date, sorta, filtra și efectua alte operațiuni. Pentru mai multe informații, consultați referința formulei.
Informații corelate
- Găsiți proceduri pas cu pas pentru configurarea controalelor comune, cum ar fi ecranele, liste, a31>galerii, forme, și diagrame.
- Găsiți informații de referință despre fiecare tip de control în referința controlului.