Conectați-vă la Office 365 Outlook de la Power Apps
![]()
Dacă vă conectați la Office 365 Outlook, puteți arăta, trimite, șterge și răspunde la mesaje de e-mail, pe lângă alte sarcini.
Puteți adăuga controale pentru a îndeplini aceste funcții în aplicația dvs. De exemplu, puteți adăuga controale Intrare text pentru a solicita destinatarul, subiectul și corpul e-mailului și adăugați un control Buton pentru a trimite e-mailul.
Acest articol vă arată cum să adăugați Office 365 Outlook ca o conexiune, să adăugați Office 365 Outlook ca o sursă de date pentru aplicația dvs. și să utilizați aceste date în diferite controale.
Important
Din această scriere, operația calendaristică nu acceptă evenimente recurente.
Cerințe preliminare
- Acces la Power Apps
- Adăugați conexiunea
- Creați o aplicație pornind de la un șablon, de la date sau de la zero
Conectați-vă la Outlook Office 365
Adăugați o conexiune de date și selectați Office 365 Outlook:

Selectați Conectați și dacă vi se solicită să vă conectați, introduceți contul de lucru.
Conexiunea Outlook Office 365 a fost creată și adăugată în aplicația dvs. Acum, este gata pentru a fi folosită.
Afișați mesajele
Din meniul Inserare, selectați Galerie, apoi selectați un control Vertical gol.
Setați proprietatea Articole la următoarea formulă:
Office365Outlook.GetEmails({fetchOnlyUnread:false})După schimbarea setărilor, schimbați Aspectul la Titlu, Subtitrare, Corp.
Controlul galeriei este completat automat cu unele din e-mailurile dvs.
În galerie, setați proprietatea Text a primei etichete la
ThisItem.From. Setați a doua etichetă laThisItem.Subject. Setați a treia etichetă laThisItem.BodyPreview. De asemenea, puteți redimensiona etichetele.Controlul galeriei este completat automat cu noile proprietăți.
Această funcție are disponibili mai mulți parametri opționali. Setați proprietatea Articole a galeriei la una dintre următoarele formule:
Office365Outlook.GetEmails({fetchOnlyUnread:false})
Office365Outlook.GetEmails({fetchOnlyUnread:false, top:2})
Office365Outlook.GetEmails({folderPath:"Sent Items", fetchOnlyUnread:false, top:2})
Office365Outlook.GetEmails({folderPath:"Sent Items", fetchOnlyUnread:false, top:2, searchQuery:"powerapps"})
Office365Outlook.GetEmails({folderPath:"Deleted Items", fetchOnlyUnread:false, top:2, skip:3})
Trimiterea unui mesaj
În meniul Inserați, selectați Text, apoi selectați Introducere text.
Repetați pasul anterior încă de 2 ori, astfel încât să aveți trei casete, apoi aranjați-le într-o coloană:
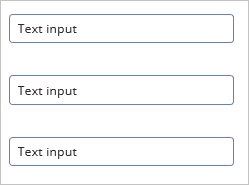
Redenumiți controalele în:
- inputTo
- inputSubject
- inputBody
În meniul Inserați, selectați Controale, apoi selectați Buton. Setați proprietatea OnSelect la următoarea formulă:
Office365Outlook.SendEmail(inputTo.Text, inputSubject.Text, inputBody.Text)Mutați butonul astfel încât să apară sub toate celelalte comenzi și setați proprietatea Text la „Trimitere email".
Apăsați F5 sau selectați butonul Previzualizare (
 ). Introduceți o adresă de e-mail validă în inputTo și introduceți orice doriți în celelalte două controale Intrare text.
). Introduceți o adresă de e-mail validă în inputTo și introduceți orice doriți în celelalte două controale Intrare text.Selectați Trimiteți e-mail pentru a trimite mesajul. Apăsați Esc pentru a reveni la spațiul de lucru implicit.
Trimiteți un mesaj cu atașare
Puteți, de exemplu, să creați o aplicație în care utilizatorul face poze folosind camera dispozitivului și apoi le trimite ca atașări. Utilizatorii pot de asemenea să atașeze multe alte tipuri de fișiere la o aplicație de e-mail.
Pentru a adăuga o atașare la un mesaj, urmați pașii din secțiunea anterioară, dar adăugați un parametru pentru a specifica o atașare (atunci când setați proprietatea OnSelect butonului). Acest parametru este structurat ca un tabel în care specificați până la trei proprietăți pentru fiecare atașare:
- Nume
- ContentBytes
- @odata.type
Notă
Puteți specifica proprietatea @odata.type pentru un singur atașament și o puteți seta la un șir gol.
În acest exemplu, o fotografie va fi trimisă ca file1.jpg:
Office365Outlook.SendEmail(inputTo.Text, inputSubject.Text, inputBody.Text, {Attachments:Table({Name:"file1.jpg", ContentBytes:Camera1.Photo, '@odata.type':""})})
În acest exemplu, pe lângă fotografie va fi trimis un fișier audio:
Office365Outlook.SendEmail(inputTo.Text, inputSubject.Text, inputBody.Text, {Attachments:Table({Name:"file1.jpg", ContentBytes:Camera1.Photo, '@odata.type':""}, {Name:"AudioFile", ContentBytes:microphone1.audio })})
Ștergeți un mesaj
În fila Inserați, selectați meniul Galerie, apoi selectați un control Galerie cu text.
Setați proprietatea Articole la următoarea formulă:
Office365Outlook.GetEmails({fetchOnlyUnread:false})Controlul galeriei este completat automat cu unele din e-mailurile dvs.
În galerie, setați proprietatea Text a primei etichete la
ThisItem.Id. Setați a doua etichetă laThisItem.Subject. Setați a treia etichetă laThisItem.Body.Selectați prima etichetă din galerie și redenumiți-o EmailID:

Selectați a treia etichetă din galerie și adăugați un Buton (meniul Inserați). Setați proprietatea butonului OnSelect la următoarea formulă:
Office365Outlook.DeleteEmail(EmailID.Text)Apăsați F5 sau selectați butonul Previzualizare (
 ). Selectați unul dintre e-mailurile din galeria dvs. și selectați butonul.
). Selectați unul dintre e-mailurile din galeria dvs. și selectați butonul.Notă
Aceasta șterge e-mailul selectat din căsuța dvs. de e-mail. Deci, alegeți atent.
Apăsați Esc pentru a reveni la spațiul de lucru implicit.
Marcați un mesaj ca citit
Această secțiune folosește aceleași comenzi ca și cea pentru Ștergeți un mesaj.
Setați proprietatea butonului OnSelect la următoarea formulă:
Office365Outlook.MarkAsRead(EmailID.Text)Apăsați F5 sau selectați butonul Previzualizare (
 ). Selectați unul dintre e-mailurile necitite, și apoi selectați butonul.
). Selectați unul dintre e-mailurile necitite, și apoi selectați butonul.Apăsați Esc pentru a reveni la spațiul de lucru implicit.
Consultați și
- Pentru o listă a tuturor funcțiilor și a parametrilor acestora, consultați secțiunea Office 365 Referință Outlook.
- Vizualizați toate conexiunile disponibile
- Aflați cum să vă gestionați conexiunile.
Notă
Ne puteți spune care preferințele dvs. lingvistice pentru documentație? Răspundeți la un chestionar scurt. (rețineți că acest chestionar este în limba engleză)
Chestionarul va dura aproximativ șapte minute. Nu sunt colectate date personale (angajament de respectare a confidențialității).