Conectați-vă la SharePoint dintr-o aplicație pânză
![]()
Conectați-vă la un site SharePoint pentru a genera automat o aplicație dintr-o listă sau pentru a crea o conexiune înainte de a adăuga date la o aplicație existentă sau de a genera o aplicație de la zero.
În funcție de locul în care se află datele dvs., puteți adopta una sau ambele abordări:
- Afișați datele dintr-o listă dintr-un site SharePoint online sau un site local.
- Afișați imagini și redați fișiere video sau audio într-o bibliotecă (SharePoint Doar online).
Generați o aplicație
Dacă doriți să gestionați datele dintr-o listă, Power Apps poate genera automat o aplicație cu trei ecrane pentru dvs. Utilizatorii pot naviga prin lista de pe primul ecran, afișa detaliile unui articol din cel de-al doilea ecran și pot crea sau actualiza articole în al treilea ecran.
Notă
Dacă lista dvs. conține o Opțiune, o Căutare sau o coloană Persoană sau grup, consultați Afișați datele într-o galerie, care se află mai jos în acest subiect.
Crearea unei conexiuni
Conectați-vă la Power Apps, selectați Date > Conexiuni în bara de navigare din stânga, apoi selectați Conectare nouă lângă colțul din stânga sus.
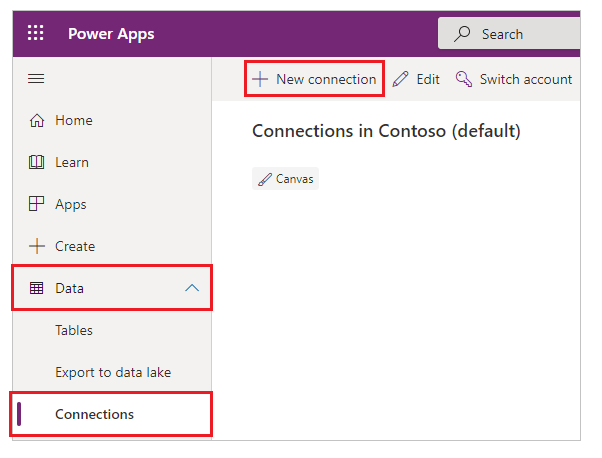
Selectaţi SharePoint.
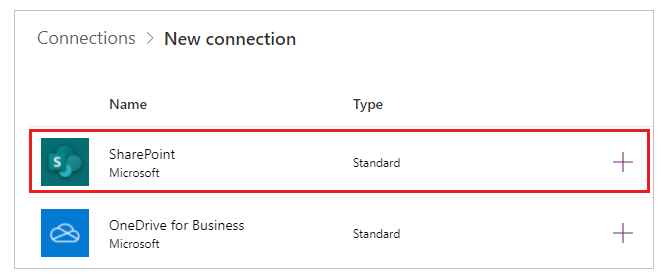
Efectuați oricare dintre aceste seturi de pași:
Pentru a vă conecta la SharePoint Online, selectați Conectați-vă direct (servicii în cloud), selectați Creați și apoi furnizați datele de acreditare (dacă vi se solicită).
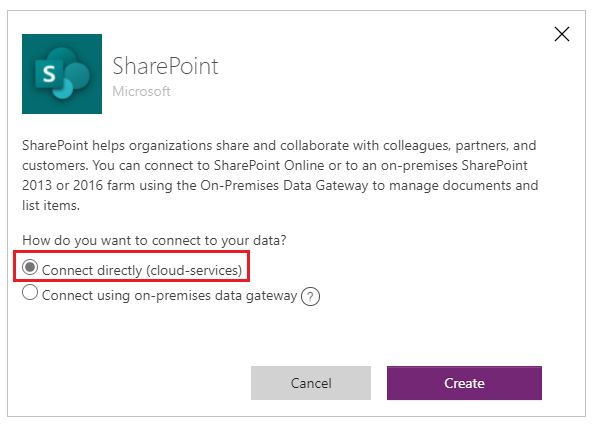
Conexiunea este creată și puteți adăuga o informație într-o aplicație existentă sau puteți construi o aplicație de la zero.
Pentru a vă conecta la un site local, selectați Conectați-vă folosind gateway-ul de date local.
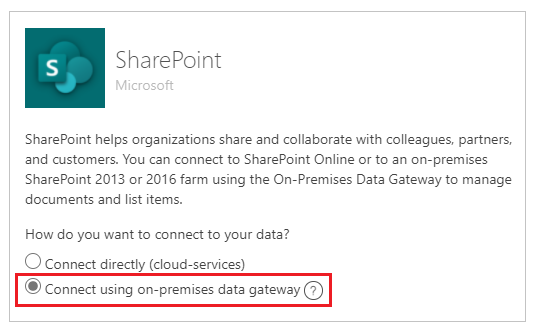
Specificați Windows ca tip de autentificare, apoi specificați-vă datele de acreditare. (Dacă acreditările dvs. includ un nume de domeniu, specificați-l ca domain\alias.)

Sub Alegeți un gateway, selectați gateway-ul pe care doriți să-l utilizați, apoi selectați Creați.
Notă
Dacă nu aveți instalat un gateway de date local, instalați unul, apoi selectați pictograma pentru a reîmprospăta lista de gateway-uri.
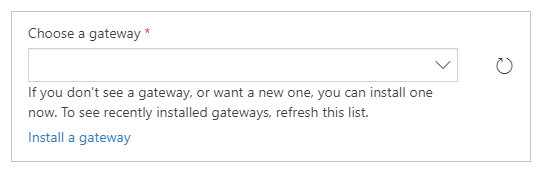
Conexiunea este creată și puteți adăuga o informație într-o aplicație existentă sau puteți construi o aplicație de la zero.
Adăugați date într-o aplicație existentă
În Power Apps Studio, deschideți aplicația pe care doriți să o actualizați, selectați Date în panoul din stânga.
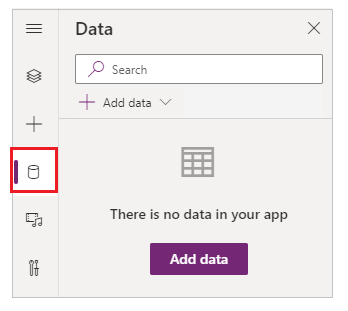
Selectați Adăugați date > Conectori > SharePoint.
Sub Conectați-vă la un SharePoint site, selectați o intrare în lista Site-uri recente (sau tastați sau lipiți URL-ul pentru site-ul pe care doriți să îl utilizați), apoi selectați Conectați-vă.
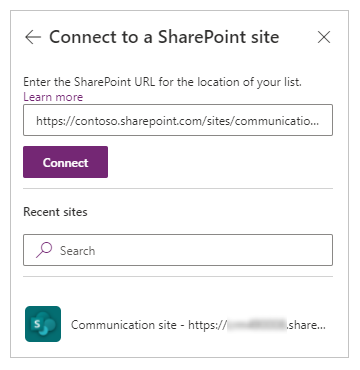
Sub Alegeți o listă, bifați caseta de selectare pentru una sau mai multe liste pe care doriți să le utilizați, apoi selectați Conectați:
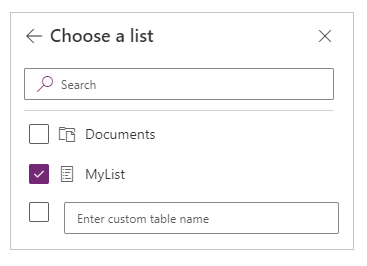
Nu toate tipurile de liste apar în mod implicit. Power Apps acceptă liste, nu liste bazate pe șabloane. Dacă numele listei pe care doriți să o utilizați nu apare, derulați la partea de jos și apoi tastați numele listei în caseta care conține Introduceți numele tabelului particularizat.
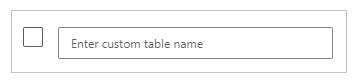 Sursa de date sau sursele sunt adăugate în aplicația dvs.
Sursa de date sau sursele sunt adăugate în aplicația dvs.
Construiește-ți propria aplicație de la zero
Aplicați conceptele în Creați o aplicație de la zero la SharePoint în loc de Excel.
Afișați coloanele de listă dintr-o galerie
Dacă lista conține oricare dintre aceste tipuri de coloane, afișați datele într-un control Galerie utilizând bara de formule pentru a seta proprietatea Text a uneia sau mai multor controale Etichetă în galeria respectivă:
Pentru o Opțiune sau coloană de Căutare, specificați ThisItem.ColumnName.Valoare pentru a afișa date în acea coloană.
De exemplu, specificați ThisItem.Location.Value dacă aveți o coloană Opțiune numită Locație și specificați ThisItem.PostalCode.Value dacă aveți o coloană Căutare numită Cod poștal.
Pentru o coloană Persoană sau grup, specificați ThisItem.ColumnName.DisplayName pentru a afișa numele afișat al utilizatorului sau al grupului.
De exemplu, specificați ThisItem.Manager.DisplayName pentru a afișa numele afișate de la o coloană Persoană sau grup numită Manager.
De asemenea, puteți afișa diferite informații despre utilizatori, cum ar fi adresele de e-mail sau funcția. Pentru a afișa o listă completă de opțiuni, specificați ThisItem.ColumnName. (inclusiv perioada de finalizare).
Notă
Pentru o coloană CreatedBy, specificați ThisItem.Author.DisplayName pentru a afișa numele afișate ale utilizatorilor care au creat articole în listă. Pentru o coloană ModifiedBy, specificați ThisItem.Editor.DisplayName pentru a afișa numele afișate ale utilizatorilor care au schimbat articole în listă.
Pentru o coloană de Metadate gestionate, specificați ThisItem.ColumnName.Etichetă pentru a afișa date în acea coloană.
De exemplu, specificați ThisItem.Languages.Label dacă aveți o coloană Metadate gestionate numită Limbi.
Afișează date dintr-o bibliotecă
Dacă aveți mai multe imagini într-o SharePoint bibliotecă, puteți adăuga un control de Listă verticală aplicației dvs., astfel încât utilizatorii să poată specifica ce imagine trebuie să afișeze. Puteți aplica aceleași principii și altor controale, cum ar fi controale Galerie și alte tipuri de date, cum ar fi videoclipuri.
Dacă nu ai făcut-o deja, creați o conexiune, și apoi adăugați date la o aplicație existentă.
Adaugați un control Listă verticală și numiți-l ImageList.
Setați proprietatea Articolelor ImageList la Documente.
Pe fila Proprietăți din panoul din dreapta, deschideți lista Valoare, apoi selectați Nume.
Numele fișierelor imaginilor din biblioteca dvs. apar în ImageList.
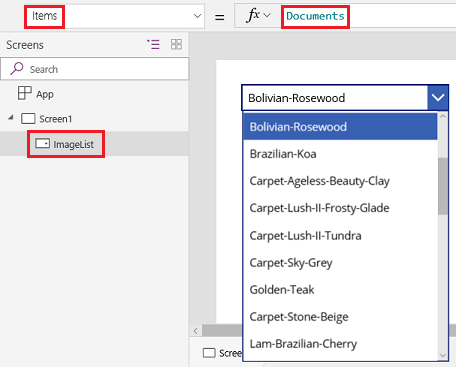
Adăugați un control Imagine și setați proprietatea Imagine la această expresie:
ImageList.Selected.'Link to item'Apăsați F5, apoi selectați o valoare diferită în ImageList.
Apare imaginea specificată.
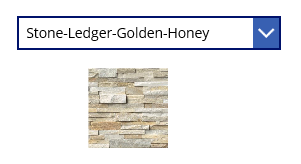
Puteți să descărcați o aplicație eșantion care demonstrează o abordare mai complexă a afișării datelor de la biblioteca SharePoint.
- După ce descărcați aplicația, deschideți Power Apps Studio, selectați Deschidere în bara de navigare din stânga, apoi selectați Navigare.
- În caseta de dialog Deschidere, găsiți și deschideți fișierul dvs. descărcat, apoi adăugați o bibliotecă SharePoint ca o sursă de date urmând primele două proceduri din acest subiect.
Notă
În mod implicit, această aplicație arată avertismente de delegare, dar le puteți ignora dacă biblioteca dvs. conține mai puțin de 500 de articole.
În această aplicație cu un singur ecran, lista din colțul din stânga jos arată toate fișierele din biblioteca dvs.
- Puteți căuta un fișier tastând sau lipind unul sau mai multe caractere în caseta de căutare din partea de sus.
- Dacă biblioteca dvs. conține foldere, puteți filtra lista de fișiere selectând o pictogramă de filtrare din lista de foldere chiar sub bara de titlu.
Când găsiți fișierul pe care îl doriți, selectați-l pentru a-l afișa în controlul Video, Imagine sau Audio de-a lungul părții drepte.
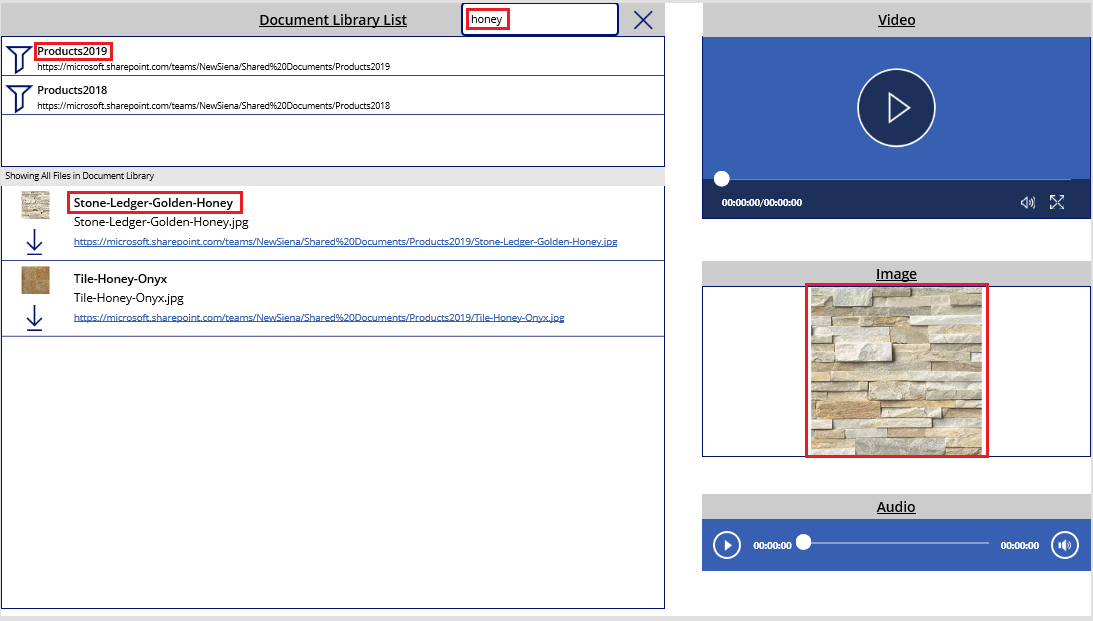
Probleme cunoscute
Partajarea unei aplicații Canvas folosind SharePoint conector Power Apps nu va afișa aplicațiile canvas care se conectează la SharePoint care sunt partajate numai cu Toată lumea, cu excepția cazului în care sunteți creatorul aplicației SAU vi se partajează în mod explicit aplicația (în calitate de utilizator sau ca coproprietar) printr-o apartenență la grup sau direct prin atribuirea utilizatorului. Pentru a reda astfel de aplicații, utilizați linkul direct către aplicație.
Liste
Power Apps poate citi numele de coloană care conține spații, dar spațiile sunt înlocuite cu codul hexadecimal Escape "_x0020_". De exemplu, „Nume coloană” în SharePoint va apărea ca „Column_x0020_Name" în Power Apps atunci când este afișat în aspectul datelor sau utilizat într-o formulă.
Nu toate tipurile de coloane sunt acceptate și nu toate tipurile de coloane acceptă toate tipurile de carduri.
| Tip de coloană | Asistență | Carduri implicite |
|---|---|---|
| O singură linie de text | Da | Vizualizare text |
| Mai multe linii de text | Da | Vedeți textul |
| Alegere | Da | Vizualizare căutare Editați căutarea Vizualizare multiselect (SharePoint doar online) Editare selectare multiplă (SharePoint doar online) |
| Număr | Da | Vizualizați procentul Vizualizare evaluare Vedeți textul |
| Moneda | Da | Vizualizați procentul Vizualizare evaluare Vizualizare text |
| Dată și oră | Da | Vizualizare text |
| Căutare | Da | Vizualizare căutare Editați căutarea Vizualizare selectare multiplă Editați selectare multiplă |
| Boolean (Da/Nu) | Da | Vizualizare text Vizualizați comutarea |
| Persoană sau grup | Da | Vizualizare căutare Editați căutarea Vizualizare selectare multiplă Editați selectare multiplă |
| Hyperlink | Da | Vizualizare URL Vizualizare text |
| Imagine | Da (numai în citire) | Vizualizare imagine Vizualizare text |
| Atașare | Da (numai în citire) | Vizualizare atașări |
| Calculat | Da (numai în citire) | |
| Imagine | Nu | |
| Rezultatul sarcinii | Nu | |
| Date externe | Nu | |
| Metadate gestionate | Da (numai în citire) | |
| Cotare | Nu |
Biblioteci
- Nu puteți încărca fișiere din Power Apps la o bibliotecă.
- Nu puteți afișa fișiere PDF dintr-o bibliotecă într-un control de Vizualizator PDF.
- Power Apps Mobilul nu acceptă funcția Descărcare.
- Dacă utilizatorii dvs. vor rula aplicația Power Apps Mobil sau aplicația Windows 10, utilizați funcția Lansare pentru afișarea conținutului bibliotecii într-o galerie.
SharePoint imaginile bibliotecii de documente sunt redate intermitent
Listele cu linkuri către imagini stocate în bibliotecile de documente SharePoint pot să nu se redea în Power Apps cu erori de autentificare.
Power Apps conexiuni la SharePoint sunt făcute într-o listă identificată explicit și nu într-un site SharePoint în general. Power Apps va încerca să rezolve un link extern către o sursă externă. Redarea unor astfel de imagini reușește dacă nu este necesară autentificarea sau dacă utilizatorul s-a autentificat anterior la site-ul SharePoint referențiat. Cu toate acestea, este obișnuit ca Power Apps este posibil ca utilizatorii de pe dispozitivele mobile să nu se fi autentificat anterior la site-ul de refereință SharePoint pentru imagini. Folosind linkuri pentru a face referire la imagini din bibliotecile de documente SharePoint din acest scenariu pot să nu reușească. Acest comportament se aplică chiar dacă există o conexiune separată pentru biblioteca de documente din interiorul aplicației.
Ca soluție pentru astfel de scenarii, stocați imagini pe o sursă activată CORS, cum ar fi Depozitare Azure, sau un serviciu CDN precum CDN Azure care permite accesul anonim.
Pașii următori
- Aflați cum să afișați date de la o sursă de date.
- Aflați cum să vizualizați detaliile și să creați sau să actualizați înregistrări.
- Consultați alte tipuri de surse de date la care vă puteți conecta.
Consultați și
Notă
Ne puteți spune care preferințele dvs. lingvistice pentru documentație? Răspundeți la un chestionar scurt. (rețineți că acest chestionar este în limba engleză)
Chestionarul va dura aproximativ șapte minute. Nu sunt colectate date personale (angajament de respectare a confidențialității).