Utilizarea unei surse de date pentru a insera piuneze
Puteți încărca un tabel care conține date existente în controlul hărții. Controlul va reprezenta apoi fiecare rând din tabel ca o piuneză pe hartă.
Cerințe preliminare
- Creați o aplicație proiectată pe pânză și asigurați-vă că respectă Condițiile preliminare geospațiale.
- În aplicația dvs., introduceți o hartă.
Adăugați date piuneză dintr-un registru de lucru Excel
Sursa dvs. de date trebuie să conțină un tabel numit cu următoarele coloane care ar trebui apoi mapate la proprietatea asociată din panoul de control Avansat.
| Descrierea coloanei | Mapare în proprietate | Obligatoriu |
|---|---|---|
| Etichetă pentru piuneză | ItemsLabels | Necesar |
| Longitudinea piunezei | ItemsLongitudes | Necesar |
| Latitudinea piunezei | ItemsLatitudes | Necesar |
| Culoarea pinului | ArticoleCuloare | Opțional |
| Pictogramă pentru pin | PictogrameArticol | Opțional |
Câmpul de culoare acceptă orice CSS șir, așa cum este definit în Enumerarea culorilor și funcțiile ColorFade, ColorValue și RGBA în Power Apps.
Puteți utiliza pictogramele descrise în subiect ca pictogramă Lista șabloanelor de imagine.
Următorul tabel Excel prezintă coloanele necesare:
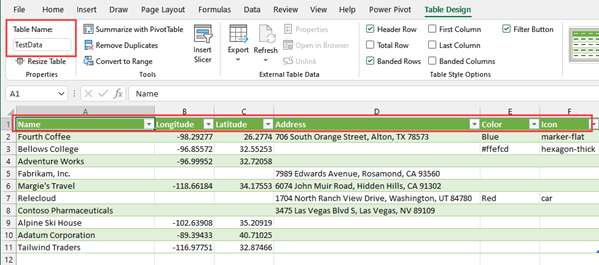
Puteți copia următoarele date eșantion pentru a testa această funcționalitate:
| Nume | Longitudine | Latitudine | Culoare | Icon |
|---|---|---|---|---|
| Fourth Coffee (eșantion) | -98.29277 | 26.2774 | Albastru | marcator-plat |
| Litware, Inc. (eșantion) | -96.85572 | 32.55253 | #ffefcd | grosime-hexagon |
| Adventure Works (eșantion) | -96.99952 | 32.72058 | mașină | |
| Fabrikam, Inc. (eșantion) | -118.30746 | 34.86543 | ||
| Blue Yonder Airlines (eșantion) | -118.66184 | 34.17553 | ||
| City Power & Light (eșantion) | -113.46184 | 37.15363 | ||
| Produse farmaceutice Contoso (eșantion) | -80.26711 | 40.19918 | ||
| Casa de schi alpin (eșantion) | -102.63908 | 35.20919 | ||
| O Corporație de date (eșantion) | -89.39433 | 40.71025 | ||
| Coho Winery (eșantion) | -116.97751 | 32.87466 |
Copiați și lipiți tabelul într-o nouă sursă de date. În acest exemplu, folosim un registru de lucru Excel.
Selectați una dintre celule, apoi pe fila Pornire din panglică, selectați Formatare ca tabel și alegeți orice stil, iar apoi OK.

Selectați tabelul, apoi accesați fila Design tabel de pe panglică. Introduceți un nume pentru tabelul sub Nume tabel:, de exemplu TestData.
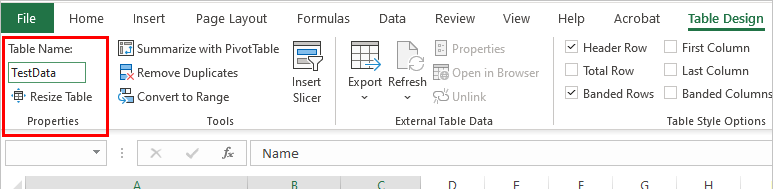
Salvați registrul de lucru.
Deschideți sau creați o aplicație nouă în Power Apps și introduceți controlul hărții.
Pe panoul Proprietăți, selectați câmpul Locații (articole) și apoi căutați excel și selectați Importați din Excel.

Localizați registrul de lucru Excel și apoi selectați Deschis. Selectați tabelul care conține informațiile, TestData, iar apoi Connect.

În panoul Proprietăți, accesați fila Complex, iar apoi selectați Mai multe opțiuni.
Setați următoarele proprietăți:
- ItemsLabels ca "Nume"
- ItemsLatitudes ca "Latitudine"
- ItemsLongitudes ca "Longitudine"
- (Opțional) ItemsColors ca „Culori”
- (Opțional) ItemsIcons ca „Pictograme”
Controlul hărții va afișa acum fiecare rând din tabel sub formă de piuneză, etichetat cu Numele său, așa cum este definit în tabelul Excel și utilizând pictogramele și culorile furnizate. Dacă nu este furnizată o pictogramă sau o culoare, atunci controlul va folosi pictograma și culoarea implicite.

Notă
Fiecare control al hărții poate afișa până la 5000 de pini de la latitudine sau longitudine și 50 de pini de la adrese. Limita PIN este mai mică pentru adrese, deoarece harta trebuie să geocodeze aceste adrese în latitudine sau longitudine pentru a le afișa. Vă recomandăm să nu folosiți adrese acolo unde este posibil. Puteți să salvați adresele geocodate înapoi în sursă de date.
Atunci când sunt date atât latitudinea sau longitudinea, cât și o adresă pentru un singur pin, controlul hărții va acorda prioritate utilizării latitudinii sau longitudinii pentru a evita geocodarea adresei.
Salvați adresele codificate geografic din controlul hărții în sursă de date
Pentru a evita codificarea geografică a aceluiași set de adrese de fiecare dată când este lansat controlul hărții, puteți salva adresele cu codificare geografică înapoi în sursa de date originală, astfel încât, atunci când harta se relansează, va folosi latitudinea și longitudinea în loc să codifice geografic din nou adresele.
Pentru a face acest lucru, adăugați un buton pentru a salva adresa geocodificată înapoi în sursa de date original cu următoarea formulă:
ForAll(Map1.GeocodedItems, Patch(Accounts1, LookUp(Accounts1, ThisRecord.Address = Address && ThisRecord.Name = Label), {Latitude: Latitude, Longitude: Longitude }))

Alte caracteristici interactive ale hărții
- Adăugarea de carduri informative la piuneze
- Afișați trasee între punctele de oprire
- Desenarea și inserarea forme pe hărți
Alte controale geospațiale
Pentru a vedea sugestii de adrese dinamice pe măsură ce tastați, utilizați controlul Introduceți adresa.
Notă
Ne puteți spune care preferințele dvs. lingvistice pentru documentație? Răspundeți la un chestionar scurt. (rețineți că acest chestionar este în limba engleză)
Chestionarul va dura aproximativ șapte minute. Nu sunt colectate date personale (angajament de respectare a confidențialității).