Începeți să utilizați Power Apps
Pagina Power Apps de pornire vă oferă diverse opțiuni pentru a vă crea propriile aplicații, a deschide aplicații pe care dvs. sau alții le-ați creat și pentru a efectua sarcini conexe. Aceste sarcini variază de la cele mai simple, cum ar fi identificarea licenței sau a licențelor care vă oferă acces, până la capacități mai avansate, cum ar fi crearea de conexiuni particularizate la anumite surse de date.
Dacă organizația dvs. are AI activată, atunci aceasta include și noile funcții Copilot .
Selectați fila corespunzătoare de mai jos pentru a afla mai multe.
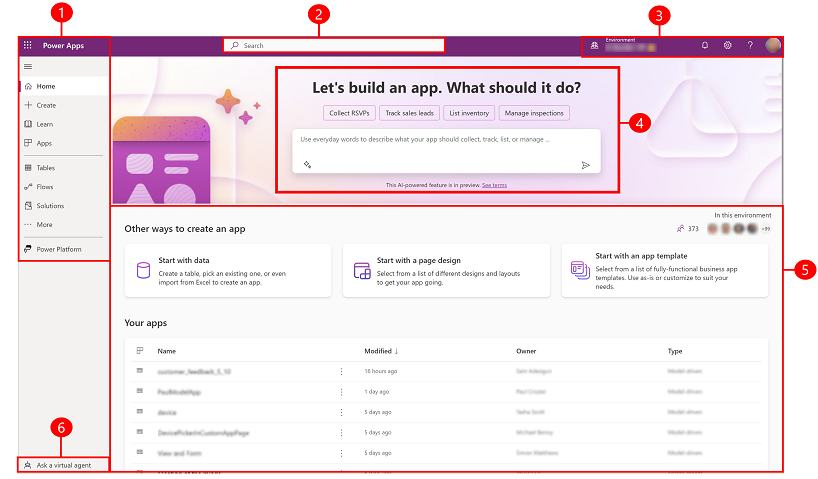
Legendă:
- Panoul de navigare din stânga
- Căutare
- Informații și setări de mediu
- Copilotul înăuntru Power Apps
- Creați aplicații
- Obțineți ajutor de la un agent virtual
1 – Panoul de navigare din stânga
Găsiți ceea ce aveți nevoie în panoul de navigare din stânga. Când vă conectați la Power Apps pagina de pornire panoul de navigare din stânga afișează următoarele elemente de meniu:
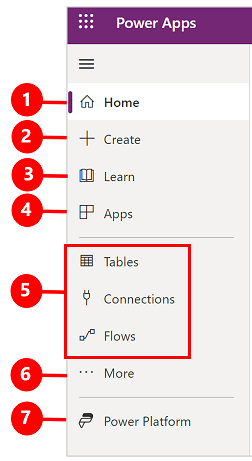
Legendă:
- Acasă: vă duce la Power Apps pagina de pornire.
- Creați: creați aplicații ca de exemplu aplicații canvas, aplicații bazate pe model, chatbots și modele AI.
- Învățare: centrul de învățare vă permite să explorați documente, materiale de instruire, să obțineți ajutor de la Power Apps comunitate și alte resurse care vă ajută să creați și să construiți Power Apps.
- Planuri: vizualizați și editați planurile dvs. Mai multe informații: Utilizați Designerul de plan (previzualizare).
- Aplicații: dacă ați creat o aplicație sau altcineva a creat una și v-a partajat-o, o puteți reda sau edita. De asemenea, puteți filtra lista de aplicații pe baza unor criterii, cum ar fi dacă ați deschis-o recent.
- Cele mai utilizate pagini, cum ar fi Tabele, Conexiuni, Fluxuri: când vă conectați pentru prima dată, primele trei pagini pe care le utilizați cel mai mult sunt fixate în panoul de navigare din stânga. Utilizați opțiunea Mai multe pentru a anula fixarea oricăreia dintre aceste pagini și pentru a fixa altceva.
- Mai multe: fixați elementele cele mai utilizate în navigarea din stânga, cum ar fi tabelele, fluxurile și multe altele.
- Power Platform: explorați alte Power Platform produse sau servicii.
Fixați și anulați fixarea
Fixați paginile cele mai utilizate în panoul de navigare, astfel încât să puteți accesa rapid funcțiile pe care le utilizați frecvent. Link-urile către alte pagini sunt disponibile prin intermediul linkului Mai multe . Când fixați un articol, acesta apare în secțiunea din mijloc deasupra Mai multe.
Când vă conectați, sistemul fixează automat paginile dvs. cele mai utilizate și cele mai recent utilizate în panoul de navigare din stânga. Cu toate acestea, puteți fixa și anula fixarea paginilor și le puteți personaliza după preferințele dvs.
Pentru a fixa sau anula fixarea unei pagini din panoul de navigare din stânga, selectați Mai multe, apoi selectați  indicatorul sau
indicatorul sau  anulați fixarea buton.
anulați fixarea buton.
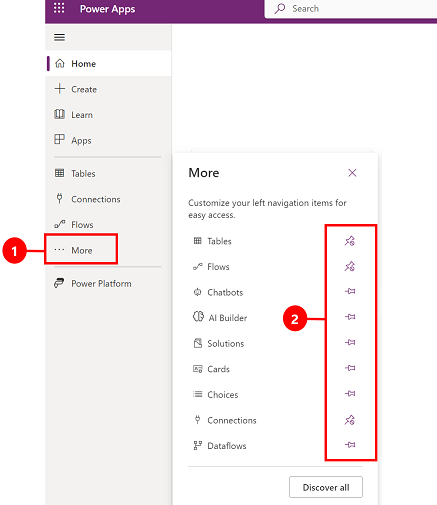
De asemenea, puteți anula fixarea și elementul selectând butonul Mai multe și apoi selectați Anulați fixarea.
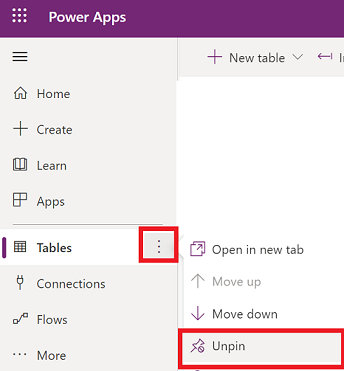
Descoperiți tot
Pentru a vedea toate Power Apps, din panoul de navigare din stânga, selectați Mai multe>Descoperiți-le pe toate.
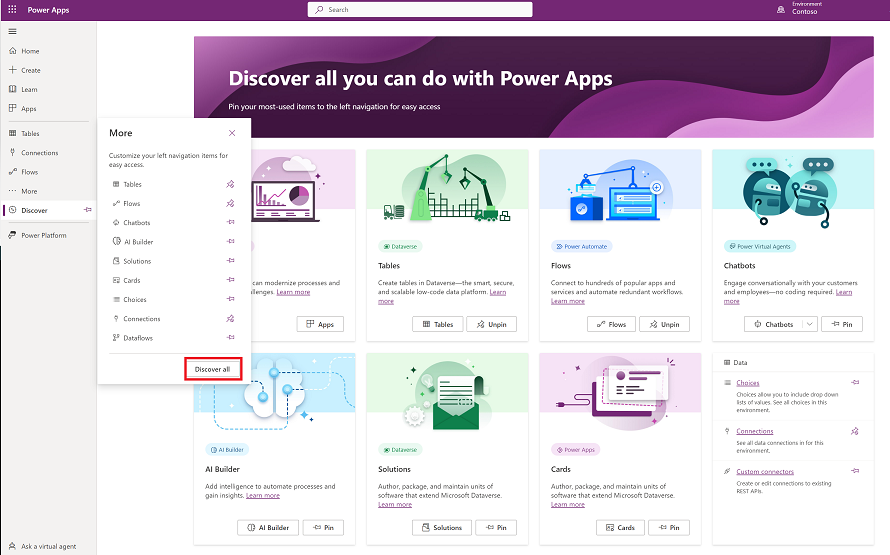
Selectați Descoperiți tot pentru a vedea pagina Descoperiți în panoul de navigare din stânga. Pentru a rămâne fixat, selectați butonul de fixare  .
.
Deplasați-vă în sus sau în jos
Când aveți câteva pagini fixate în panoul de navigare, puteți începe să le mutați în sus sau în jos.
Pentru a muta o pagină în sus sau în jos, selectați butonul mai multe de lângă pagina pe care doriți să o mutați, apoi selectați Mutați în sus sau Mutați jos.
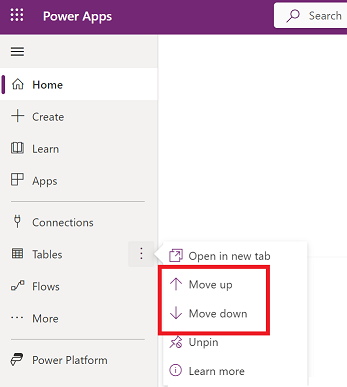
Power Platform
Din panoul de navigare din stânga, selectați Power Platform pentru a accesa Power Platform servicii precum Power Platform Centrul de administrare, Power BI și Power Automate a21>.
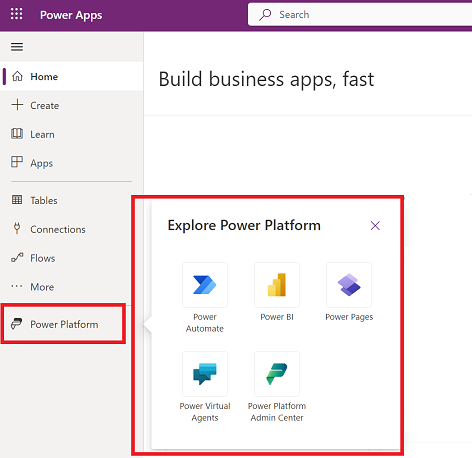
2 – Caută
Utilizați Căutare pentru a găsi aplicații, a crea aplicații sau a găsi documentație de ajutor.
Pentru a vă găsi aplicația, începeți să introduceți unul sau mai multe caractere în bara de căutare. Când găsiți aplicația dorită, selectați pictograma banner pentru a reda sau a edita aplicația.
3 – Informații de mediu și setări
Vizualizați informațiile și setările despre mediu.
Alegeți un mediu
Pentru cele mai bune rezultate, începeți prin a vă asigura că pagina de pornire este setată la mediul potrivit. Mai multe informații Alegeți un mediu.
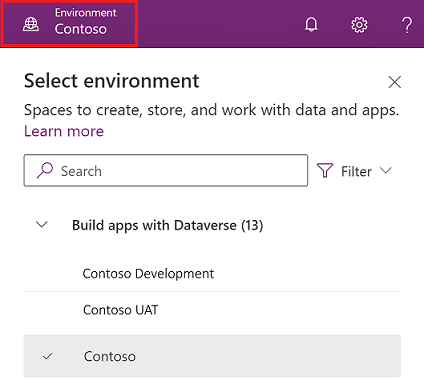
Mediile pot fi gestionate folosind Power Platform centrul de administrare.
Notifications
Selectați pictograma clopoțel pentru a vedea notificările. Notificările sunt stocate în centrul de notificări până când le eliminați sau când expiră.
Setări
Selectați pictograma roată pentru a efectua sarcini precum conectarea la sursele de date, identificați Power Apps licența sau licențele dvs. și deschideți pagina în care puteți efectua sarcini administrative.
Centru de administrare: deschide o altă fereastră și accesează Power Platform centrul de administrare.
Planuri: vizualizați licențele dvs. Mai multe informații: Prezentare generală asupra licențelor
Setări avansate: gestionați setările de administrator. Mai multe informații: Gestionați Microsoft Dataverse setările.
Detaliile sesiunii: vizualizați Power Apps detaliile sesiunii, cum ar fi ID-ul sesiunii, ID-ul locatarului, ID-ul mediului și multe altele.
Resurse pentru dezvoltatori: accesați resursele pentru dezvoltatori.
Power Apps setări: vizualizați sau actualizați setările de limbă și oră, notificări sau accesați directoare.
Teme: din lista de teme, selectați o temă pentru organizația dvs.
Parolă: Schimbați-vă parola.
Preferințe de contact: actualizați informațiile de contact.
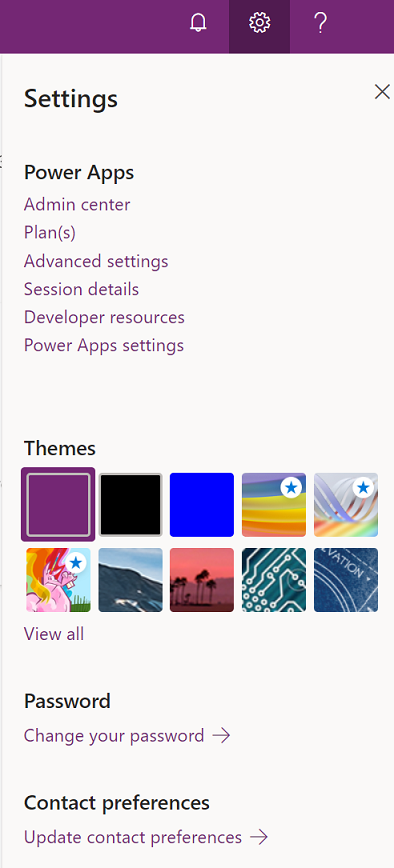
Ajutor
În antet, selectați pictograma semn de întrebare pentru a găsi mai multe informații despre aplicațiile canvas sau despre aplicațiile bazate pe model.
![]()
Veți găsi linkuri către documentație, Power Apps instruire despre Microsoft Learn, Power Apps Comunitate (unde puteți partaja informații cu utilizatorii din alte organizații) și Power Apps blog (unde sunt anunțate cele mai noi caracteristici).
4 - Copilot in Power Apps
Dacă organizația dvs. are Copilot în Power Apps (versiune preliminară) activată, veți vedea Copilot Asistent în Power Apps Acasă ecran. Pentru mai multe informații, consultați Creați aplicații prin conversație (versiune preliminară).
5 – Creați aplicații
Începeți să creați aplicații, care oferă o logică bogată de afaceri și capacități de flux de lucru pentru a vă transforma operațiunile de afaceri manuale în procese digitale, automate.
Pentru a crea o aplicație, selectați dintre următoarele opțiuni:
Începeți cu date: vă permite să încărcați un fișier Excel, să vă creați propriul tabel, să selectați un Dataverse tabel sau alegeți dintre sursă de date extern, cum ar fi SharePoint, Excel, sau SQL pentru a începe să vă construiți aplicația.
Notă
Dacă organizația dvs. are AI activat , atunci veți vedea AI Asistent când selectați Începeți cu date. Pentru mai multe informații, consultați Creați aplicații prin conversație.
Începeți cu un design de pagină: selectați tipul de aplicație pe care doriți să o creați. De asemenea, puteți utiliza opțiunea Filtrare din dreapta sus pentru a restrânge șabloanele după tipul de aplicație sau funcții, cum ar fi utilizarea offline, designul receptiv sau încorporarea în alte Microsoft 365 produse. Mai multe informații: Prezentare generală despre crearea de aplicații în Power Apps
Începeți cu un șablon de aplicație: alegeți dintr-un șablon de aplicație, inclusiv șabloane centrate pe date pentru aplicații mobile. Mai multe informații: Creați un aplicație creată pe planșă dintr-un șablon
Notă
Dacă încercați să creați o aplicație folosind Dataverse dar opțiunea nu este disponibilă, consultați tabelul de permisiuni de mai jos.
Aplicațiile dvs.: în pagina de pornire , găsiți primele șase aplicații pe care le dețineți sau aplicații care sunt partajate cu dvs. De asemenea, aveți opțiunea de a filtra și sorta rapid aplicațiile pentru a găsi aplicația pe care o căutați. Utilizați butonul Comenzi pentru a efectua diverse acțiuni, cum ar fi editarea aplicației, vizualizarea detaliilor aplicației și accesarea setărilor.
Aplicațiile mele: pe pagina Aplicații , găsiți aplicațiile pe care le dețineți. Utilizați opțiunile de căutare sau de filtru și sortare pentru a găsi aplicația pe care o căutați. Selectați o aplicație și efectuați diverse acțiuni, cum ar fi editarea aplicației, vizualizarea detaliilor aplicației și accesarea setărilor aplicației folosind comenzile din bara de comenzi sau folosiți butonul Comenzi .
Permisiuni pentru Dataverse
Tabelul rezumă scenariile și rezultatul când creați aplicații care necesită Microsoft Dataverse.
| Maker are acces la un mediu pentru dezvoltatori | Creatorul are permisiunea de a crea un mediu pentru dezvoltatori | Maker are acces la un alt Dataverse mediu cu permisiunile necesare | Acţiune |
|---|---|---|---|
| Da | nu se aplică | nu se aplică | Comutați la mediul de dezvoltator care apare primul în lista alfabetică |
| No | Da | nu se aplică | Creați un mediu de dezvoltator |
| No | No | Da | Comutați la alt mediu folosind selectorul de mediu |
| No | No | No | Contactați administratorul |
6 – Întrebați un agent virtual
Obțineți ajutor contextual în timp ce vă construiți aplicația folosind agent virtual Power Platform. Mai multe informații: Obțineți ajutor pentru crearea aplicației dvs. de la un agent virtual