Mapați câmpurile de intrare ale unei componente
O componentă poate primi valori de intrare pentru a emite sau procesa date folosind proprietăți de intrare personalizate. În acest articol, veți afla despre lucrul cu astfel de componente, urmărind una sau mai multe proprietăți de intrare cu o schemă specifică pentru tabelul sau înregistrarea dată și cum să mapați câmpurile de intrare ale componentei la coloanele sursei de date.
Sfat
Pentru a afla care sunt proprietățile personalizate de intrare și ieșire din componente, consultați Proprietăți personalizate ale componentelor.
Mapare coloane
Folosiți funcția RenameColumns() pentru a redenumi una sau mai multe coloane ale unui tabel pentru a se potrivi cu schema proprietăților de intrare pentru selectarea coloanei de intrare.
De exemplu, luați în considerare o componentă care necesită o intrare de tabel cu următorul format:
| Flavor | UnitPrice | QuantitySold |
|---|---|---|
| Căpșună | 1,99 | 20 |
| Ciocolată | 2,99 | 45 |
Proprietatea de intrare necesită tipul de date tabel:

Schema proprietății de intrare arată ca următoarea formulă:
Table({Flavor: "Strawberry",UnitPrice: 1.99, QuantitySold:20})

Aplicația care consumă această componentă are următoarul tabel IceCreams care nu se potrivește cu schema componentelor:
| FlavorName | Price | SaleNumber |
|---|---|---|
| Căpșună | 1,99 | 20 |
| Ciocolată | 2,99 | 45 |

Pentru a mapa câmpurile corecte, utilizați funcția RenameColumns() pentru a redenumi coloanele necesare.
RenameColumns(IceCreams,"cra56_flavorname","Flavor","cra56_price","UnitPrice","cra56_salenumber","QuantitySold")
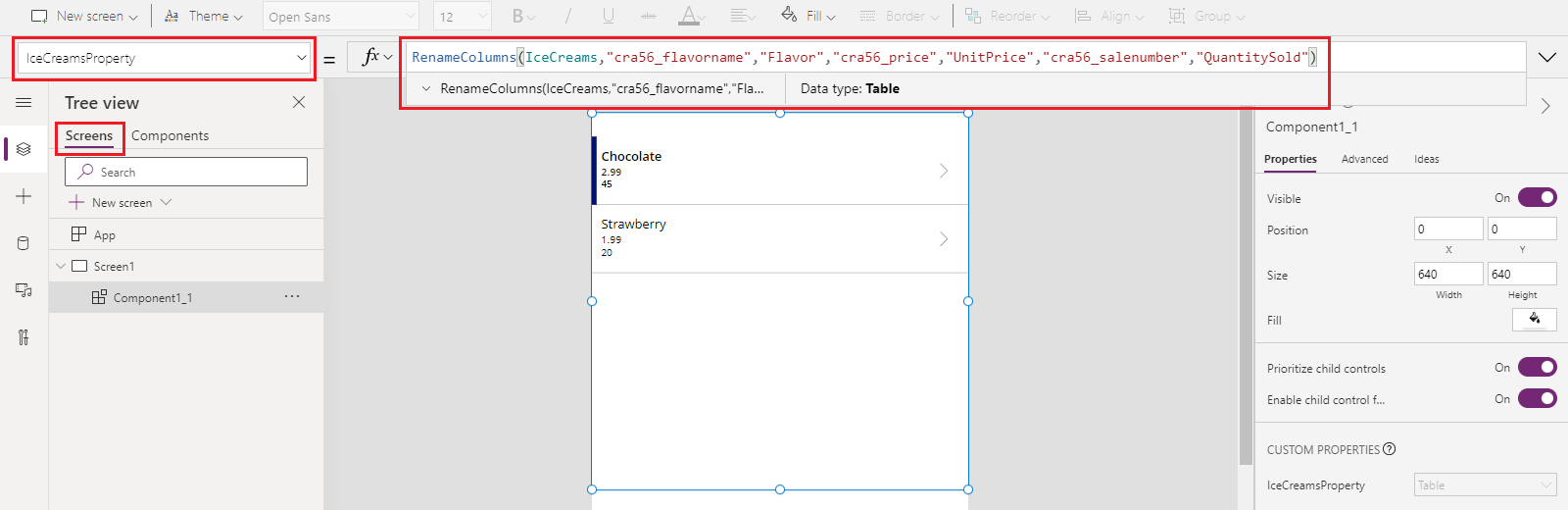
Câmpurile de intrare necesare pentru componentă sunt acum mapate cu coloanele potrivite din sursa de date.
Mapați înregistrările
Utilizați funcția With() pentru a mapa o singură înregistrare.
De exemplu, continuând de la exemplu anterior pentru maparea coloanelor, proprietatea de intrare personalizată a unei componente din interiorul unei aplicații necesită un tip înregistrare cu următoarea schemă:
{Flavor: "Strawberry",UnitPrice: 1.99, QuantitySold: 20}
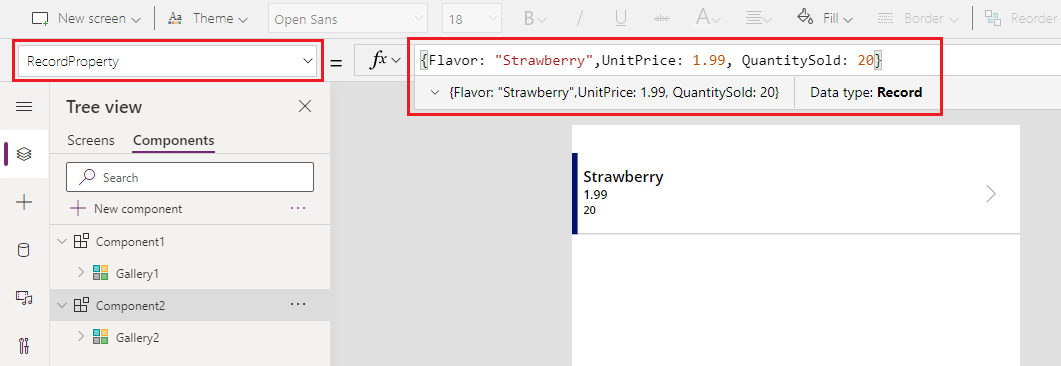
De când sursa de date IceCreams necesită nume de coloane ca FlavorName, Price, și SaleNumber, va trebui să schimbăm maparea pentru înregistrare odată ce componenta este adăugată în aplicație.
Utilizați funcția With() pentru a selecta coloanele tabelului IceCreams și mapați-le la câmpurile de intrare ale componentei:
With(Gallery3.Selected,{Flavor:FlavorName,UnitPrice:Price,QuantitySold:SaleNumber})
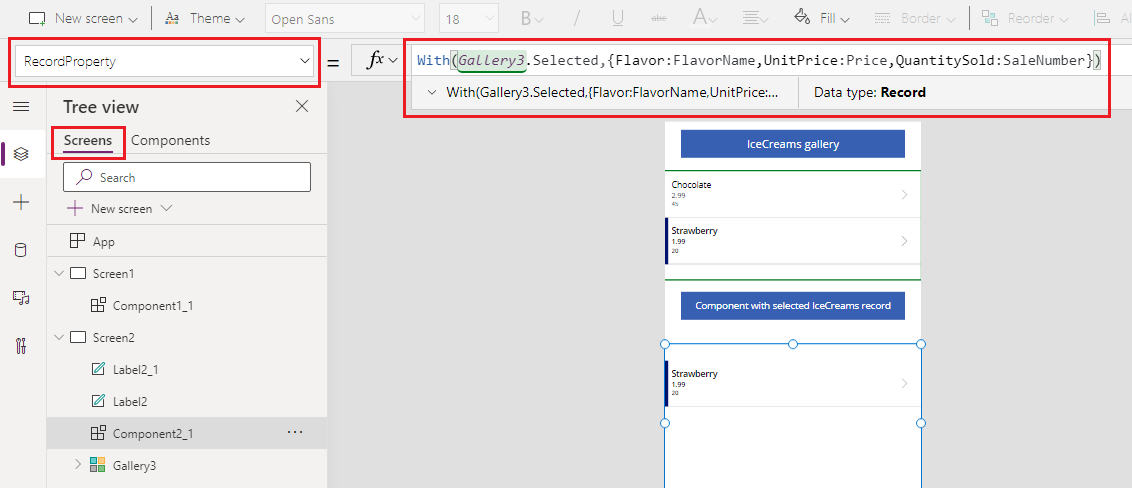
Următoarea animație arată exemplul unei componente adăugate la aplicație care arată înregistrarea selectată din galerie (deasupra componentei):
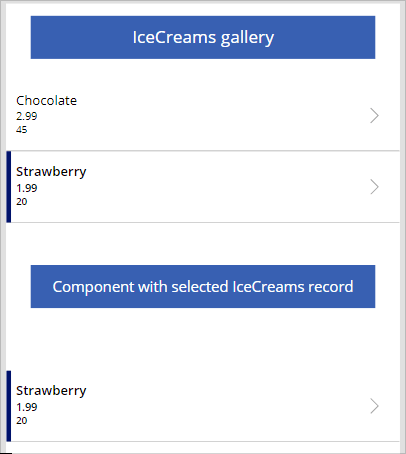
Mapați tabele
Utilizați funcția ForAll() pentru a mapa un tabel de înregistrări cu înregistrările necesare pentru componenta adăugată în aplicație.
De exemplu, la sfârșitul exemplului mapare coloane, puteți utiliza funcția ForAll() pentru a mapa întregul tabel cu coloanele specifice pentru a indica câmpurile din componenta pentru fiecare rând:
ForAll(IceCreams,{Flavor:FlavorName,UnitPrice:Price,QuantitySold:SaleNumber})
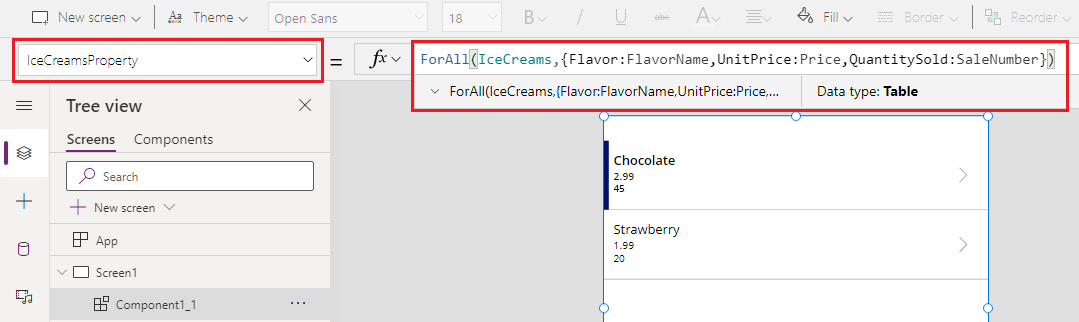
Mapare folosind lista derulantă (perimat)
Puteți folosi fila Avansat pentru o componentă adăugată la o aplicație care așteaptă proprietatea de intrare a tabelului sau a tipului de înregistrare și selectați mapările de câmp utilizând opțiunea lista derulantă. Această mapare este atribuită în mod implicit și, dacă nu selectați manual câmpurile de mapare corespunzătoare, este posibil ca maparea să nu dea rezultatele așteptate.
De exemplu, următoarea animație arată formula în curs de actualizare pentru a redenumi coloanele. Componenta de pe ecran nu modifică maparea câmpului, deoarece selecția implicită a câmpului folosind acest meniu derulant trebuie actualizată manual.
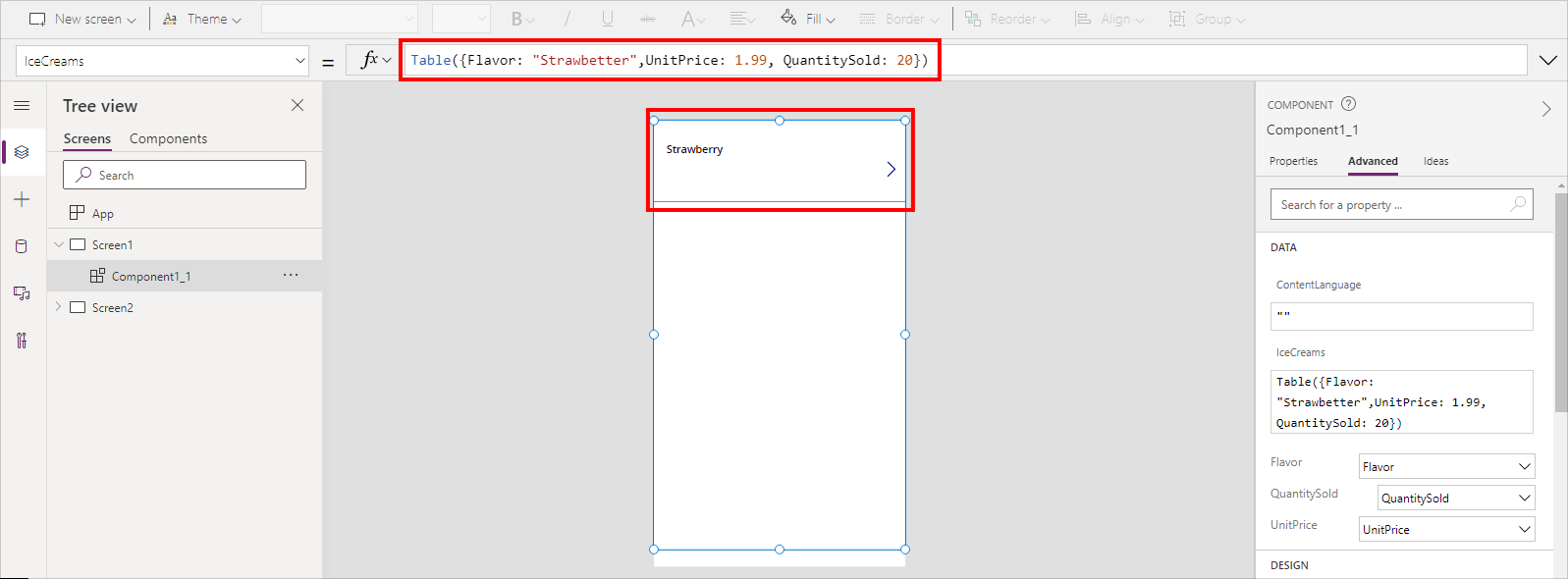
Această metodă de selectare a mapării folosind meniul derulant este perimat. În schimb, utilizați metodele de mapare coloană, înregistrare, sau tabel descrise mai devreme în acest articol.
Puteți utiliza în continuare opțiunea listă derulantă pentru a alege maparea pentru aplicațiile existente, deși nu este recomandat. Pentru aplicațiile noi, această opțiune nu va fi disponibilă implicit. Pentru a activa sau dezactiva această capacitate perimară, accesați Setări > Funcții viitoare > Retras, și alegeți Permite alocarea automată a câmpurilor pentru intrările de componentă.
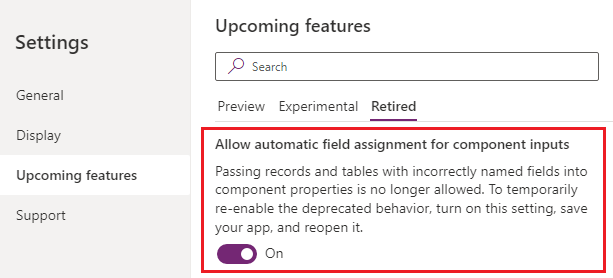
Când activați setarea, asigurați-vă că salvați și redeschideți aplicația Power Apps Studio. Odată redeschis, actualizați formula proprietății de intrare pentru a declanșa validarea formulei, astfel încât opțiunile de listă derulantă să înceapă să apară în panoul Proprietăți avansate.
Consultați și
- Formule comportamentale pentru componente
- Perimat: Mapați câmpurile componente folosind opțiunea listă derulantă
- Componente de planșă de lucru
- Bibliotecă de componente
- Gestionarea ciclului de viață a bibliotecii de componente ale aplicației (ALM)
- Adăugarea de elemente multimedia într-o componentă
- Formule comportamentale pentru componente
- Power Apps cadru componente
- Adăugați componente de planșă de lucru la o pagină particularizată într-o aplicație proiectată pe bază de model