Încărcați modele 3D în aplicațiile proiectate pe pânză
Încărcați un model 3D în aplicațiile dvs. proiectate pe pânză dintr-o varietate de surse. Puteți obține modele din atașamente sau conținut media, o adresă URL directă sau un URI codificat în Base64 (identificator de resurse uniform).
Asigurați-vă că modelele dvs. 3D sunt optimizate pentru utilizarea cu Power Apps pentru a minimiza timpii de încărcare.
Încărcarea modelelor 3D de la conectori obișnuiți
Încărcarea modelelor 3D din atașamente sau conținut media depinde de modul în care este acceptat un conector de date. Pentru a verifica dacă un conector de date va funcționa cu comenzile de realitate mixtă, adăugați o comandă de etichetă în aplicația proiectată pe pânză și setați proprietatea Text la sursa de date. Dacă textul etichetei începe cu appres://, atunci acel conector de date ar trebui să funcționeze cu Comandă obiect 3D.
Sfat
Puteți redenumi o extensie de fișier .glb în .jpg și o puteți încărca direct în aplicație prin fila Media.
Încărcați modele 3D din listele Microsoft
Mai întâi, creați o listă în SharePoint și adăugați o intrare pentru fiecare model 3D pe care doriți să îl aveți în aplicația dvs.
- Creați o listă folosind Microsoft Lists.
- Selectați titlul de coloană + Adăugați și apoi selectați Afișați/ascundeți coloane.
- Selectați Atașamente, apoi selectați Aplicați.
- Adăugați o intrare la listă. În formularul de intrare, selectați Adăugați atașamente și selectați fișierul model 3D.
- Repetați pentru fiecare model pe care doriți să îl includeți în aplicația dvs.
Apoi, adăugați o galerie la aplicația dvs., setați-i sursa la listă, adăugați o comandă Obiect 3D și setați-i sursa la galerie.
- Adăugați o galerie în Power Apps Studio.
- Setați sursa de date pentru galerie la listă.
- Adăugați comanda Obiect 3D.
- În fila de proprietăți Avansat, setați Sursă la First(Gallery1.Selected.Attachments).Value.
Încărcați modele 3D dintr-un registru de lucru Excel
Mai întâi, creați un registru de lucru Excel în OneDrive în același folder care conține fișierele dvs. model. Adăugați un tabel cu rânduri pentru fiecare model pe care doriți să îl aveți în aplicația dvs.
Creați un registru de lucru Excel și salvați-l în folderul OneDrive care conține fișierele dvs. model.
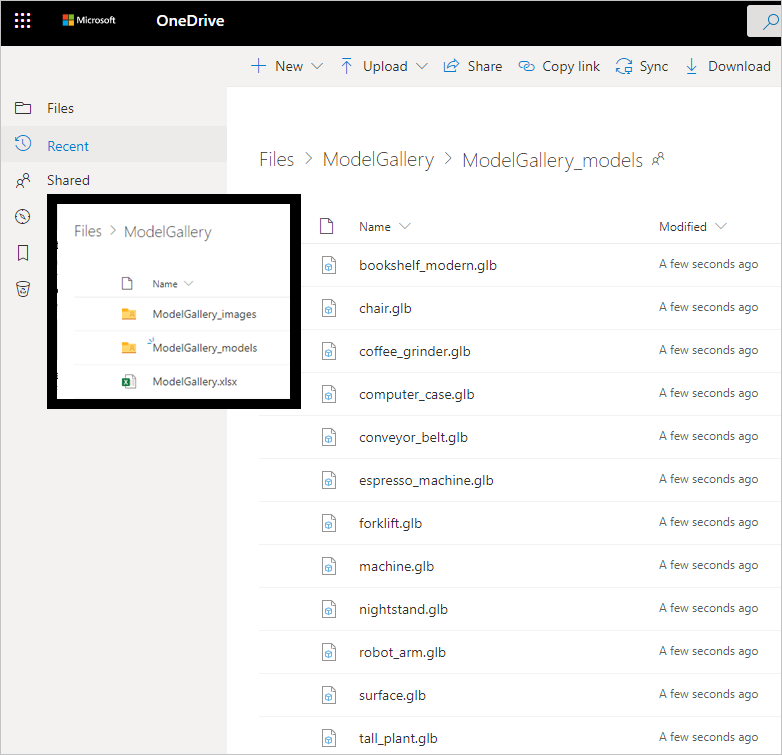
În registrul de lucru, creați un tabel cu coloane numite 3DModel [imagine] și Nume.
Adăugați un rând pentru fiecare model pe care doriți să îl afișați în galeria de aplicații. Introduceți o etichetă pentru model în colona Nume și calea relativă a fișierului către fișierul model din coloana Model 3D [imagine].
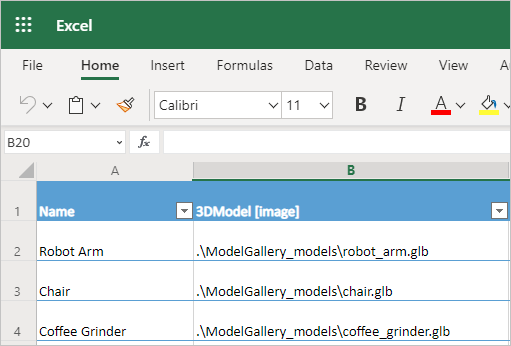
Închideți registrul de lucru.
Apoi, adăugați o galerie la aplicația dvs., setați-i sursa la registrul de lucru Excel, adăugați o comandă Obiect 3D și setați-i sursa la galerie.
- Adăugați o galerie în Power Apps Studio.
- Utilizați conectorul OneDrive pentru a seta sursa de date a galeriei la registrul de lucru Excel.
- Adăugați comanda Obiect 3D.
- În fila de proprietăți Avansat, setați Sursă la Gallery1.Selected.'3DModel.
Încărcați modele 3D de la o adresă URL
Proprietatea Sursă a comenzii Obiect 3D poate fi adresa URL a unui fișier model 3D.
Fișierul de model 3D trebuie să fie pe un server care nu are setări restrictive de partajare a resurselor cu origine încrucișată (CORS). Serverul de găzduire trebuie să permită solicitări cu origine încrucișată de la powerapps.com. Puteți folosi Dropbox sau GitHub pentru a vă găzdui fișierele și pentru a obține o adresă URL compatibilă cu CORS.
Găzduiește fișierele dvs. de model 3D în Dropbox
- Încărcați un fișier model 3D în Dropbox și selectați Partajați.
- Generați un link de descărcare publică. De exemplu, https://www.dropbox.com/s/rANdoMGeneR4tedLink/my-file.glb?dl=0.
- Modificați adresa URL astfel: www cu dl și eliminați ?dl =0 de la sfârșit.
Acum aveți o adresă URL de acces direct (în exemplul nostru, https://dl.dropbox.com/s/rANdoMGeneR4tedLink/my-file.glb), pe care o puteți folosi ca sursă a comenzii dvs. 3D.
Găzduiește fișierele dvs. de model 3D în GitHub
- Asigurați-vă că fișierul modelului 3D este stocat într-un depozit public.
- Obțineți adresa URL a fișierului. De exemplu, https://github.com/microsoft/experimental-pcf-control-assets/blob/master/robot_arm.glb.
- Modificați adresa URL astfel: eliminați /blob/, și înlocuiți https://github.com cu https://raw.githubusercontent.com.
Acum aveți o adresă URL compatibilă CORS (în exemplul nostru, https://raw.githubusercontent.com/microsoft/experimental-pcf-control-assets/master/robot_arm.glb), pe care o puteți folosi ca sursă a comenzii dvs. 3D.
Încărcați modele 3D codificate cu Base64
Proprietatea Sursă a comenzii Obiet 3D poate fi un identificator URI de date de model 3D codificat în Base64, în format data:base64,<Base64-encoded content>.
Important
Încărcarea aplicației dvs. poate dura mai mult dacă utilizați modele codificate în Base64.
Puteți crea un URI codificat în Base64 al modelului dvs. folosind Microsoft Power Automate sau Microsoft Dataverse.
Creați un model 3D codificat în Base64 cu Microsoft Power Automate
Power Automate poate converti fișiere de model 3D stocate într-o bibliotecă de documente SharePoint în formatul Base64 folosind expresia dataUri(base64(file content)).
În exemplul următor, o bibliotecă de documente numită 3DModelBase64Library și o listă numită 3DModelBase64 există în același site SharePoint. Lista ar trebui să includă o coloană de tip text cu mai multe linii.
În biblioteca de documente creați un flux, folosind șablonul Când se adaugă un fișier nou la SharePoint, efectuați o acțiune personalizată.
Setați Nume bibliotecă la 3DModelBase64Library (numele bibliotecii de documente din acest exemplu).
Adăugați un pas, Obțineți conținutul fișierului de la SharePoint.
Setați Identificator fișier la Identificator.
Adăugați un pas, Creați articol din SharePoint.
Setați Nume listă ca 3DModelBase64 (numele listei din acest exemplu) și Titlu ca Nume fișier cu extensie.
Setați dataUri la următoarea expresie:
concat('data:model/gltf-binary;base64,', Last(split(dataUri(base64(body('Get_file_content'))), ',')))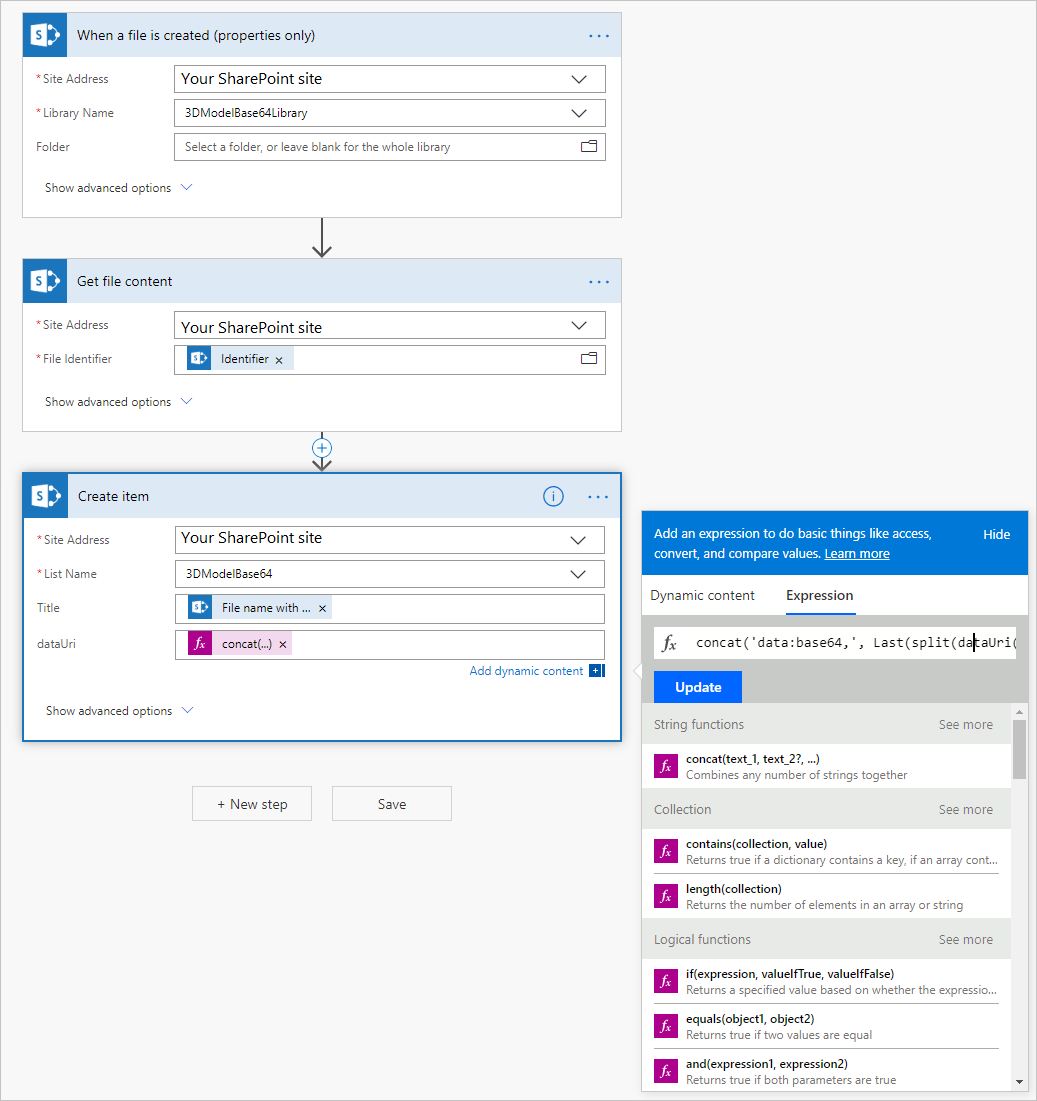
Fluxul rulează atunci când un fișier este adăugat la biblioteca de documente, transformând fișierul într-un URI de date codificat în Base64.
În Power Apps Studio, conectați comanda Obiect 3D la listă folosind conectorul de date SharePoint. Setați proprietatea comenzii Sursă la URI-ul de date codificat în Base64.
Creați un model 3D codificat în Base64 cu Microsoft Dataverse
Tabelul Notă (Adnotare) în Microsoft Dataverse conversie orice fișier atașat în câmpul Document la Base64.
Constrângeri cunoscute la încărcarea modelelor 3D din adrese URL din aplicațiile proiectate pe pânză
- Arhitectura de securitate din Power Apps necesită linkuri HTTPS, nu HTTP.
- Serverul care găzduiește fișierele model nu trebuie să necesite autentificare și trebuie să fie compatibil CORS.
Notă
Ne puteți spune care preferințele dvs. lingvistice pentru documentație? Răspundeți la un chestionar scurt. (rețineți că acest chestionar este în limba engleză)
Chestionarul va dura aproximativ șapte minute. Nu sunt colectate date personale (angajament de respectare a confidențialității).
Feedback
În curând: Pe parcursul anului 2024, vom elimina treptat Probleme legate de GitHub ca mecanism de feedback pentru conținut și îl vom înlocui cu un nou sistem de feedback. Pentru mai multe informații, consultați: https://aka.ms/ContentUserFeedback.
Trimiteți și vizualizați feedback pentru