Publicați raportul de proiect Power BI și creați un tablou de bord
Notă
Acest articol face parte dintr-o serie de tutorial despre utilizarea Power Apps, Power Automate, și Power BI cu SharePoint online. Asigurați-vă că ați citit serie de introducere pentru a înțelege imaginea de ansamblu, precum și descărcările aferente.
În această activitate, vom publica setul nostru de date și raportul la serviciul Power BI; apoi, vom crea un tablou de bord pe baza raportului. În multe cazuri, un raport are un număr mare de vizualizări, din care doar un subset este utilizat într-un tablou de bord. În cazul nostru, vom adăuga toate cele patru vizualizări la tabloul de bord.
Pasul 1: publicați setul de date și raportul
În Power BI Desktop, pe fila Pornire, faceți clic sau atingeți Publicare.

Dacă nu sunteți deja conectat la serviciul Power BI, introduceți un cont, apoi faceți clic sau atingeți Conectare.
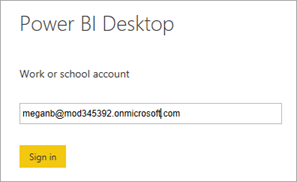
Introduceți o parolă, apoi faceți clic sau atingeți Conectare.
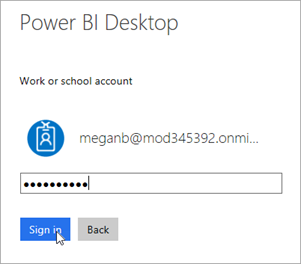
Alegeți o destinație pentru raport, apoi faceți clic sau atingeți Selectare. Vă recomandăm publicarea într-un spațiu de lucru al unui grup, pentru a simplifica accesul la raport în SharePoint. În acest caz, publicăm în spațiu de lucru de grup Management de proiect. Pentru mai multe informații, consultați Colaborați în spațiul dvs. de lucru pentru aplicații Power BI.
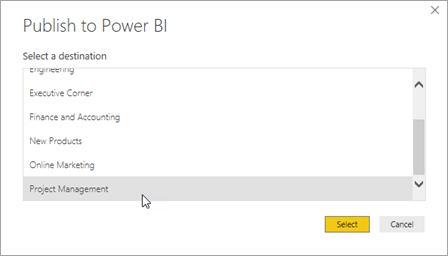
După finalizarea publicării, faceți clic sau atingeți Deschidere „project-analysis.pbx” în Power BI.
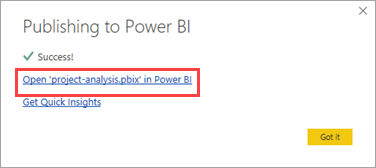
Serviciul Power BI încarcă raportul într-un browser. Dacă panoul de navigare din stânga nu este extins, faceți clic sau atingeți meniul din stânga sus (A) pentru a-l extinde.
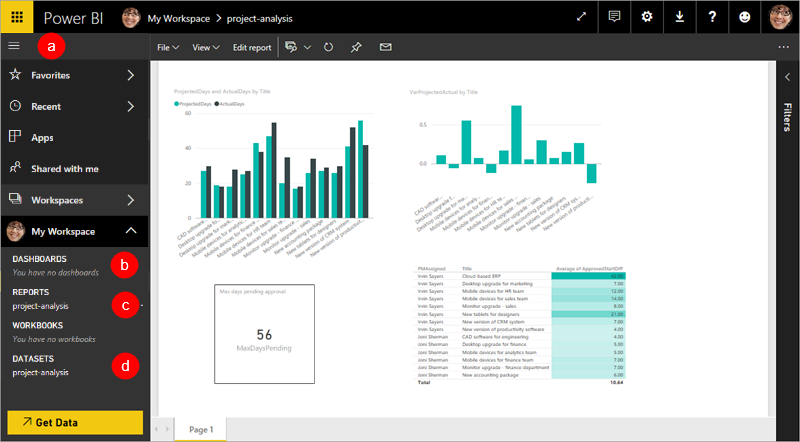
Puteți observa că, atunci când am publicat, Power BI Desktop a încărcat un set de date (d) și un raport (c). Creați tablouri de bord în serviciu, nu în Power BI Desktop, iar acest spațiu de lucru nu are încă niciun tablou de bord (b). Vom crea unul în scurt timp.
Pasul 2: configurați datele de acreditare pentru actualizare
În serviciu, faceți clic sau atingeți
 în colțul din dreapta sus, apoi faceți clic sau atingeți Setări.
în colțul din dreapta sus, apoi faceți clic sau atingeți Setări.Faceți clic sau atingeți Seturi de date, apoi project-analysis.
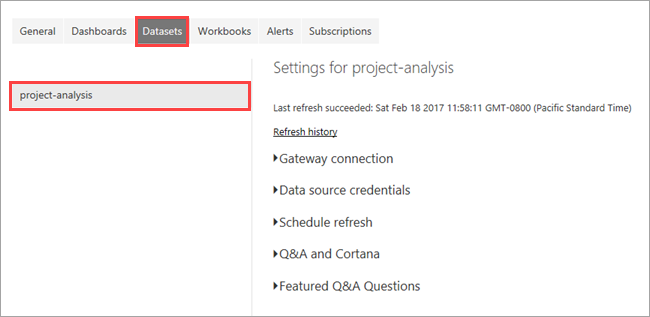
Extindeți Acreditări sursă de date, apoi faceți clic sau atingeți Editare acreditări.
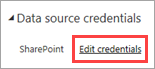
Selectați OAuth2 pentru metoda de autentificare, apoi faceți clic sau atingeți Conectare.
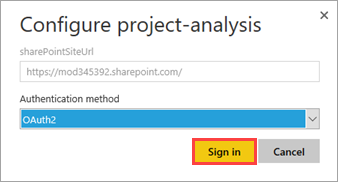
Selectați sau conectați-vă la un cont care are permisiuni pentru liste.
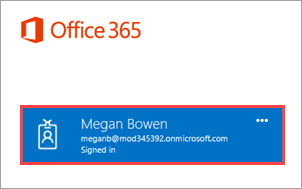
La finalizarea procesului, veți primi următorul mesaj în serviciu.

Pasul 3: crearea unui tablou de bord
Pentru a reveni la raportul dvs., în RAPOARTE, faceți clic sau atingeți project-analysis.
Faceți clic sau atingeți diagrama din stânga sus, apoi faceți clic sau atingeți
 ,
,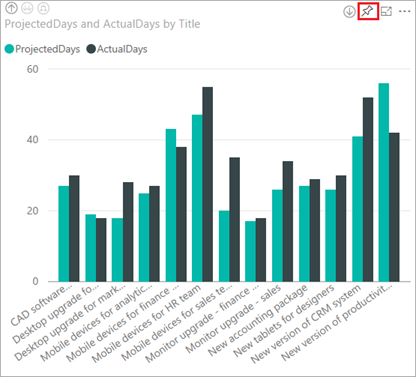
Introduceți un nume pentru tabloul de bord pe care doriți să fixați, apoi faceți clic sau atingeți Fixare.
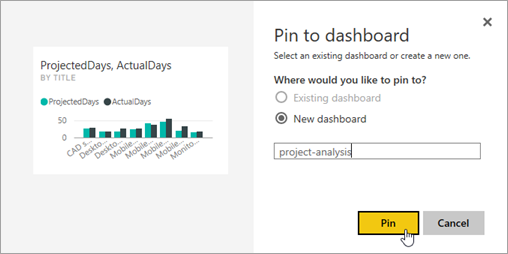
Faceți clic sau atingeți diagrama din dreapta sus, apoi faceți clic sau atingeți
 ,
,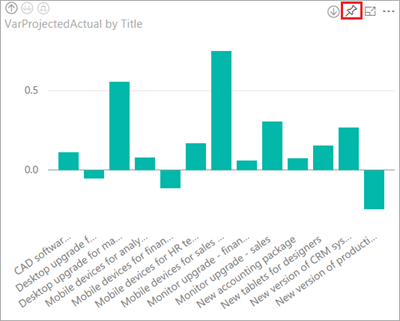
Selectați tabloul de bord existent, apoi faceți clic sau atingeți Fixare.
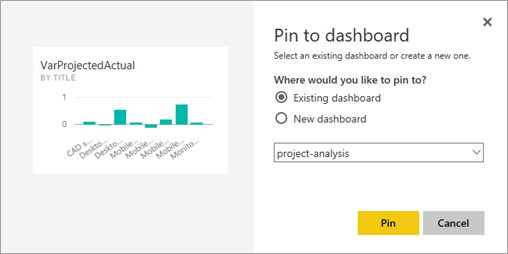
Repetați procesul de fixare pentru celelalte două elemente vizuale.
În panoul de navigare din stânga, selectați numele tabloului de bord.
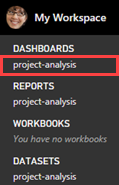
Examinați tabloul de bord. Dacă faceți clic pe o dală, veți reveni la raport.
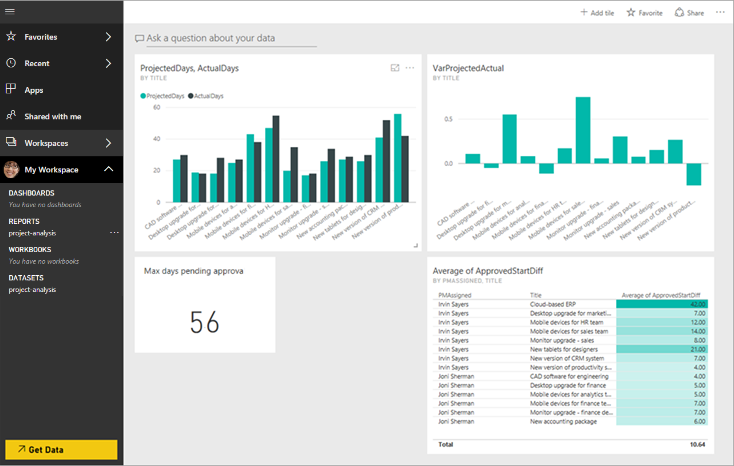
Cu aceasta am încheiat cea mai mare parte a activității în Power BI. Dacă aceasta a fost prima dvs. experiență de creare a rapoartelor și tablourilor de bord, felicitări! Dacă sunteți deja profesionist, sperăm că ați putut parcurge rapid acest material. Acum, vom adăuga alerte pentru a ne asigura că știm dacă tabloul de bord are nevoie de atenție.
Pașii următori
Următorul pas din această serie de tutoriale este de a configura alerte de date pentru raportul de proiect Power BI.
Consultați și
Notă
Ne puteți spune care preferințele dvs. lingvistice pentru documentație? Răspundeți la un chestionar scurt. (rețineți că acest chestionar este în limba engleză)
Chestionarul va dura aproximativ șapte minute. Nu sunt colectate date personale (angajament de respectare a confidențialității).
Feedback
În curând: Pe parcursul anului 2024, vom elimina treptat Probleme legate de GitHub ca mecanism de feedback pentru conținut și îl vom înlocui cu un nou sistem de feedback. Pentru mai multe informații, consultați: https://aka.ms/ContentUserFeedback.
Trimiteți și vizualizați feedback pentru