Porniți un flux într-o aplicație creată pe planșă (retrasă)
Puteți utiliza Power Automate pentru a crea logica care îndeplinește una sau mai multe sarcini atunci când un eveniment are loc într-o aplicație proiectată pe pânză. De exemplu, puteți configura un buton care efectuează o singură sarcină sau mai multe sarcini. Când butonul este apăsat, un articol este creat într-o listă (Microsoft Lists), este trimis un e-mail sau o solicitare de întâlnire și un fișier este adăugat în cloud. Puteți configura orice control din aplicație pentru a porni fluxul, care continuă să ruleze chiar dacă închideți Power Apps.
Notă
Când un utilizator rulează un flux dintr-o aplicație, acel utilizator trebuie să aibă permisiunea de a efectua sarcinile specificate în flux. În caz contrar, fluxul va eșua.
Activați experiența Power Automate clasică
În mod implicit, noul Power Automate panou este activat implicit. Pentru a utiliza experiența clasică Power Automate pentru a crea un flux, reveniți manual la vechea experiență.
Important
Se recomandă să utilizați Power Automate panoul pentru a crea un flux. Clasica experineță Power Automate ar trebui folosită numai pentru depanare. Experiența clasică va fi retrasă în curând și nu va fi disponibilă.
Deschideți o aplicație nouă sau existentă în Power Apps Studio.
Selectați Setări în partea de sus.
Selectați Funcții viitoare.
Sub fila Retras , selectați Activați panoul clasic Power Automate pentru a seta comutatorul la Pe.
Cerințe preliminare
- Înscrieți-vă pentru Power Apps.
- Aflați cum să configurați un control.
- Un site SharePoint cu două liste.
- Lista RepairShop conține coloanele Titlu și ContactEmail.
- Lista Assets conține coloanele Titlu, AssetType și RepairShop. Coloana AssetType este o coloană de alegere cu opțiuni precum „Desktop” sau „Laptop”.
- Coloana RepairShop din lista Active este o coloană de căutare care obține valori din coloana ContactEmail din lista RepairShop.
- Creați câteva articole în lista RepairShop pentru mostre de contacte.
Creați un flux
În această secțiune, creați un flux folosind Power Automate care creează un element într-o listă folosind valoarea de intrare pentru coloana listă dintr-o aplicație creată folosind Power Apps. Creați aplicația care utilizează acest flux în secțiunea următoare.
Conectați-vă la Power Apps.
În panoul din stânga, selectați Fluxuri.
Selectați + Flux nou>Flux cloud instantaneu.
Introduceți numele fluxului, cum ar fi FlowInApp.
Sub Alegeți cum să declanșați acest flux, selectați Power Apps.

Selectați Creați.
Selectați + Pas nou.
Sub Alegeți o operațiune, căutați sau selectați SharePoint conector.

Căutați sau selectați Creați element acțiune.
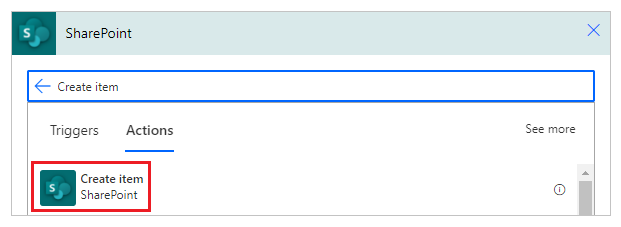
Pentru Adresa site-ului, introduceți sau alegeți SharePoint site-ul dvs. care are listele Active și RepairShop.
Pentru Numele listei, selectați lista Active .

Pentru Titlu, alegeți Întreabă Power Apps din Conținut dinamic a50>tab. Acțiunea se actualizează automat la Createitem_Title.
Alegeți valori pentru AssetType Value și RepairShop Id la alegere.

Selectați Salvați.
Important
Argumentele care trec de la Power Apps la Power Automate sunt vizibile ca trafic de rețea și pot fi interceptate. Cel mai mare trafic este probabil date inofensive care sunt irelevante în afara aplicației, de exemplu argumente precum „da” sau „Redmond”.
Evaluați parametrii transmiși către Power Automate și luați în considerare consecințele (dacă există) dacă sunt modificați de un actor extern. Pentru a atenua riscurile, validați valorile parametrilor transmise.
De exemplu, dacă trimiteți date sensibile unei persoane din organizația dvs. prin e-mail, de exemplu someuser@contoso.com, validați adresa în Power Automate. Puteți verifica argumentele primite pentru a confirma organizația, @contoso.com, și puteți permite fluxului să continue numai dacă este prezentă organizația potrivită.
Adăugați un flux la o aplicație
În această secțiune, creați o aplicație folosind Power Apps care folosește fluxul creat în secțiunea anterioară. Aplicația folosește textul introdus într-o casetă de text când butonul este selectat pentru a declanșa fluxul pentru a crea un element în lista selectată.
Creați o aplicație canvas goală cu un nume precum AppWithFlow.
Selectați + (Insert) în panoul din stânga.
Selectați Introducere text control.
Selectați Button control.
Pe pânză, mutați butonul de control sub controlul de introducere al textului.

Selectați meniul Acțiune din partea de sus, apoi selectați Power Automate.
Notă
Adăugarea unui flux la controlul sau componenta selectată șterge orice formulă existentă pentru proprietatea aleasă. De exemplu, când adăugați un flux la proprietatea
OnSelecta unui buton care are o formulă complexă, adăugarea fluxului șterge această formulă. Asigurați-vă că faceți o copie a formulei înainte de a adăuga fluxul. Cu toate acestea, acest comportament este diferit atunci când adăugați flux cu panoul Power Automate activat. Aflați mai multe în Faceți referire la un flux.Ca alternativă, dacă ați activat Activare Power Automate panoul caracteristică în regim de previzualizare, vă puteți alege fluxul din panoul din stânga din interior Power Apps Studio.
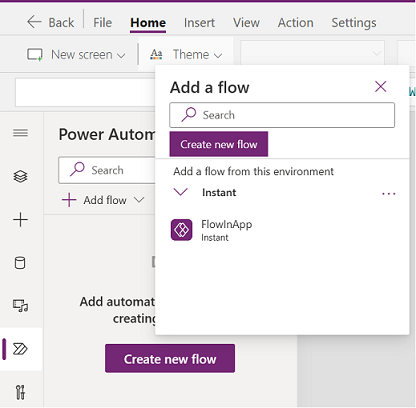
Mai multe informații: Utilizați Power Automate panoul (versiune preliminară)
Selectați FlowInApp.
În bara de formule, eliminați formula pentru proprietatea selectată OnVisible .
Selectați controlul de introducere a textului.
Din partea din stânga sus a ecranului, selectați lista derulantă a proprietăților, apoi selectați proprietatea Implicită .
În bara de formule, modificați valoarea implicită a proprietății de la
"Text input"la"Enter Asset Title".Selectați butonul de control.
Din partea din stânga sus a ecranului, selectați meniul drop-down din lista de proprietăți, apoi selectați proprietatea Text .
În bara de formule, modificați valoarea proprietății text de la
"Button"la"Create Asset".Din lista de proprietăți din partea stângă sus, selectați proprietatea OnSelect pentru butonul.
Introduceți următoarea formulă în bara de formule.
FlowInApp.Run(TextInput1.Text)În această formulă, FlowInApp este numele fluxului pe care l-ați adăugat folosind Power Automate. .Run specifică fluxul de executat. Fluxul se execută cu TextInput1 controlul de introducere a textului adăugat la acest planșă de lucru, cu valoarea introdusă în această casetă de text (.Text).
Când acest buton este selectat, aplicația rulează fluxul cu valoarea din controlul de introducere a textului, pasând valoarea textului fluxului de executat. Și fluxul creează elementul din listă cu această valoare de introducere a textului împreună cu restul selecției din configurația fluxului.

Salvați și publicați aplicația.
Testați fluxul
Acum că ați creat atât fluxul, cât și aplicația, rulați aplicația și verificați crearea unui element în lista selectată.
În Power Apps, selectați Aplicații, apoi selectați AppWithFlow aplicația.

Introduceți o valoare în caseta de introducere a textului, apoi selectați Creare Asset.

Verificați dacă elementul este creat în listă.

Acum că ați creat un exemplu de aplicație care rulează un flux și adaugă un element într-o listă, puteți crea aplicații mai complexe. Aplicațiile dvs. pot interacționa cu Power Automate și manipula datele din diverse surse de date.

