Crearea unui tabel particularizat care are componente în Power Apps
Cu Power Apps, puteți adapta aplicația pentru a se potrivi mai bine industriei, nomenclaturii și proceselor unice de business din organizația dvs. Dezvoltarea de aplicații Power Apps include adăugarea tabelelor standard „predefinite” sau crearea tabelelor particularizate. Un tabel definește informația pe care doriți să o urmăriți sub forma înregistrărilor, care de obicei includ proprietăți precum numele companiei, locație, produse, e-mail și telefon.
În acest articol veți crea un tabel și apoi adăugați sau particularizați componente cheie, cum ar fi coloane, relații, opinii și formulare. Învățați cum să:
- Crearea unui tabel particularizat.
- Adăugați coloane personalizate în tabel.
- Adăugarea unui relații de tabel.
- Particularizați o vizualizare.
- Particularizați un formular.
Articolul va urma compania, Contoso, care este o afacere de frizerie pentru animale de casă pentru câini și pisici. Contoso are nevoie o aplicație pentru urmărirea clientului și animalului de companie, care poate fi folosită de angajați pe mai multe dispozitive.
Cerințe preliminare
Conectați-vă la Power Apps. Dacă nu aveți deja un cont Power Apps, selectați linkul Începeți gratuit din powerapps.com.
Crearea unui tabel particularizat
În panoul de navigare din stânga, selectați Tabele. Dacă elementul nu se află în panoul lateral, selectați …Mai multe, apoi selectați elementul dorit.
Pe bara de comandă, selectați Tabel nou > Setați proprietăți avansate.
În panoul din dreapta, introduceți valorile următoare, și apoi selectați Creare.
- Nume afișat: Animal de companie
- Descriere: Tabel particularizat pentru a urmări servicii pentru animale de companie
Adăugați și personalizați coloane
Deschideți tabelul Animale de companie care a fost creat în secțiunea anterioară.
Selectați Coloane, apoi selectați coloana Animal de companie.
În panoul din dreapta faceți următoarele modificări în coloana Nume afișat:
Schimbați Numele afișat din Animal de companie în Nume animal de companie.
Asigurați că este selectat ca Poate fi căutat.
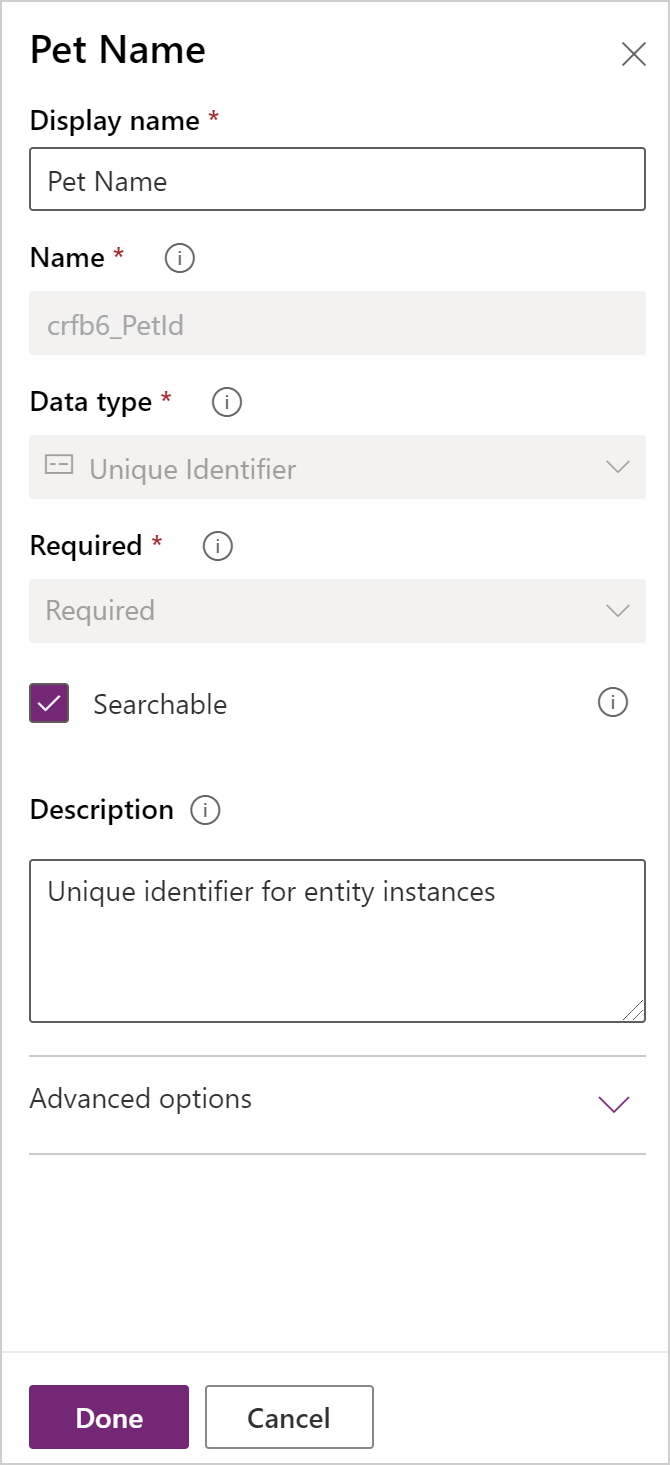
Selectați Terminat.
În zona Coloane din bara de instrumente a proiectantului de tabel selectați Adăugare coloană. Pe panoul Proprietăți de coloană, introduceți sau selectați următoarele valori și opțiuni.
- Nume afișat Specii
- Tip de date. Alegere
- Alegere. Alegere nouă
Selectați Vedeți mai mult, apoi selectați Alegere locală.
Crearea alegerii:
a. Înlocuiți Opțiune nouă cu Câine.
b. Selectați Adăugare element nou.
c. Înlocuiți Opțiune nouă cu Pisică.
d. Selectați Terminat.
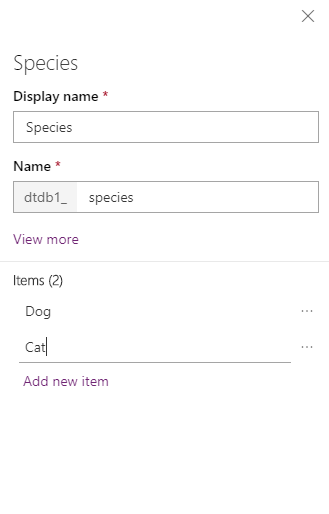
Asigurați că este selectat ca Poate fi căutat, apoi selectați Terminat.
Pe bara de instrumente a proiectantului de tabel selectați Adăugare coloană. Pe panoul Proprietăți de coloană, introduceți sau selectați următoarele valori:
- Nume afișat Rasă
- Tip de date. Text
Asigurați că este selectat ca Poate fi căutat, apoi selectați Terminat.
Pe bara de instrumente a proiectantului de tabel selectați Adăugare coloană.
Pe panoul Proprietăți de coloană, introduceți sau selectați următoarele valori și apoi selectați Terminat.
- Nume afișat Data rezervării
- Tip de date. Dată și oră
Adăugați o relație
Selectați zona Relații. Apoi, pe bara de instrumente a proiectantului de tabel selectați Adăugați relația, și apoi selectați Mai-mulți-la-unu.
Pe panoul din dreapta, în lista Asociat selectați Cont.
Selectați Terminat.
Selectați Salvare tabel.
Observați că atunci când adăugați o relație mai mulți-la-unu, o coloană Cont cu tipul de date Căutare este adăugată automat la lista de coloane din zona Coloane.
Particularizați o vizualizare
Selectați zona Vizualizări, apoi deschideți vizualizarea Animale de companie active. Dacă nu vedeți vizualizare Animale de companie active, schimbați filtrul de pe bara de comandă de la Mod implicit la Toate.
În panoul stâng din proiectantul de vizualizare Coloane de tabel, selectați următoarele coloane pentru a le adăuga la vizualizare.
- Cont
- Data rezervării
- Rasă
- Specii
Pe pânza proiectantului de vizualizare, selectați coloana Creat pe, apoi selectați Eliminare.
Pentru a aranja coloanele, pe pânza proiectantului de vizualizare, selectați coloana pe care doriți să o mutați și apoi să o utilizați Mută la stânga sau Mută la dreapta. Vizualizarea dvs. ar trebui să arate astfel.
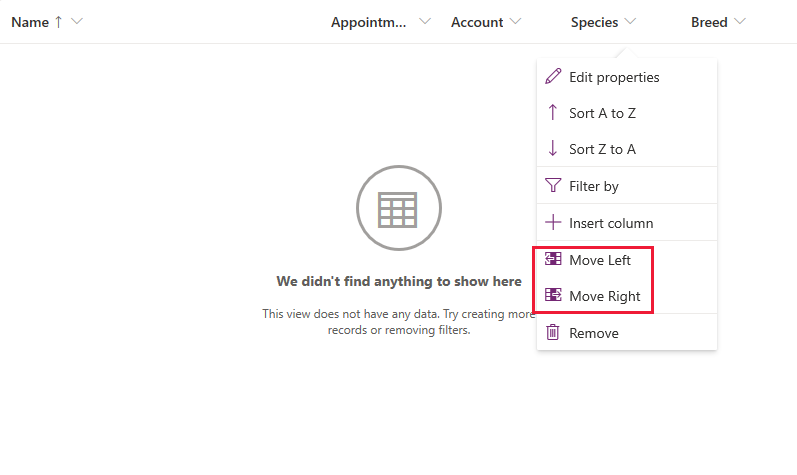
Pe bara de instrumente a proiectantului de vizualizări, selectați Salvare, apoi selectați Publicare.
Doar aplicații pe bază de model: particularizați formularul principal
Săriți acest pas dacă doriți doar să utilizați tabelul Animal de companie într-o aplicație proiectată pe pânză.
Selectați Înapoi pentru a închide proiectantul de vizualizări și a reveni la Power Apps.
În panoul de navigare din stânga, selectați Tabele. Dacă elementul nu se află în panoul lateral, selectați …Mai multe, apoi selectați elementul dorit.
Selectați Pet.
În tabelul Animal de companie, selectați zona Formulare, și apoi selectați Informații lângă tipul de formular Principal pentru a deschide proiectantul de formulare.
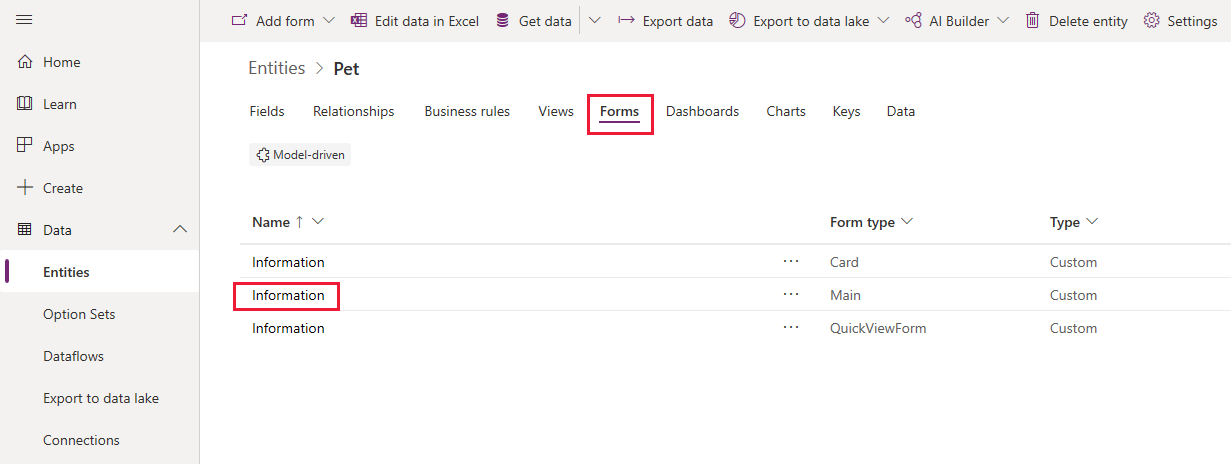
În editorul de formular, selectați Coloane de tabel pe panoul din stânga. Apoi,glisați și fixați coloanele Specii, Rasă, Data programării, și Cont situate pe panoul Explorator de coloane în secțiunea Generală a pânzei proiectantului formularului până când formularul arată astfel.
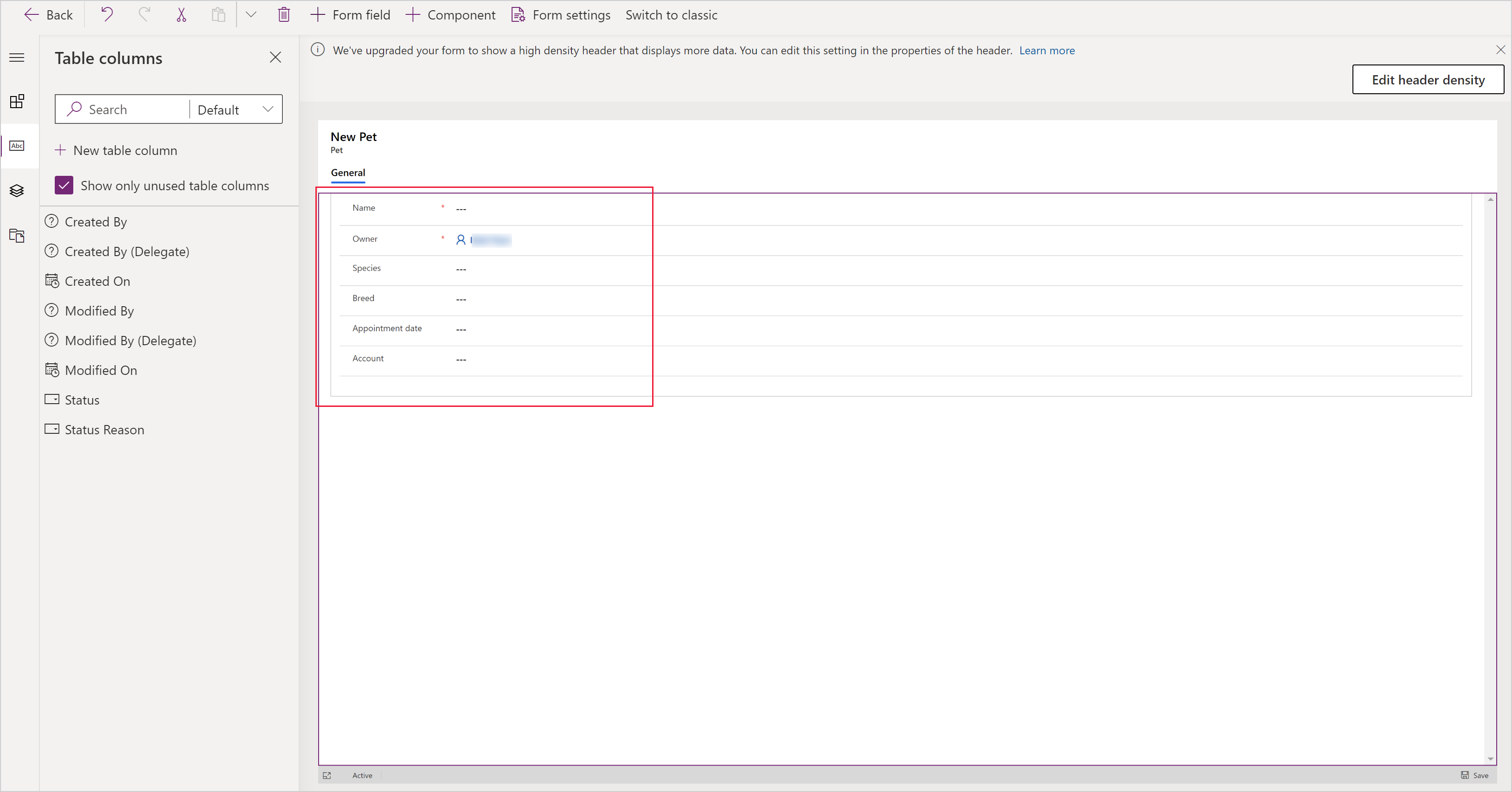
Selectați Salvare.
Selectați Publicare.
Selectați Înapoi a reveni la Power Apps.
Adăugați tabelul particularizat la o aplicație
Acum tabelul este gata pentru a fi folosit pentru a construi fie o pânză, fie o aplicație pe bază de model.
Pașii următori
În acest subiect, ați învățat cum să creați un tabel care poate fi folosit pentru a crea o aplicație utilă.
- Pentru a afla cum să creați o aplicație pe bază de model, consultați Construiți prima aplicație pe bază de model.
- Pentru a afla cum să creați o aplicație pânză, consultați Creați o aplicație de la zero.
Notă
Ne puteți spune care preferințele dvs. lingvistice pentru documentație? Răspundeți la un chestionar scurt. (rețineți că acest chestionar este în limba engleză)
Chestionarul va dura aproximativ șapte minute. Nu sunt colectate date personale (angajament de respectare a confidențialității).