Creați tabele virtuale folosind furnizorul de conector virtual
Tabelele virtuale permit integrarea datelor din surse de date externe prin reprezentarea perfectă a acestor date ca tabele în Microsoft Dataverse, fără replicarea datelor. Soluțiile, aplicațiile, fluxurile și multe altele pot folosi tabele virtuale ca și cum ar fi tabele native Dataverse . Tabelele virtuale permit privilegii complete de creare, citire, actualizare și ștergere, cu excepția cazului în care sursă de date la care se conectează o interzice în mod special. Mai multe informații despre tabelele virtuale: Creați și editați tabele virtuale care conțin date dintr-un sursă de date extern.
Acest document acoperă noua experiență de utilizare a Power Apps (make.powerapps.com) pentru a crea tabele virtuale folosind următorii furnizori de conectori virtuali:
- SQL Server
- Microsoft SharePoint
- Microsoft Fabric. Mai multe informații: Creați aplicații și automatizări, stimulați acțiunea cu statistici de la Microsoft Fabric
- Salesforce (versiune preliminară)
- Oracle (versiune preliminară)
Puteți crea un tabel virtual pentru Excel folosind furnizorul de conector virtual urmând procesul moștenit. Mai multe informații: Creați tabel virtual pentru Microsoft Excel
Pentru a afla mai multe despre acțiunile acceptate și limitările cu conectorul, accesați:
- Referința conectorului pentru conectorul SQL Server
- Referința conectorului pentru conectorul Microsoft Excel Online Business
- Referință la conector pentru SharePoint conector online
- Referință la conector pentru conectorul Salesforce
- Referință la conector pentru conectorul Oracle
Prezentare generală
Tabelele virtuale includ următoarele componente:

- Sursă de date – locația în care sunt stocate datele externe.
- Furnizor de date – definește comportamentul tabelului virtual.
- Conexiune – aceasta setează capacitatea de conectare la sursă de date și autentificare.
- Referință conexiune – aceasta oferă o modalitate pentru Dataverse de a utiliza conexiunea la sursă de date.
Dacă ar fi să creați un tabel virtual folosind un furnizor de date personalizat, va trebui să scrieți pluginuri care să definească modul în care fiecare Dataverse API ar interacționa cu API-ul de pe sistemul în care sunt stocate datele. Acesta este un proces lung care necesită cunoștințe de codificare. Furnizorii de conectori virtuali simplifică experiența de creare automatizând o parte din crearea pentru dvs. și eliminând necesitatea de a folosi cod pentru a crea tabelele virtuale.
Când stabiliți o conexiune de la distanță la o sursă externă folosind un conector sursă de date, furnizorul de conector virtual preia automat o listă a tuturor tabelelor și listelor disponibile prin preluarea definițiilor de tabel (metadate) din sursă de date extern. Apoi selectați aceste tabele și liste pentru a genera tabel virtual.
Sursă de date de bază este cheia pentru a permite furnizorului să stabilească o conexiune de la distanță autentificată la datele externe. Utilizează o referință de conexiune care stochează detalii pertinente privind sursa externă. Informațiile stocate în referința de conexiune sunt specifice tipului de conector și conexiunii la care se referă.
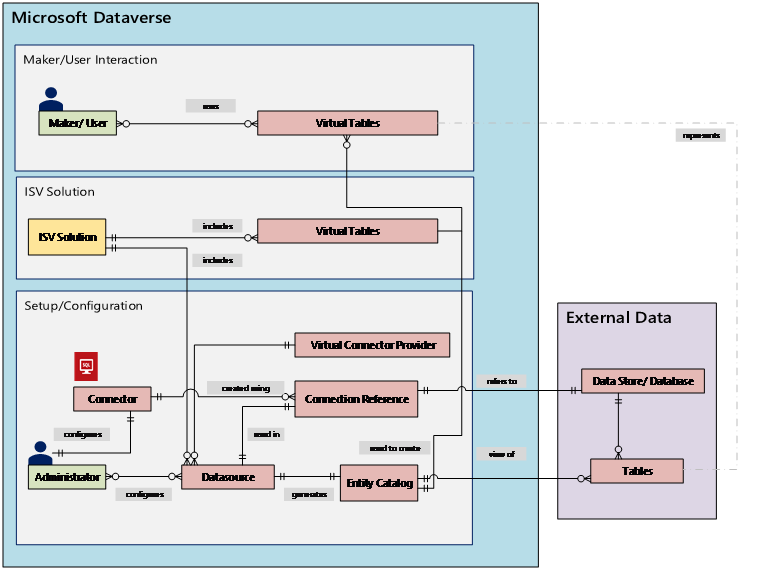
Când configurați conexiunea și referință conexiune pentru sursele dvs. de date, sunt necesare informații specifice. De exemplu, conectorul SQL Server are nevoie de numele serverului, numele bazei de date, metoda de autentificare, numele de utilizator, parola și (opțional) detaliile conexiunii la gateway. Fiecare sursă de date extern va avea nevoie de un referință conexiune definit pentru a crea tabel virtual. Când utilizați experiența Power Apps (make.powerapps.com), referință conexiune poate fi generat automat pentru dvs., cu excepția cazului în care doriți să furnizați o denumire personalizată.
Notă
- Când utilizați furnizorul de conector virtual Excel, sistemul generează un Entity Catalog tabel care oferă o listă cu toate tabelele disponibile folosind definițiile tabelelor (metadate) din extern sursă de date. Catalogul de entități nu persistă nicio informație și reprezintă întotdeauna starea curentă a sursă de date externă. Puteți selecta tabele din catalogul de entități pentru a crea tabele virtuale. Dacă lucrați cu mai multe surse de date externe, este generat un catalog de entități pentru fiecare sursă externă.
- În prezent, trebuie să vă creați propriul referință conexiune atunci când utilizați furnizorul de conector virtual Excel. Mai multe informații: Creați tabel virtual pentru Microsoft Excel
Permisiunile conectorului impun posibilitatea utilizatorilor organizaționali de a accesa și de a opera tabelul virtual. Conexiunea poate fi partajată cu un utilizator sau poate fi partajată cu întreaga organizație. Acest lucru permite utilizatorilor să acceseze și să opereze mese virtuale folosind o conexiune partajată. Prin utilizarea rolurilor de securitate, accesul tabel virtual poate fi restricționat la un anumit set de utilizatori din organizația dvs. Puteți chiar să specificați ce roluri au privilegii de creare, citire, actualizare sau ștergere în acest fel.
Gestionarea ciclului de viață al aplicației (ALM) este acceptată pentru tabelele virtuale create folosind furnizorul de conectori virtuali. Puteți chiar să creați tabelele virtuale direct dintr-o soluție atunci când utilizați Power Apps (make.powerapps.com). Tabelele virtuale ar trebui să facă parte dintr-un soluție gestionată împreună cu referință conexiune pentru a distribui soluția. Soluția poate avea alte componente, cum ar fi o aplicație proiectată pe bază de model care utilizează tabele virtuale.
Mai multe informații despre gestionarea ciclului de viață al aplicației (ALM) și soluții:
- Gestionarea ciclului de viață al aplicațiilor (ALM) în Microsoft Power Platform
- Prezentare generală a soluțiilor
Cerințe preliminare
Pentru a crea un tabel virtual, trebuie să aveți o Microsoft Dataverse licență prin Power Apps sau Microsoft Dynamics 365. Microsoft 365 sau licențele Teams nu pot fi folosite pentru a crea tabele virtuale.
Creați un tabel virtual în Power Apps pentru SQL, SharePoint, Fabric sau Salesforce
Crearea unui tabel virtual în Power Apps (make.powerapps.com) folosind furnizorul de conector virtual include următorii pași:
- Alegeți să creați un tabel folosind un sursă de date extern
- Creați tabel virtual
- Creați și selectați referință conexiune (opțional)
- Alegeți detaliile conexiunii și selectați datele SQL sau SharePoint.
- Configurați-vă datele
- Configurați numele coloanelor și tabelelor (opțional)
- Finalizați configurarea
Alegeți să creați un tabel folosind un sursă de date extern
Acești pași descriu cum să creați un tabel virtual dintr-o soluție. Utilizați pași similari pentru a crea un tabel virtual accesând Date > Tabele.
- conectați-vă la Power Apps, apoi selectați Soluții în panoul de navigare din stânga. Dacă elementul nu se află în panoul lateral, selectați …Mai multe, apoi selectați elementul dorit.
- Creați o soluție nouă sau deschideți o soluție negestionată existentă.
- Pe bara de comandă, selectați Nou > Tabel > Tabel din date externe.
Creați tabelul virtual
Urmăriți un scurt videoclip care arată cum să creați un tabel virtual cu furnizorul de conector virtual.
În asistentul Tabel nou din date externe puteți fie să selectați o conexiune existentă dacă aveți una, fie să alegeți să creați o nouă conexiune.
- Dacă doriți să utilizați o conexiune existentă, selectați conexiunea dorită, apoi selectați Următorul.
- Dacă aveți o conexiune existentă, dar doriți să creați una nouă, selectați Conexiune nouă în bara de comandă.
- Dacă nu aveți conexiuni și doriți să creați o nouă conexiune, selectați +Adăugați conexiune.
Important
Conexiunile care sunt partajate cu dvs. nu sunt disponibile pentru utilizare cu această funcție. Doar conexiunile create de utilizatorul curent apar în vrăjitorul tabel virtual.
Sunteți direcționat către o filă nouă în browser. Selecteaza metoda ta de autentificare. În funcție de metoda de autentificare selectată, vi se va cere să furnizați informațiile de autentificare necesare pentru a crea conexiunea.
- SQL Server
- Microsoft SharePoint
- Microsoft Fabric (versiune preliminară)
- Salesforce (versiune preliminară)
- Oracle (versiune preliminară)
Important
Acestea vor fi acreditările utilizate pentru toată autentificarea pentru tabel virtual, așa că utilizați acreditările cu nivelul corect de permisiuni cu SQL Server.
- Microsoft Entra: Selectați și conectați-vă cu acreditările dvs.
- SQL Server: numele serverului, numele bazei de date, numele utilizatorului, parola, poarta de acces (numai implementările local).
- Selectați Creați.
- După ce conexiunea este creată, reveniți la fila browserului cu ajutorul expertului și selectați Actualizați.
- Selectați conexiunea dvs.
Creați și selectați un referință conexiune (opțional)
Când creați un tabel virtual, un referință conexiune este creat automat pentru dvs. cu tabel virtual. Un referință conexiune este o componentă a soluției care conține informații despre conector.
Cu toate acestea, poate doriți să vă creați propriul referință conexiune pentru tabel virtual.
Notă
- Avantajul de a numi opțional referință conexiune este că poate fi mai ușor de găsit mai târziu dacă aveți nevoie de detalii despre acesta.
- Dacă utilizați o conexiune existentă, puteți selecta o conexiune existentă referință conexiune sau puteți crea una nouă. Crearea unui nou referință conexiune este folosită numai dacă doriți să segment tabelele dvs. virtuale în soluții complet fără legătură pentru a le utiliza mai târziu.
Pentru a crea un referință conexiune, atunci când creați conexiunea pentru tabel virtual, urmați acești pași:
Extindeți Opțiuni avansate și apoi selectați Configurați manual referință conexiune pentru a crea un referință conexiune pentru tabel virtual.

Pe pagina referință conexiune, selectați sau denumiți referință conexiune, apoi selectați Următorul.
- Dacă ați ales SQL și Microsoft Entra ID ca metodă de autentificare, vi se vor cere numele serverului SQL și numele bazei de date. Furnizați-le și selectați Următorul.
Configurați datele dvs
- Dacă creați un SharePoint tabel virtual, vi se cere să introduceți adresa URL a SharePoint site-ului dvs. sau să selectați dintre cele mai recente site-uri SharePoint utilizate. Lista cea mai recent utilizată este completată prin colectarea de informații despre site-urile utilizate recent, folosind Microsoft Graph și Microsoft Entra acreditările dvs. Dacă inserați SharePoint adresa URL, includeți numai informațiile până la numele site-ului, cum ar fi https://microsoft.sharepoint.com/teams/Contoso.
Se afișează o pagină în care puteți fie să căutați în sursă de date un anumit tabel sau listă, fie să selectați un tabel sau o listă din lista furnizată.
Bifați caseta de validare dacă doriți să configurați numele tabelului, numele coloanelor și câmpul principal.
Selectați Următorul.
Configurați numele tabelelor și coloanelor (opțional)
Când creați un tabel virtual, în mod implicit puteți alege să schimbați numele sugerate de tabel și coloane. Pentru aceasta, urmaţi aceşti paşi:
Selectați Configurați numele tabelelor și coloanelor care vor fi utilizate în Dataverse, acceptați sau modificați următoarele Dataverse proprietățile tabelului:
- Nume afișat: numele care va fi folosit pentru a identifica tabel virtual.
- Nume plural: pluralul numelui tabel virtual, folosit în situațiile adecvate în care vă referiți la una sau mai multe înregistrări din tabel, cum ar fi Client este tabelul pentru mai multe înregistrări adresate ca Clienți.
- Nume schema: numele logic Dataverse folosește pentru tabel virtual, care include prefixul editor de soluții.
- Câmp principal: aceasta este valoarea textului care trebuie utilizată atunci când căutați înregistrări pe tabel virtual. Pot fi selectate doar câmpuri de șir. O cheie primară este un câmp obligatoriu, dar va fi aleasă de Dataverse.
În zona Coloană externă, alegeți dacă doriți să redenumiți oricare dintre coloanele externe din sursă de date. Sunt furnizate următoarele câmpuri:
- Numele schemei (numai citire). Acesta este numele schemei coloanei din sursă de date. Această proprietate este numai pentru citire.
- Nume afișat Numele care este folosit pentru a vă identifica coloana.
- Nume schemă. Numele logic Dataverse se va folosi pentru coloana care va include prefixul editor de soluții. Există o opțiune Nume de format rapid pe pagină, aceasta va oferi modificări de nume sugerate și poate fi utilă dacă aveți un număr mare de câmpuri care includ valori prefixate de la serverul dvs. SQL cum ar fi < tablename>.< coloana nume>. De exemplu, Database12.Products se va schimba în Produse.
Sfat
În loc să introducă informațiile, comanda Nume de format rapid oferă sugestii de modificări de nume și poate fi utilă dacă aveți un număr mare de câmpuri care includ valori prefixate de la serverul dvs. SQL, cum ar fi tablename.coloana nume. De exemplu, Database12.Products se va schimba în Produse.
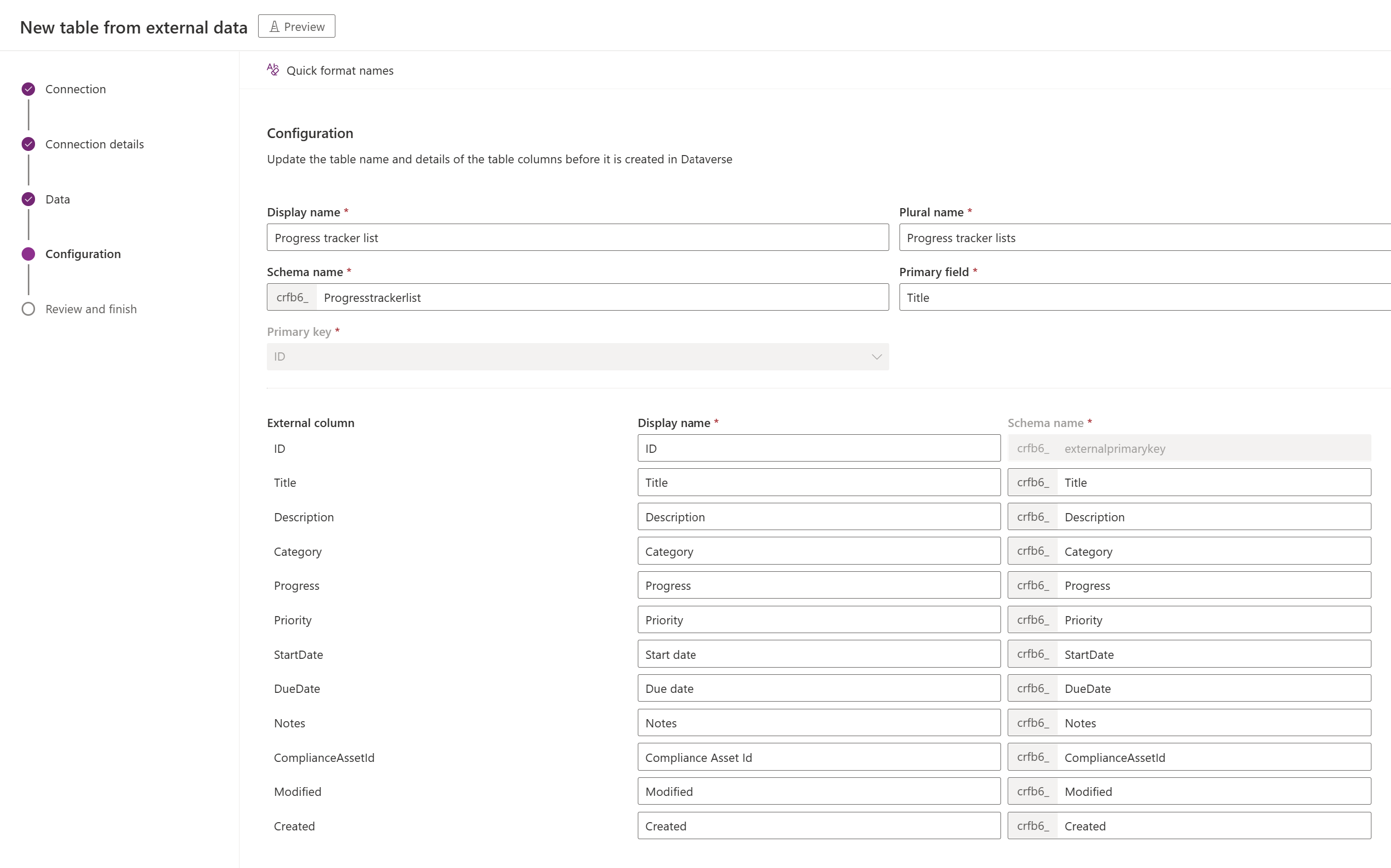
Selectați Următorul
Finalizați configurarea
- Pagina Examinare și terminare vă arată tabelul la care vă conectați în sursă de date și tabelul care va fi creat în Dataverse.
Notă
Selectați Alegeți un alt tabel vă duce înapoi la ecranul de selecție a tabelului. selectând Editați configurația tabelului vă duce la ecranul Configurare .
- Dacă totul este corect, selectați Următorul.
Odată ce tabelul este creat, sunteți direcționat direct la noul dvs. tabel virtual unde vă puteți vizualiza datele și puteți începe să lucrați cu el.
Notă
Când încercați să creați un tabel virtual care există deja, primiți un mesaj că tabelul există deja și că îl veți re-crea. Nu veți putea schimba câmpul principal sau numele schemei dacă acesta este cazul. Recrearea tabelului va actualiza toate modificările coloanei care au fost făcute în sursă de date de pe tabel.
Creați tabel virtual pentru Microsoft Excel
Descărcați și instalați conectorul virtual. Accesați piața comercială Microsoft și căutați
Virtual Connectorsau selectați linkul pentru a descărca furnizorul: Conectori virtuali în Dataverse
Selectați Obțineți acum. În dialogul acreditări de conectare, introduceți e-mailul contului de la serviciu sau de la școală. Dacă sunteți de acord cu termenii și condițiile, selectați Continuați. Centrul de administrare Power Platform se va deschide automat.
Selectați mediul în care doriți să instalați soluția. Dacă sunteți de acord cu termenii și condițiile, selectați Instalați. Odată ce instalarea este finalizată, veți vedea aplicația Conectori virtuali în Dataverse instalată sub Medii -> [numele mediului dvs.] -> Aplicații Dynamics 365.

De asemenea, ar trebui să vedeți soluția Virtual Connector Provider și alte soluții activate în mediul Power Platform .

Creați conexiunea pentru furnizorul de conector virtual Excel
Urmăriți un scurt videoclip care arată cum să creați un tabel virtual cu furnizorul de conector virtual Excel.
- Accesați Power Apps (make.powerapps.com) și selectați mediul în care doriți să configurați tabel virtual.
- În panoul de navigare din stânga, selectați Conexiuni, apoi selectați Conexiune nouă. Dacă elementul nu se află în panoul lateral, selectați …Mai multe, apoi selectați elementul dorit.
- Selectați Microsoft Excel Conector virtual online (de afaceri) din lista de conexiuni.
- Vi se va cere să furnizați detalii suplimentare pentru a vă conecta la sursa de date.
- Selectați Creați și vor fi folosite acreditările dvs. de conectare curente.

Creați referința de conexiune
Accesați Soluții.
Selectați Soluție implicită sau orice altă soluție existentă pe care o aveți în mediul dvs. pentru a crea tabelul virtual.
Selectați Nou și apoi selectați referință conexiune.
Introduceți Nume afișat, selectați conexiunea pe care ați creat-o pentru opțiunea Conectori și apoi selectați conexiunea de date pe care ați creat-o.

Creați sursa de date
Acum creați sursa de date a tabelului virtual în Dataverse.
Selectați pictograma roată dințată -> Setări complexe.

Pe bara de navigare de sus, selectați Setări și apoi Administrare.

Selectați Surse de date pentru entități virtuale.

Selectați Nou. În dialogul pop-up, selectați Furnizor de date pentru conectorii virtuali.


Denumiți-vă Sursa de date și selectați din lista verticală Referința de conexiune pe care ați creat-o.

Adăugați valoarea setului de date
Lipiți numele fișierului, inclusiv extensia, în Valoare set de date. Amintiți-vă că fișierul trebuie să fie în OneDrive care a fost folosit pentru configurarea conexiunii. (de exemplu: SampleData.xlsx)
Selectați Salvați.
Catalog entități
Cu referința de conexiune și configurarea sursei de date a tabelului virtual, un Catalog al entităților este generat automat. Catalogul entităților este specific pentru sursa de date și va lista toate tabelele care se află în sursă de date respectivă.

Notă
- Crearea catalogului de entități este un proces asincron. În funcție de mediul dvs., acest lucru poate dura câteva minute.
- Tabelele afișate în catalogul de entități nu sunt tabele virtuale în sine. Trebuie să selectați din această listă de tabele care reprezintă datele externe pentru a crea un tabel virtual în Dataverse.
Sfat
- Dacă crearea catalogului de entități durează mult, puteți verifica starea de finalizare a lucrării navigând la Setări -> Vizualizare Lucrări de sistem .
Vizualizați catalogul entităților
Selectați Date > Tabele, apoi selectați catalogul de entități care a fost creat.
Selectați Găsire complexă și folosiți coloană Căutați:. Catalogul va include un prefix Catalog entități pentru urmat de referința conexiunii (exemplu: Catalog entități pentru Adventure Works DB). Găsiți catalogul de entități pentru conexiunea de date respectivă și selectați Rezultate pentru a afișa toate tabelele cu sursă de date externă.

Notă
Crearea masivă a tabelelor virtuale nu este acceptată în prezent. Chiar dacă catalogul de entități vă permite să selectați mai multe tabele, va trebui să selectați câte un tabel pentru a crea tabele virtuale.
Pentru a crea un tabel virtual, trebuie creată o aplicație proiectată pe bază de model pentru catalogul de entități. Selectați tabelul catalogului de entități.
Selectați Creați o aplicație în panoul de navigare de sus.

Denumiți aplicația și apoi selectați Creați.

Aplicația este generată automat folosind tabelul catalogului de entități.
Odată ce aplicația este finalizată, puteți selecta Publicați pentru a finaliza aplicația și a o utiliza mai târziu, sau puteți selecta Redați pentru a vă crea tabelul virtual acum fără a publica aplicația.

Toate tabelele din fișierul dvs. Excel vor fi furnizate în vizualizarea aplicației.
Selectați setul de date pe care doriți să îl utilizați din catalogul de entități, apoi selectați Editați în bara de navigare.
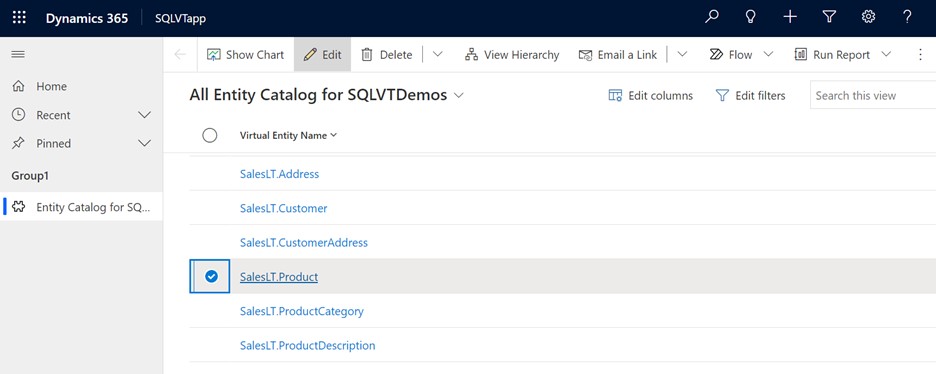
Așteptați ca formularul să se încarce complet înainte de a edita. Când este încărcat, formularul va apărea astfel:

În formularul furnizat, setați coloana Creați sau Actualizați entitatea la Da.
Selectați Cheia primară și Câmpul primar al entității virtuale utilizând listele verticale pentru a găsi coloanele pe care doriți să le utilizați.

Salvați înregistrarea pentru a crea tabelul virtual.
Notă
După ce se finalizează salvarea, formularul se va "reseta" cu toate câmpurile afișate ca necompletate; acest lucru este normal.
Reveniți la pagina de pornire Power Apps și selectați Date. Tabelul dvs. virtual este acum creat cu un prefix "Entitate particularizată". Ar putea dura câteva momente până când creația se va finaliza.

Important
- Furnizorul mapează automat cheia primară asociată cu sursa de date externă atunci când creează tabelul virtual. Toate operațiunile CRUD pot fi efectuate pe tabelul virtual generat.
- Toate coloanele din datele externe sunt mapate automat la tipuri Dataverse care sunt acceptate de conector. Puteți revizui detaliile tabelului virtual și puteți face modificări navigând la vizualizarea Setări -> Particularizare - Entități.
- Tabelele virtuale necesită să existe cel puțin un câmp șir pentru a fi folosit drept coloană Nume primar.
După ce ați creat un tabel virtual, puteți lucra cu el în același mod ca și cu orice alt tabel. Puteți începe să definiți relațiile cu alte tabele în mediu și să le utilizați în fluxurile dvs. Power Apps și Power Automate.
Consultați și
Stabilirea unei relații tabel virtual
Limitări cunoscute și depanare cu tabele virtuale
Ghid pentru dezvoltatori: Începeți cu tabelele virtuale (entități)
